Contenido
-
1. datos Android
-
2. backup Android para PC
¿Tu teléfono Android es roto o robado, lamentablemente todos tu datos importantes trampa en él? ¿Sentirse acongojado sobre él? No tienes que. En cambio, usted puede conseguir fácilmente todos tus datos nuevamente, como siempre han apoyado su teléfono Android a la PC o en la nube. Este artículo le ofrece una completa orientación sobre cómo copia de seguridad de apps Android, contactos, mensajes, fotos, registros de llamadas, música, video y más.
Parte 1. Copias de Android uno por uno manualmente
1. copia de seguridad de Android contactos y calendarios
Es un pedazo de pastel a contactos backup en Android. Fácilmente puede hacerlo por ti mismo. Ir a la aplicación contactos y exportar todos los contactos a la tarjeta SD. A continuación, utilice un cable USB para copia de seguridad contactos de Android a la PC. Si tu teléfono Android permite sincronizar cuenta de Google, usted puede ir a ajustes > cuentas y sincronización para copia de seguridad contactos y calendarios en Android a cuenta Google. O, si prefiere utilizar una herramienta de terceros, puedes probar con Wondershare MobileGo for Android. Aquí hay tres maneras de copia de seguridad contactos Android paso a paso .
2. backup SMS Android
A diferencia de la copia de seguridad de contactos, Android SMS backup resulta para ser un poco difícil. No se puede hacer por su cuenta. En su lugar, usted tiene que confiar en algunas herramientas de terceros, como Backup de SMS, SMS Backup & Restore, Wondershare MobileGo for Android, etc.. Aquí, muestro mejor 3 SMS Android copia de seguridad de aplicaciones para mensajes Android SMS backup y MMS sin esfuerzo.
3. backup Android audio y video
Copia de seguridad audio y video de Android, puede tratar de la manera tradicional. Utilice un cable USB para conectar tu teléfono Android a la PC. Tu teléfono Android se establecerá como una unidad de disco de extracción. Navegar en esta unidad de disco de retiro y ábralo. Encontrar la carpeta llamada música, Video o algo como eso. Arrastrar y soltar a su PC para copia de seguridad.
4. copia de seguridad fotos Android
¿Te gusta tomar fotos con tu smartphone Android? Sin embargo, no es seguro dejar fotos allí. Puede eliminar fotos accidentalmente. Peor aún, demasiadas fotos capturarán demasiado espacio. En el caso, te gusta Android fotos de copia de seguridad. Aquí está una guía paso a paso en Cómo copia de seguridad de la cámara de fotos y fotos importadas a la computadora y Google + .
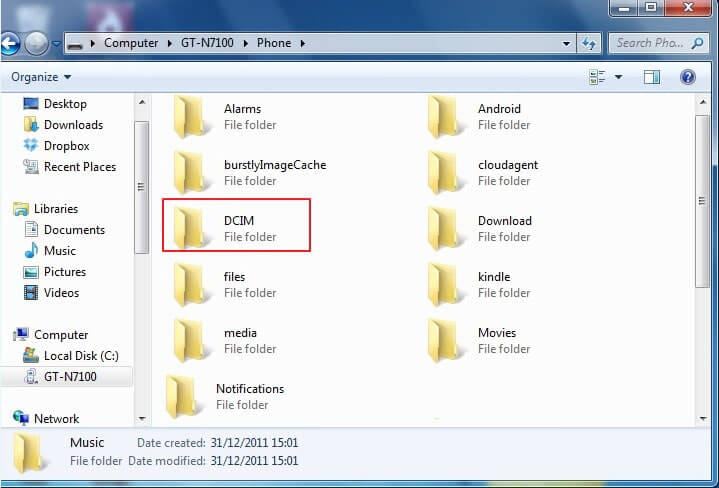
Parte 2. Android Backup All-in-one PC
¿Canso de backup Android datos uno por uno y buscando alguna manera de copia de seguridad de todo a la vez? Vienes al lugar correcto. La parte siguiente muestra 4 formas fáciles de backup Android a PC. Sólo leer en y seleccione su favorito y probar más tarde.
1. copia de seguridad de todas las carpetas en el teléfono Android para PC
En realidad, esta forma es para que pueda hacer una copia completa de la tarjeta SD Android y backup a la PC. Mediante el uso de esta manera, usted puede copia de seguridad de audio, fotos, video, documentos y aplicaciones. Si han exportado todos los contactos de Android a la tarjeta SD, puedes también contactos de copia de seguridad.
Nota: De esta manera, la aplicación y datos de aplicación pueden resultar dañados.
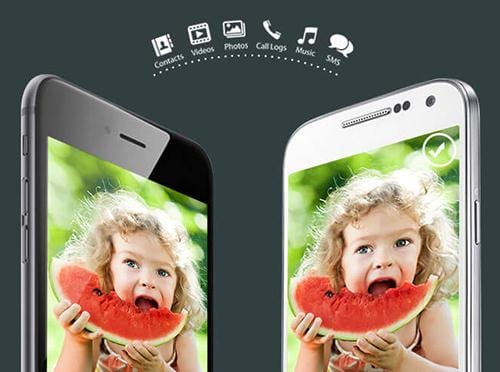
2. Wondershare MobileTrans
- Uno haga clic en copia de seguridad de todos los contactos, SMS, aplicaciones, audio, video, fotos, registros de llamadas y calendarios.
- Selectivamente backup SMS, vídeo, aplicaciones, contactos, música, fotos, archivos de documentos.
- Restaurar tu Android desde el archivo copia de seguridad sin problemas.
- Transferir datos entre Android y iOS libremente.
- Funcionan bien con HTC, Samsung, Sony, LG, Motorola, HUAWEI, ZTE, Google.
Paso 1. Haz de tu teléfono Android conectado
Conecta tu teléfono Android a la computadora mediante un cable USB. Luego ejecute el programa y elegir la Copia de seguridad su teléfono en la ventana principal.
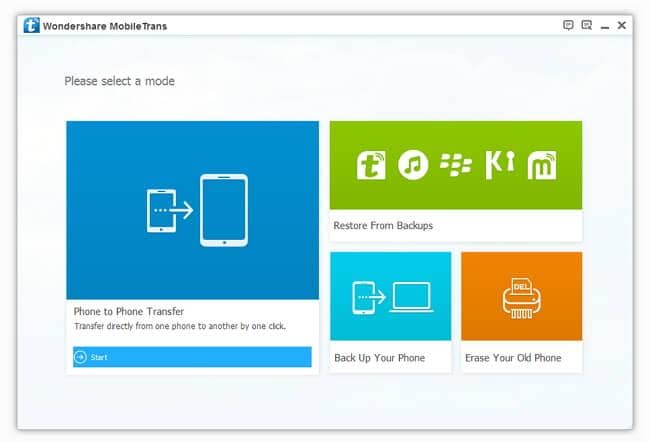
Paso 2. One-click backup Android a PC
Cuando se detecta su teléfono, usted verá la ventana de abajo . Desde la ventana, usted puede encontrar fácilmente que este software le permite copia de seguridad contactos, mensajes, fotos, calendarios, registros de llamadas, música, video y aplicaciones. Usted puede desactivar cualquier contenido que no desea hacer copia de respaldo. A continuación, haga clic en Iniciar copia .
De forma predeterminada, el archivo de copia de seguridad se guardará en D: \Documents\Wondershare\MobileGo\Backup. También puede cambiar el save path y almacenar el archivo de copia de seguridad a cualquier lugar que desee.
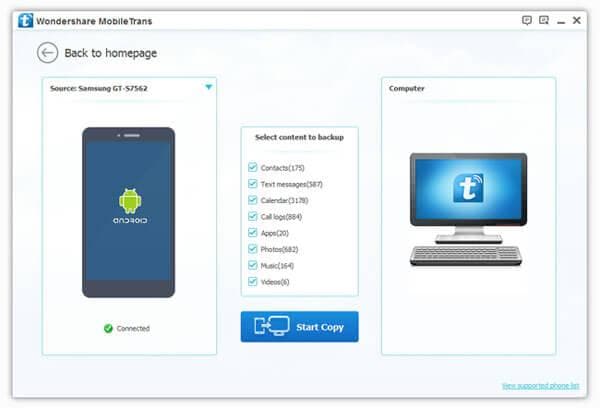
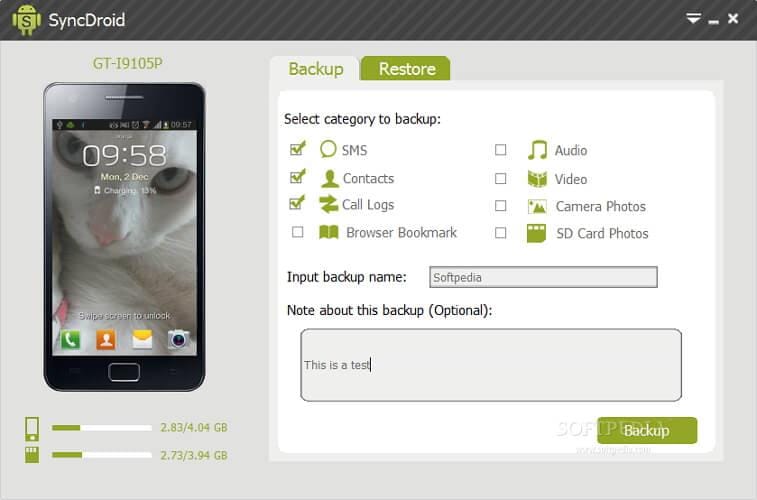
De hecho, SyncDroid tiene dos versiones, uno es para PC con Windows, el otro es para dispositivos Android. Ambas versiones permiten SMS backup, contactos, registros de llamadas, audio, video, fotos en la cámara y SD card y navegador favorito. La versión de Android copia de seguridad de tu teléfono Android a la tarjeta SD o Dropbox.
Siga el tutorial para copia de seguridad de Android para PC:
Paso 1. Conecta tu teléfono Android a la PC y descargue e instale la versión Windows de SyncDroid en PC.
Paso 2. Una vez conectado, el teléfono Android aparecerá a la izquierda de la ventana principal.
Paso 3. Haga clic en la ficha copia de seguridad . A continuación, seleccione categorías de archivo desea copia de seguridad.
Paso 4. Introduzca un nombre para el archivo de copia de seguridad y hacer alguna Nota sobre la copia de seguridad si quieres.
Paso 5. Haga clic en copia de seguridad . SyncDroid inicia copia de seguridad de tu teléfono Android. Cuando se haya completado, haga clic en Finalizar o Abrir copia de seguridad para ver el archivo de copia de seguridad.
Wondershare MobileGo for Android VS SyncDroid
| Comparación | Wondershare MobileTrans | SyncDroid |
|---|---|---|
|
Copia de seguridad contactos
|

|

|
|
Backup SMS
|

|

|
|
Registros de llamada copia de seguridad
|

|

|
|
Música de copia de seguridad
|

|

|
|
Copia de seguridad video
|

|

|
|
Fotos de copia de seguridad
|

|

|
|
Bookmark backup browser
|

|
|
|
Copia de seguridad de la aplicación y los datos de la aplicación
|

|
|
|
Calendarios de copia de seguridad
|

|
|
|
Datos selectivamente
|

|
|
|
Trabajar con un ordenador Mac
|

|
