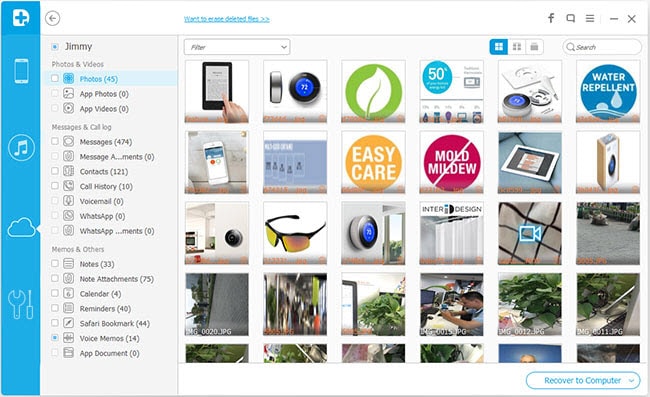Pasos para el Downgrade de iOS 8 a iOS 7
Nota: Siento decirte que no puede seguir la siguiente guía para downgrade iOS 8 para iOS 7, ya que Apple ha deshabilitado el proceso de verificación para iOS 7.1.2. ¡ Lo siento! Si actualizaste tu dispositivo iOS al iOS 8, ahora la única opción es mantener iOS 8 en su dispositivo. Si tu dispositivo iOS todavía realiza mal, usted debe acelerar iOS 8 .
Después del lanzamiento oficial de iOS 8, lo que he visto la gente queja mucho que iOS 8 actualización hace su lag iPhone : "cuando me llaman tiene un rezago de aproximadamente 1,5 segundos ir a una llamada"; "el icono de notificación aparece más de 5 segundos para whatsapp"; "desde que he actualizado a iOS8, me siento como si el internet en mi teléfono ralentizado completamente". Aunque hay algunas maneras de acelerar iOS 8 , algunas personas siguen insisten en descalificación de iOS 8 a iOS 7. Ahora usted puede downgrade iOS 8 para iOS 7, pero Date prisa. Unos días más tarde, Apple nunca le downgrade desde iOS 8 a iOS 7 más. Revisa la siguiente información para aprender cómo hacer downgrade de iOS 8 a iOS 7.
Parte 1. 5 razones principales para Downgrade a iOS 7 de iOS 8
Las versiones de 8 beta iOS 5 liberado están bajo prueba. Es normal que hay problemas para iOS 8. En comparación con iOS 7, iOS 8 es menos estable y no funciona sin problemas en los dispositivos. A continuación se presentan las principales razones para la gente hacer downgrade iOS 8 a iOS 7.
- iOS 8 es inestable;
- Muchas aplicaciones de dejar de trabajar debido a la incompatibilidad con iOS 8;
- Dispositivos, como iPhone 4S, iPad 2, el nuevo iPad y el iPod touch es perezoso después de actualizar a iOS 8;
- iOS 8 drena vida de batería;
- Hay muchos errores para iOS 8;
Parte 2. Cosas deben hacer para Downgrade iOS 8 a iOS 7
Antes de degradar iOS 8 para iOS 7, usted debe copia de seguridad de datos desde su dispositivo en caso de pérdida de datos. Básicamente, hay 2 formas sencillas de datos copia de seguridad de dispositivos iOS: utilizar iTunes para copias y utilizar iCloud para datos de copia de seguridad.
Importante: El archivo de copia de seguridad que has creado según los pasos siguientes no puede utilizarse para restaurar tu dispositivo iOS 7 después de la descalificación. Usted sabe que no puede restaurar datos desde una copia de seguridad de iOS 8 en un dispositivo iOS 7. La razón para hacer la copia de seguridad es que descalificación de iOS 8 a iOS 7 perderá sus datos y usted puede tratar de la manera en la parte 4 para volver a datos mediante el archivo de copia de seguridad de iCloud o iTunes.
1) uso de iTunes para los datos de backup
Mediante iTunes a los datos de copia de seguridad es bastante simple y fácil.
Conectar tu iPhone, iPad o iPod touch con el ordenador mediante un cable USB > lanzar iTunes > en tu dispositivo en iTunes, haga clic en > haga clic en ahora copia de seguridad'.
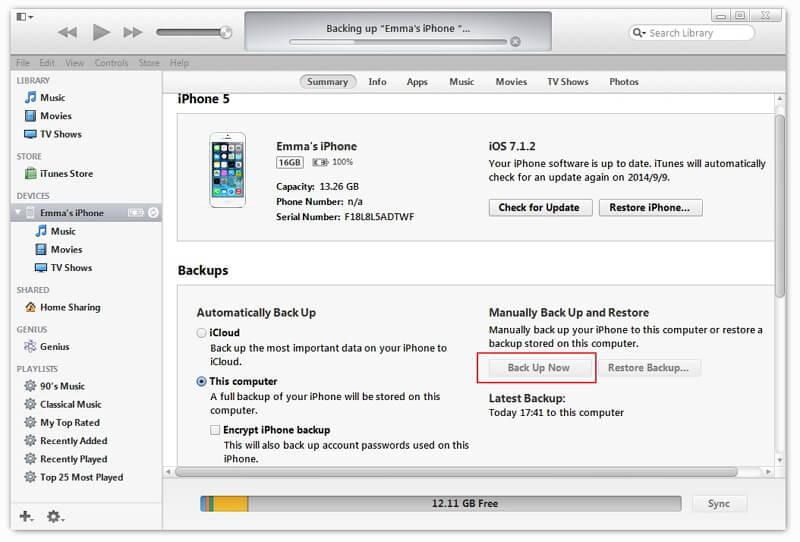
2) datos copia de seguridad a iCloud
La forma más sencilla los datos de backup antes de que downgrade desde iOS 8 a iOS 7 es hacerlo a través de iCloud. Simplemente hazlo en tu iPhone, iPad o iPod touch.
Conecte su dispositivo con Wi-Fi y pulse ajustes > iCloud > almacenamiento y Backup. En la nueva página, desplácese hacia abajo para aprovechar la opción ahora copia de seguridad'.
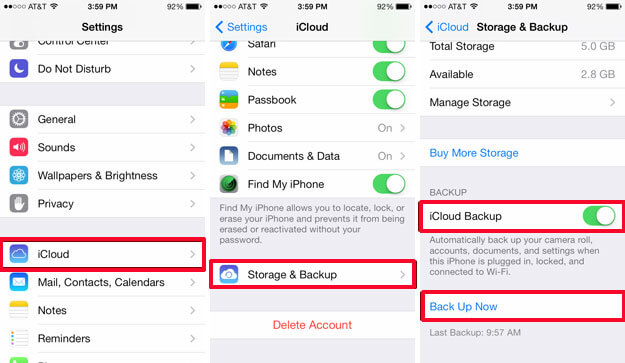
Parte 3. Pasos para el Downgrade iOS 8 a iOS 7
Paso 1. Descargar el firmware correcto (archivo IPSW) para iOS 7 según el modelo de dispositivo iOS al ordenador. Derecho, puede downgrade iOS 8 a la última versión de iOS 7, iOS 7.1.2. Se tarda varios minutos para terminar el proceso de descarga. Ser paciente.
Paso 2. Descargar e instalar la última versión de iTunes (actualmente versión 11.3.1) en su computadora. Si previamente has instalado iTunes en su computadora, haga clic en el 'buscar actualizaciones' (en Mac está en el menú de iTunes de la cinta, en PC con Windows, está en el menú Ayuda).
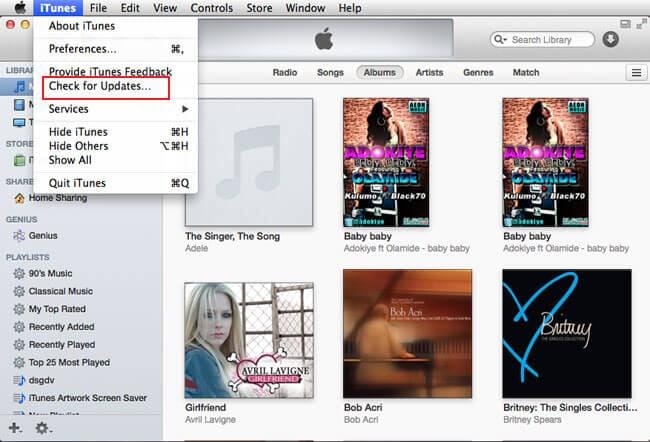
Paso 3. Ejecutar iTunes y conectar tu iPhone, iPad o iPod touch con el ordenador mediante un cable USB. El dispositivo aparecerá en iTunes. Si su dispositivo no aparece en iTunes, reinícielo. Haga clic en el dispositivo y vaya a la ficha Resumen.
En el lado derecho, mantenga pulsada la tecla Shift (tecla de opción en Mac) y haga clic en 'Actualizar'. En la ventana emergente, busque y seleccione el archivo ipsw que has descargado al ordenador en el paso 1. Haga clic en 'Actualizar' otra vez para confirmar la acción. Después de entonces iTunes verificará la actualización con manzana y comenzar el proceso de degradación. Una vez finalizado el proceso de degradación, puede ver que la nueva opción de configuración aparece en iTunes.
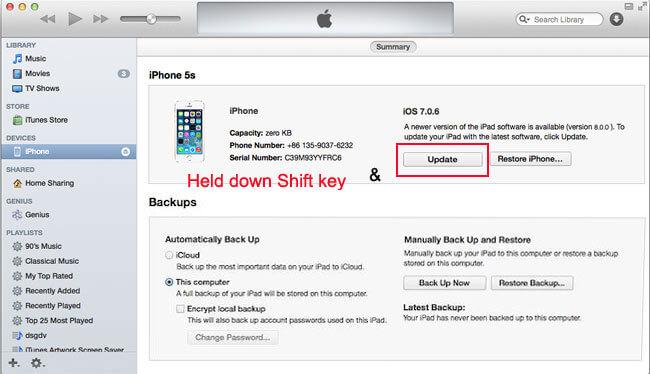
Parte 4. Recuperar datos al dispositivo después de degradar iOS 8 a iOS 7
Después de hacer el downgrading de iOS 8 a iOS 7, verá los datos en su dispositivo se pierde. Para obtener algunas de la parte posterior de la pérdida de datos, como mensajes de texto, contactos, fotos, llamar historia, notas, etc., que se supone utilizar Wondershare Dr.Fone para iOS(iPhone Data Recovery) para extraer los datos del archivo de respaldo del iTunes o iCloud que ha hecho en la parte 2 . Aquí están los sencillos pasos para obtener datos a través de Wondershare Dr.Fone para iOS.
Recuperar datos de archivo de copia de seguridad de iTunes
Paso 1. Lanzamiento de Wondershare Dr.Fone para iOS y haga clic en la opción recuperar del archivo de copia de seguridad de iTunes en la parte superior.
Step2. Elegir el archivo de copia de seguridad iTunes ha creado en la
parte 2
según la fecha lo es creado y descargar.
Paso 3. Haga clic en 'Start Scan' para extraer los datos desde el archivo de copia de seguridad de iTunes. Y entonces usted puede comprobar el tipo de datos para previsualizar todos los datos debajo de él. Después de entonces, debe seleccionar los datos deseados y haga clic en 'Recuperar'. Ahora notas, contactos y mensajes de texto pueden recuperar directamente a tu iPhone. En cuanto a otros datos, decir, fotos o videos, usted debe recuperarlos a su ordenador.
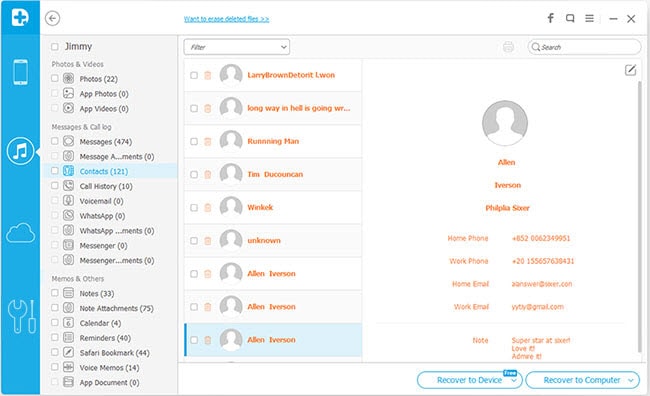
Recuperar datos de archivo de copia de seguridad de iCloud
Paso 1. Lanzamiento de Wondershare Dr.Fone para iOS y haga clic en la opción 'Recuperar del archivo de copia de seguridad de iCloud' en la parte superior.
Step2. En la nueva ventana, inicie sesión con su ID de iCloud. No te preocupes por la seguridad de su ID de iCloud. Este programa no recoge ninguna de su información personal.
Paso 3. Cuando todos los archivos de copia de seguridad de iCloud se muestran en la ventana, elegir el reciente que has copia de seguridad para descargar. Después de hacer clic en el botón de descarga, en la ventana emergente, elija el tipo de datos que necesites y continuar la descarga. Le ahorra tiempo al elegir el tipo de archivo a descargar.
Paso 4. Una vez terminada la descarga, haz clic en 'Scan' para extraer los datos desde el archivo de copia de seguridad de iCloud. Y entonces usted puede hacer clic en el tipo de archivo para previsualizar todos los datos debajo de él. Elegir los datos que necesita y haga clic en 'Recuperar'. Pueden recuperar todos los datos al ordenador. Notas, contactos y mensajes de texto se pueden también guardar en tu dispositivo iOS directamente.