Recuva para Mavericks: la mejor alternativa de Recuva en Mavericks
¿Qué es Recuva?
Recuva es una herramienta de recuperación de datos sumamente fácil de usar para Windows. Se puede utilizar para recuperar archivos borrados accidentalmente de tu computadora, memoria USB, tarjeta de memoria y reproductor de MP3. Es práctico y no requiere de habilidades de cualquier computadora. Lo más importante, es gratis (seguramente usted puede donar a su empresa, piriforme).
¿Qué tal Recuva para Mac Mavericks?
Puesto que Recuva es sólo para usuarios de Windows, se puede usar en un Mac. Entonces, ¿qué pueden hacer los usuarios de Mac? En realidad, hay alternativas de Recuva para Mac. Aquí mi recomendación es: Wondershare Data Recovery for Mac . Al igual que Recuva, este software de le permite hacer todo lo que Recuva puede en un Mac de Mavericks. Se puede utilizar para recuperar fotos, videos, audio, documentos, correo electrónico, archivos y más de tu Mac, disco duro externo, cámaras, teléfonos celulares y otros dispositivos de almacenamiento. Además, le ofrece 4 modos de recuperación diferentes, lo que le permite recuperar los datos según su propia situación de pérdida de datos. Es mucho más preciso. Lo toman como el Recuva alternativos para Mavericks y descargar la versión trial para probarlo ahora.
¿Cómo utilizar esta recuperación de Recuva para Mavericks en tu Mac?
Paso 1. Ejecutarlo y seleccionar un modo de recuperación
Cuando se ejecuta el Recuva para software de Mavericks en tu Mac, verás la ventana principal mostrando 4 modos de recuperación. Cada uno de ellos está especialmente diseñado para situaciones de pérdida de datos diferentes. Leer la descripción y elegir el de su propio. Aquí vamos a tomar el modo de Recuperación de archivos perdidos como ejemplo. Haga clic en él y seguir adelante.
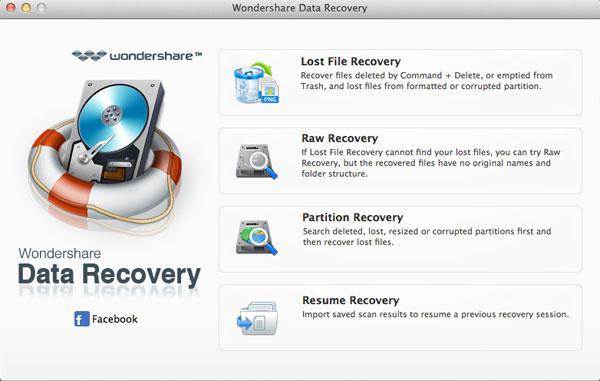
Paso 2. Escanee el disco donde has perdido tus datos
Luego el programa te presentará todas las unidades de tu Mac, incluyendo discos duros externos u otros dispositivos de almacenamiento conectados al ordenador. Elegir el donde vas a recuperar los datos y haga clic en el botón Scan para dejar esta alternativa de recuperación de datos Recuva para exploración de Mavericks.
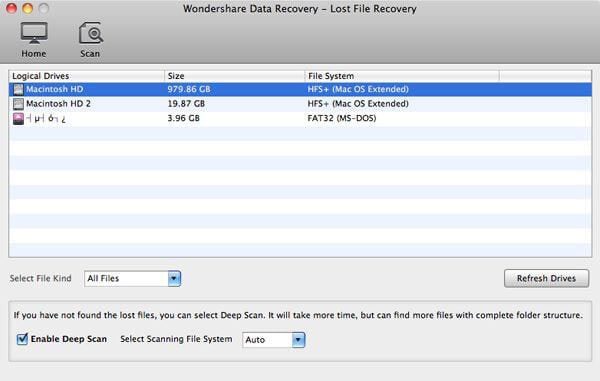
La exploración tendrá un poco de tiempo. Si desea acortar el procedimiento, puede establecer el tipo de archivo de destino que desea recuperar utilizando la función de Seleccionar tipo de archivo . Se puede establecer como video, audio, imagen, documento, etc.. Luego comenzar la exploración.
Paso 3. Escuchar y recuperar los datos que desee
Después de la exploración, se mostrarán todos los datos recuperables borrados en el disco. Usted puede escuchar ellos uno tras uno. Al ver el elemento que desee, simplemente marque. Después de encontrar todos sus datos, haga clic en el botón recuperar para guardarlos en su ordenador con un solo clic.
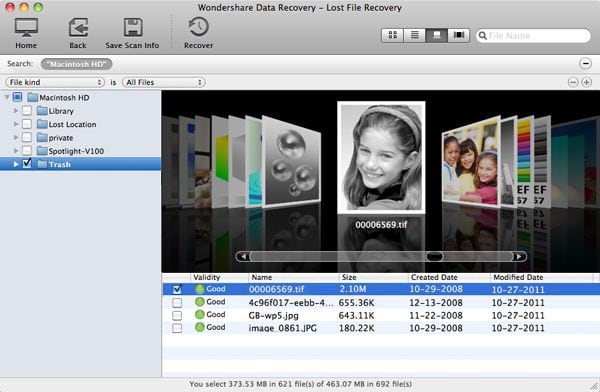
Nota: Si usted recuerda el nombre del archivo que desea recuperar, puede directamente buscarlo en la caja de búsqueda. Luego lo encontrarás pronto.
Artículos relacionados
¿Preguntas relacionadas con el producto? Hablar directamente con nuestro equipo de soporte >>


