Cómo utilizar a DVD Shrink en Windows
DVD Shrink es un software de copia de DVD gratis para Windows hacer copias de seguridad de DVD junto con el software de grabación de DVD de terceros. Tiene una interfaz concisa y fácil de usar. Pero para hacer un discos de DVD de tamaño más pequeño, son necesarios algunos ajustes. Este artículo se introducen el flujo de trabajo general de DVD Shrink y dar información detallada sobre algunos ajustes útiles.
>> Obtener Wondershare Free YouTube Downloader para descargar los videos de YouTube gratis
Paso 1: Seleccionar una fuente de DVD, ISO o carpeta de DVD
Como puede ver, las principales herramientas son en barra superior de la interfaz de usuario. Haga clic en " Open Disc " para seleccionar la fuente de DVD. En la lista desplegable, seleccione una unidad de DVD correspondiente para importar películas en DVD. Las películas de DVD a ser automáticamente reducidas a calidad adecuada (por compresión) y el tamaño total se mostrará en el indicador de tamaño en la parte superior.
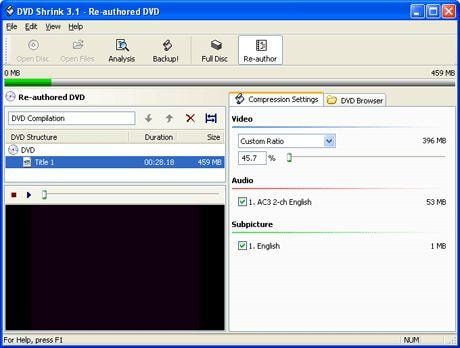
Paso 2: Hacer ajustes
Después de películas en DVD fuente son importados, la estructura del DVD se mostrará en la izquierda y ajustes de compresión a la derecha. Ser por defecto usted entrará en el modo de disco completo.
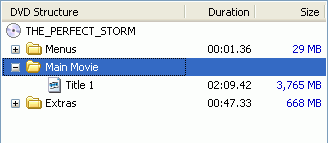
Por lo general, podría hacer ajustes de vídeo y Audio a un tamaño más pequeño. Para cambiar la relación de compresión de vídeo, haga clic en lista desplegable de compresión y cambio automático a Custom Ratio y arrastre la barra de relación a la posición deseada. Usted puede notar que el tamaño del vídeo de la izquierda cambiará correspondientemente.
De audio y subimagen (subtítulo) pueden ocupar un gran tamaño en disco DVD. DVD Shrink, usted podría fácilmente quitar audio inútil y subtítulos por desactivar las opciones relacionadas.
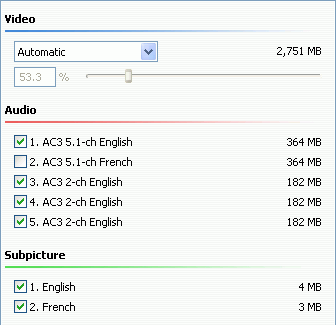
El modo de volver a autor permite que hacer un DVD personalizado. En el modo de volver a autor, usted no puede mantener menús de DVD y la estructura del DVD original, pero puede añadir títulos adicionales y se va reproducir secuencialmente. Para añadir el título, simplemente haga doble clic en videos, o haga clic derecho y seleccionar " Agregar " en el menú resultante.
Paso 3: Listo para grabar DVD con Software de grabación de DVD
Ahora haz clic en el botón "¡ Backup!" para hacer ajustes antes de copiar películas en DVD. Los ajustes más importantes se encuentran en la ficha dispositivo de destino.
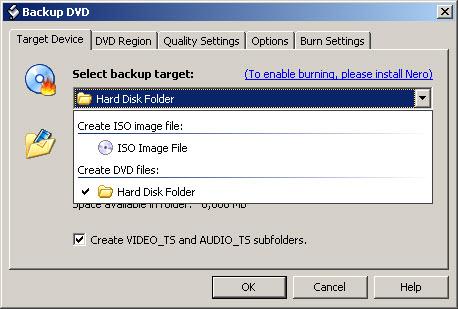
Aquí seleccione el destino de backup para quemador de DVD, disco duro carpeta o archivo de imagen ISO. Cualquier persona requerirá el DVD software de grabación grabar copias de DVD. Si ha instalado Nero y DVD Burner como objetivo seleccionar, directamente podría quemar copias de DVD. De lo contrario, necesita seleccionar disco duro carpeta o archivo de imagen ISO y uso independiente DVD burning software, como CDBurnerXP, ImgBurn, etc., DVD Creator .
También podría hacer otras configuraciones de copia de seguridad de DVD como DVD región, calidad de vídeo, grabación de configuración, etc. antes de copia de DVD con DVD Shrink.
Eres sugiere seleccionar imagen ISO como destino y aquí está el tutorial acerca de cómo utilizar ImgBurn, el software de grabación de DVD gratis , para grabar imagen ISO en DVD.
Artículos relacionados
¿Preguntas relacionadas con el producto? Hablar directamente con nuestro equipo de soporte >>

