Cómo insertar vídeo de YouTube en PowerPoint
¿Busca maneras de insertar vídeos de YouTube a tu PowerPoint? Este es el lugar adecuado para aprender a añadir vídeos de YouTube en PowerPoint, no importa qué versión, Microsoft Office 2003, 2007 o 2010 se está utilizando. OK, vamos a llegar directamente al tema: video en YouTube de incrustar a PPT. Por supuesto, PowerPoint le permite insertar directamente vídeos en línea. Pero es muy lento y los videos son probablemente incompatibles con PPT. Así que mi sugerencia es para descargar de YouTube a formatos compatibles PPT en primer lugar. Ahora, te voy a mostrar cómo hacerlo en dos partes.
-
Parte 1: Cómo descargar YouTube a formato PPT apoyada
-
Parte 2: Cómo insertar vídeos de YouTube en PPT
Parte 1: Cómo descargar YouTube a formato PPT apoyada
Más videos de YouTube son archivos FLV. Sin embargo, no se aceptan FLV por PPT. Así que hay que descargar y convertir videos de YouTube que quieras en un formato amigable PPT como AVI. Para ello puede utilizar el YouTube todo-en-uno AVI descargador y convertidor. Es AllMyTube ( AllMyTube for Mac ). De hecho, esta aplicación puedes descargar y convertir YouTube a AVI en dos sencillos pasos. También, convertir YouTube local a AVI es compatible aquí. A continuación es cómo.
Paso 1: Activar la función "Descargar y convertir"
Después de ejecutarlo, tienes que hacer la configuración si desea descargar y convertir YouTube a AVI espontáneamente. En la interfaz de descarga, interruptor en la opción "Descargar y convertir". Inmediatamente, hay una ventana de formato de salida apareciendo. Sólo tienes que ir a formato > Video > AVI.
Paso 2: Descargar YouTube a formato compatible con PPT como AVI
Ir a YouTube para abrir tus vídeos de YouTube en línea deseados. Y haga clic en el icono de "Download" en la esquina superior derecha del video, se muestra como sigue.
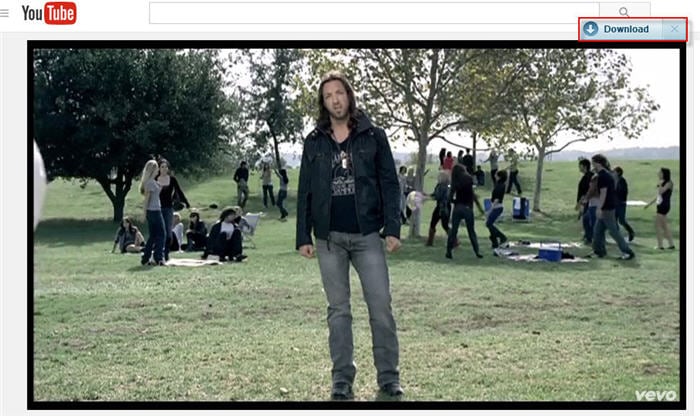
Esta aplicación automáticamente le ayudará a terminar el YouTube a la conversión de AVI. Después de eso, basta con ir a descargado interfaz para encontrar los archivos convertidos. Ir a panel de preferencias para comprobar hacia fuera su carpeta de salida.
Ver el tutorial paso a paso a continuación:
Parte 2: Cómo insertar vídeos de YouTube en PPT
Ahora, usted puede comenzar a insertar vídeos almacenados en su computadora en PPT. A continuación, explicaré el funcionamiento sobre la base de diferentes situaciones.
Para Microsoft PowerPoint 2010
Microsoft PowerPoint 2010 fue desarrollado para ser lo suficientemente potente como para manejar todo tipo de vídeos. Le permite libremente insertar vídeos a PowerPoint de tu disco duro, así como los sitios, incluido YouTube para compartir vídeos. Insertar YouTube video en PowerPoint es bastante sencillo. Este es el método.
Encontrar la diapositiva que desee insertar YouTube. Luego ir a la Insertar > Video en línea sitio de Video...
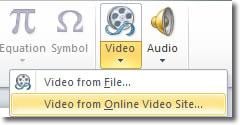
En ese momento, le pedirá un cuadro de diálogo emergente denominado Video desde sitio de Video Online que añadir YouTube código. Lo que necesitas ir a lo video de YouTube, copiar YouTube código y pégalo aquí. Haga clic en Insertar . Cuando has añadido correctamente vídeo de YouTube a la diapositiva, aparece un marco negro en la diapositiva.
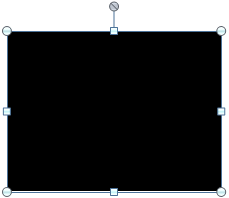
Eso es exactamente donde es el video de YouTube. No ven muy bien. Sin embargo, cuando usted juega las diapositivas de PowerPoint, se reproducirá automáticamente.
Para Microsoft PowerPoint 2007 y 2003
Microsoft PowerPoint 2007 y 2003 no tienen la funcionalidad en el trato con vídeo online como Microsoft PowerPoint 2010.But ti no afectará a insertar Videos de YouTube para el PowerPoint. La manera mejor y más eficiente podría estar utilizando YouTube plug-in. Como plug-ins para el navegador, tienes instalados allí y cuando usted lo necesita, simplemente haga clic en. Aquí tienes a YouTube Video Wizard.
Descargar a YouTube Wizard de http://skp.mvps.org/youtube.htm. ¡Cuídate! Asistente de YouTube tiene versiones para PowerPoint 2003 o PowerPoint 2007 respectivamente. Después de descargarlo, extraer el zip en una carpeta e instale el plug-in en tu PowerPoint. Después de la instalación, sorprendentemente encontrará que hay una opción adicional en el menú Insertar. Entonces usted necesita agregar la URL del video de YouTube al PowerPoint con la opción adicional.
Artículos relacionados
¿Preguntas relacionadas con el producto? Hablar directamente con nuestro equipo de soporte >>



