Cómo respaldo iPhone con iTunes 12
Si usted está entre aquellos desafortunados propietarios de un iPhone que tuvieron que experimentar la pérdida de sus teléfonos, que es robado o simplemente haber comprado un iPhone nuevo sin guardar los ajustes del dispositivo antiguo y datos antiguos, ya sabes ahora la importancia de una copia de seguridad.
Copia de sus archivos es una forma efectiva para asegurar todos sus datos se guarda correctamente y que toda la información está disponible en todo momento. La mejor manera de hacerlo es realmente utilizar iTunes 12 para respaldar ciertos archivos y la configuración de tu iPhone para que cuando quieren o necesitan tener la misma configuración en un nuevo uno no tendrá que perder toda la información contenida en tu dispositivo iOS antiguos.
Sobre iTunes 12
iTunes 12 es uno de los mejores métodos para copia de seguridad de sus datos y configuraciones y dejar todas sus preocupaciones atrás. No hay nada más fácil que: basta con conectar el dispositivo al ordenador y dejar que iTunes a trabajar su magia para usted. De lo contrario, es posible proceder a la misma operación haciendo el mismo proceso manualmente de vez en cuando. Propietarios de iOS 3.0 también tienen las opciones que sus backups encriptados para garantizar a todos los de su fecha.
¿Lo que hace iTunes copia de seguridad?
Tiene la posibilidad de hacer un completo respaldo de la configuración y fecha disponible en tu dispositivo iOS con iTunes 12. Pensar por ejemplo de todas tus fotos, mensajes de texto, notas, notas de voz, contactos y más que no quieres perder al pasar de tu viejo iPhone a una nueva versión.


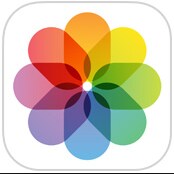

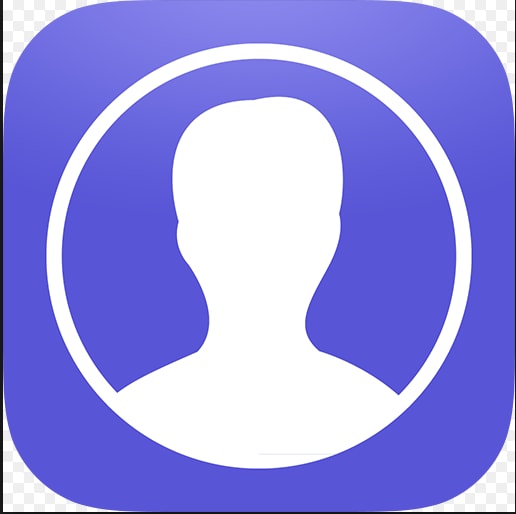
Parte 1. Cómo respaldar la información en iTunes 12 para usuarios de Windows
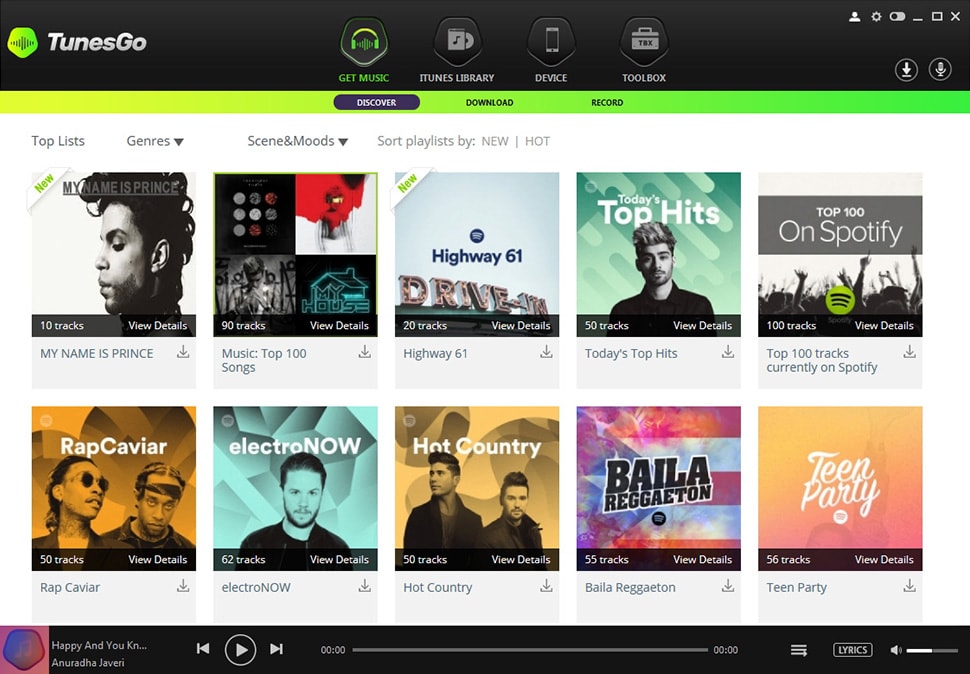
Wondershare TunesGo es un excelente programa para que pueda mover todos tus archivos, canciones, fotos y datos personales desde tu iPhone a tu PC. El primer paso es descargar su versión de prueba del programa desde la Web de su computadora. Al instalarlo, ejecutarlo y conecta tu iPhone al ordenador mediante el cable USB. Tu iPhone se detectarán automáticamente!
Si usted un usuario de Windows, vamos a ver cómo usar TunesGo con iTunes.
- En primer lugar obviamente deberás descargar TunesGo en tu PC y conecte su dispositivo al ordenador mediante un cable USB. A continuación, abra la ventana del programa.
- Ahora, haga clic en 'a ITunes"en la ventana principal. Esta operación le permitirá exportar su música, listas de reproducción, videos, Podcasts, audiolibros, obras de arte, etc. desde tu dispositivo a ITunes.
- Con el fin de exportar sus medios de comunicación , entonces debe hacer clic en la ventana de administración de medios de comunicación. Ahora basta con seleccionar los archivos que desea exportar y haga clic en el menú de exportación en la barra de menús.
- Para exportar contactos haga clic en contactos en la columna de la izquierda. Seleccionar los contactos deseados y haga clic en el botón importar/exportar. A continuación, elegir una acción correspondiente en la lista
- Para exportar tus fotos , haz clic en fotos en la columna de la izquierda y abrir un álbum. Proceda ahora a seleccionar todas las fotos que desea exportar en tu PC y luego haga clic en el triángulo debajo de 'Exportación' para transferir las fotos al ordenador.
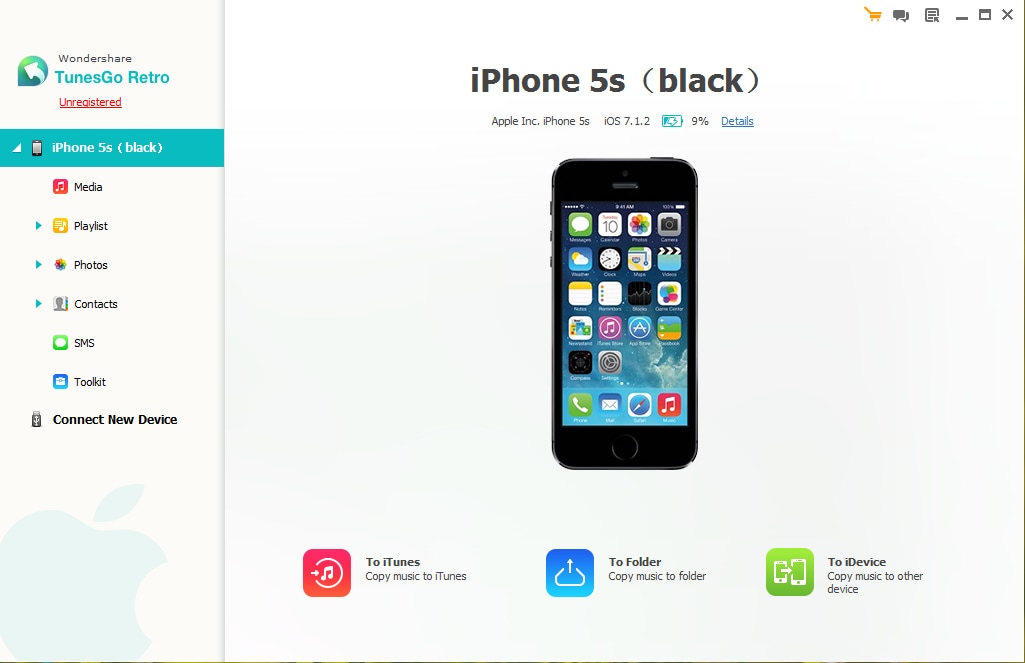
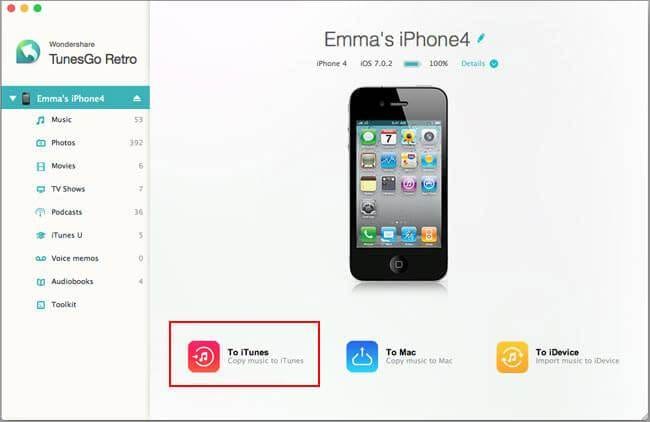
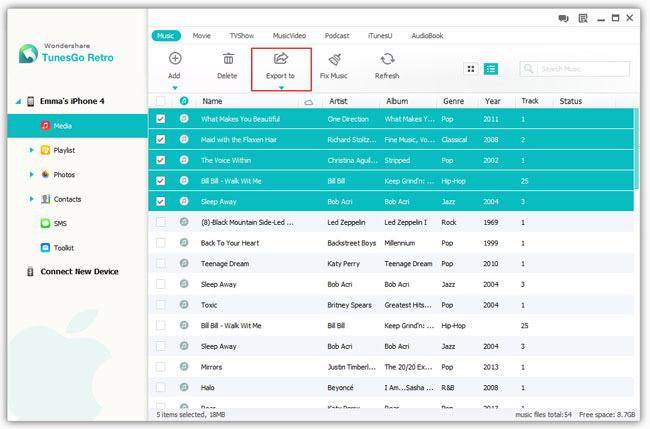
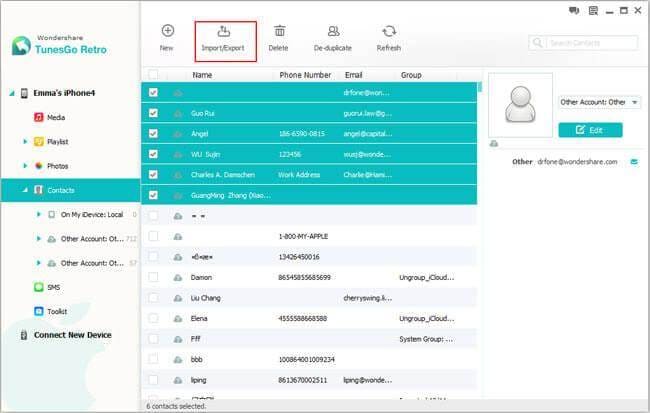
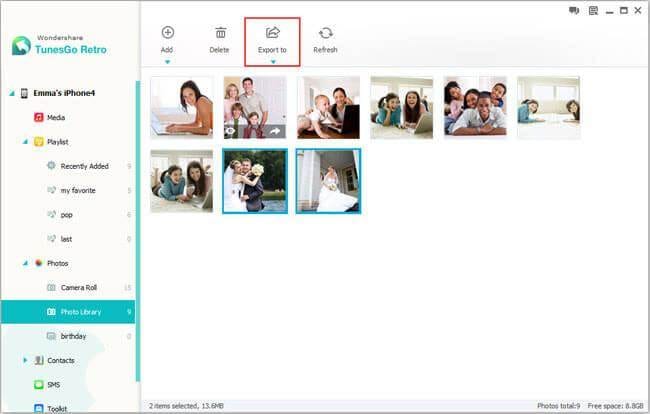
Así que eso es todo! Muy simple, ¿no?
Cómo respaldar información en iCloud para usuarios de Windows
iCloud ofrece otra manera fácil de almacenar archivos. En primer lugar, al registrarse para el servicio que automáticamente se consigue 5GB de almacenamiento gratuito, para iCloud Backup, iCloud Drive, iCloud biblioteca de fotos, documentos y datos de la aplicación almacena en iCloud, incluyendo iCloud Mail. Por supuesto es posible actualizar su espacio de almacenaje por comprar más almacenamiento de información.
La copia de seguridad se realiza automáticamente cuando se enciende el dispositivo (ya sea cerrado o conectado a una fuente de energía).
Así que ¿qué puede usted efectivamente copia de seguridad en iCloud?
- Comprar historia de la música, películas, programas de TV, apps y libros.
- Fotos y vídeos en tus dispositivos iOS.
- Configuración del dispositivo
- Datos de la aplicación
- Inicio organización de pantalla y la aplicación
- iMessage, mensajes SMS y MMS
- Tonos de llamada
- Correo de voz visual
- Datos de salud
- Configuración HomeKit
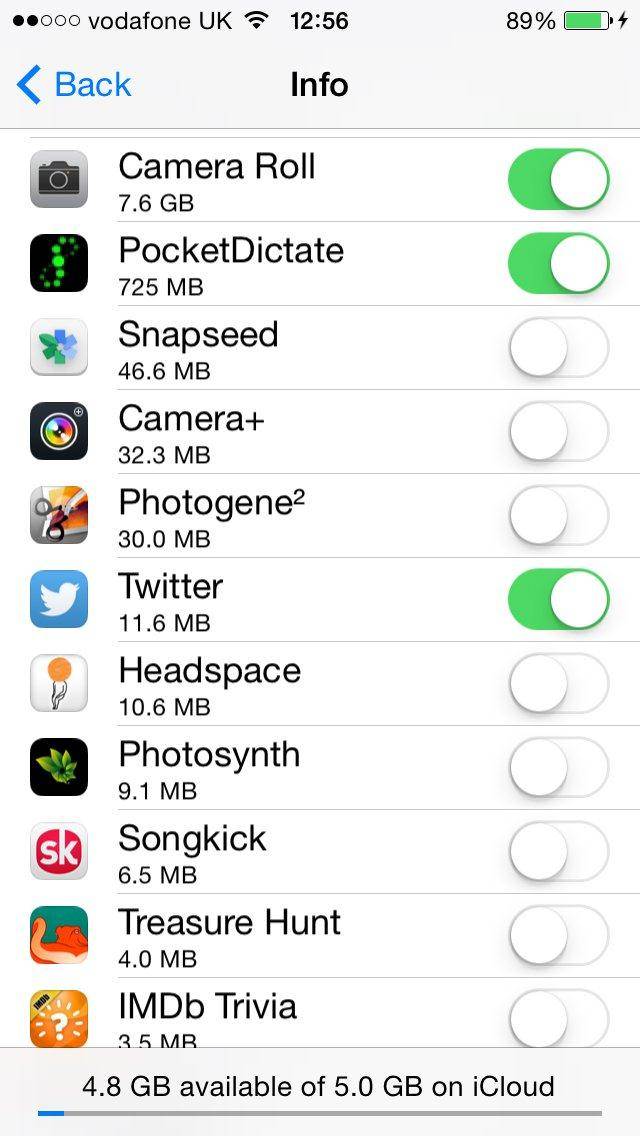
Aquí es cómo tiene que proceder:
- En primer lugar, descargar iCloud para Windows. Cuando esté hecho, abrirlo e iniciar sesión con tus credenciales de la cuenta que creaste.
- Elegir el contenido que desea mantener actualizada a través de sus dispositivos.
- Luego, haga clic en aplicar.
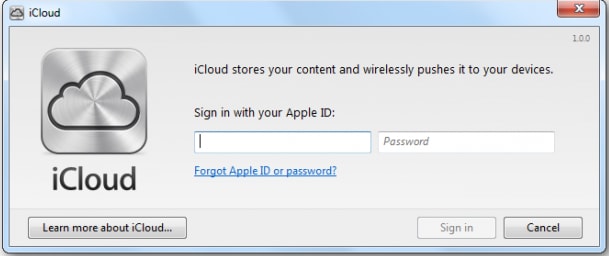
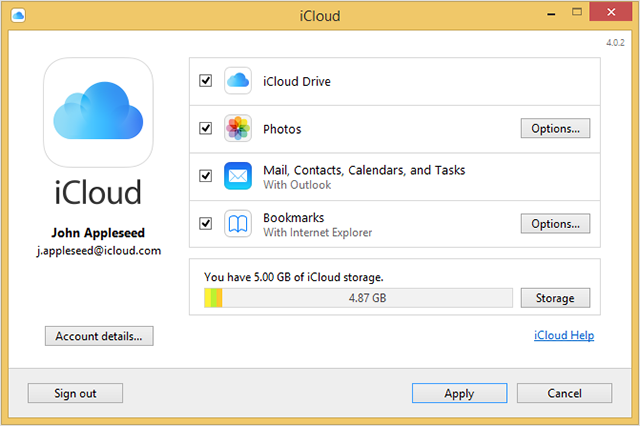
iCloud para Windows crea una carpeta de fotos llamada iCloud fotos: nuevas fotos que llevas en tus dispositivos iOS se almacena automáticamente en la carpeta dedicada.
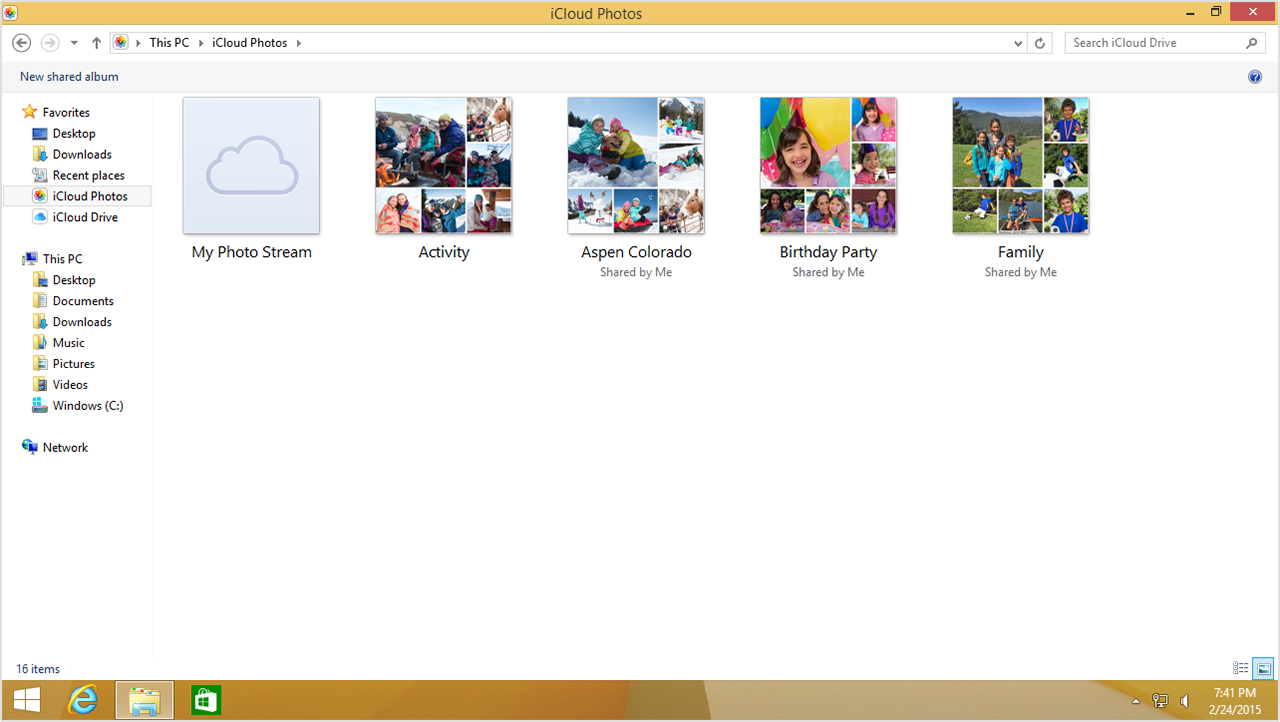
Recuerda que tus correos, contactos, calendarios y recordatorios pueden también ser almacenados y actualizados en su dispositivo! Por esta razón, asegúrese de que configura iCloud Mail en todos los dispositivos: en su PC, abra iCloud para Windows , seleccione correo, contactos, calendarios y tareas, haga clic en aplicar.
Parte 2. Cómo respaldar información en i Tunes 12 para usuarios de Mac
Si eres usuario de Mac también tendrán la oportunidad para usar Wondershare TunesGo Retro como su sistema preferido. Aquí está cómo hacerlo:
- En primer lugar, puedes conectar dispositivo iOS a su Mac y ejecutar TunesGo
- Haga clic en 'a iTunes"en la parte inferior de la ventana:
- En este punto, usted recibirá una ventana emergente informando que algunas canciones y listas de reproducción son desaparecidos de la biblioteca de iTunes. Todo lo que necesitas hacer es hacer clic en start para comenzar con el proceso de transferencia.
- Además, para transferir tus fotos desde tu iPhone a tu Mac, basta con seleccionar las fotos desde el menú de la izquierda. A continuación, haga clic en rollo de cámara a la derecha para revelar las fotos en esta sección. Ahora seleccione las fotos que desea exportar y haga clic sobre 'Exportaciones'. La misma operación está disponible para vídeos.
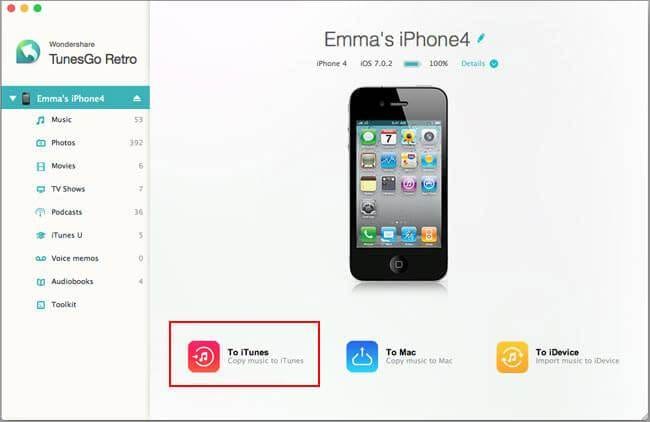
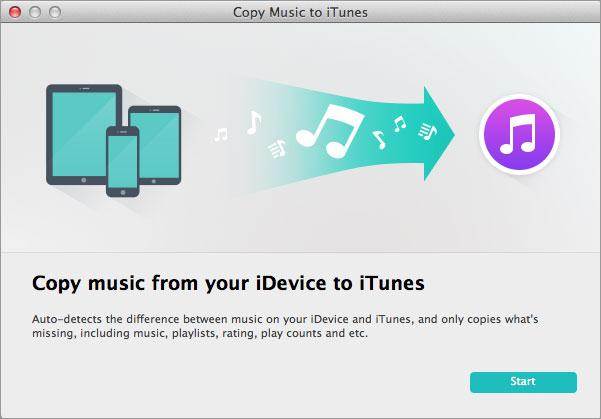
Cómo respaldar información en iCloud para usuarios de Mac
- En primer lugar, crear una cuenta de iCloud, ir a preferencias del sistema y seleccione el icono.
- Firmar para arriba con sus credenciales
- Elegir qué características que desea habilitar para el almacenamiento de su contenido.
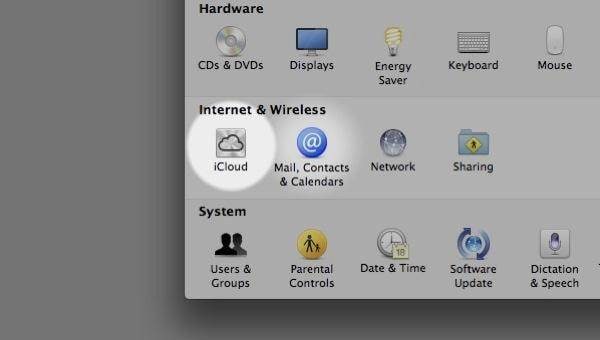
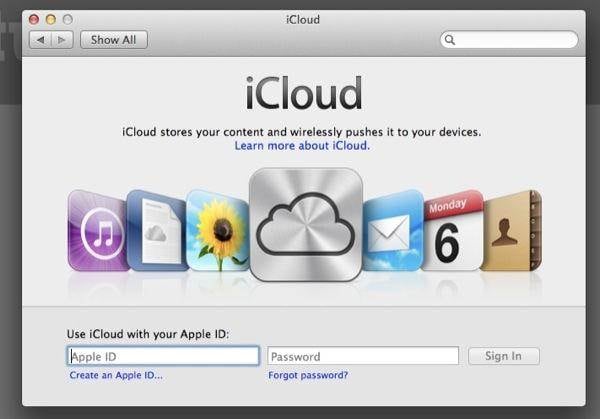
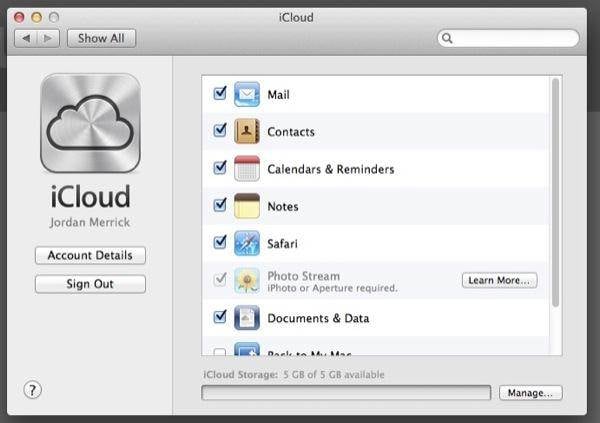
Observe sin embargo que el espacio de almacenamiento en iCloud es limitado. Para ampliar, pulse sobre la opción de cambio Plan de almacenamiento para actualizar a una unidad de almacenamiento más grande:
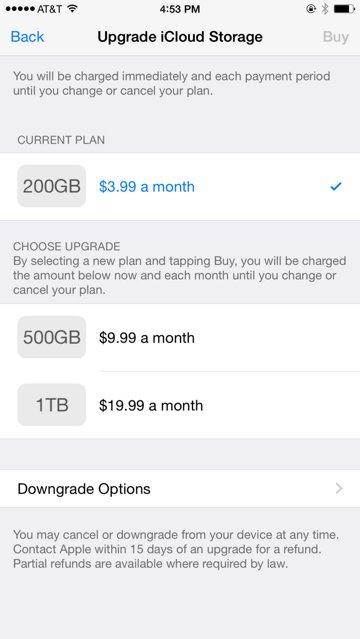 `
`
