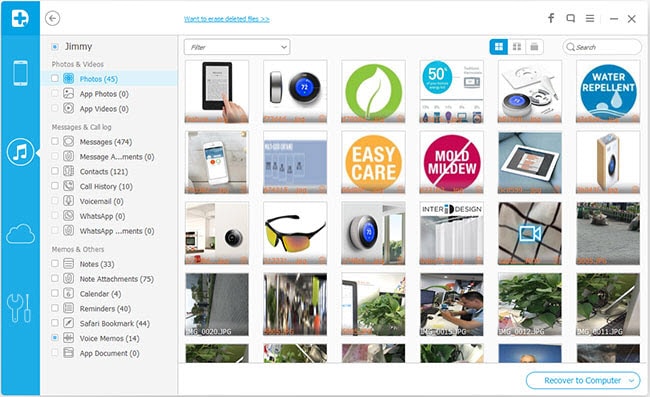2 soluciones para iTunes Backup corrupto
- Parte 1. Cómo solucionar un corrupto iPhone / iPod backup
- Parte 2. Cómo recuperar datos de iPhone/iCloud
La mayoría de nosotros prefiere restaurar nuestros dispositivos iOS con iTunes sobre iCloud ya que es fácil de utilizar y de una manera más fácil de manejar. Sin embargo, no es raro encontrar errores durante el uso de iTunes para restaurar tu dispositivo. A menudo encontrará que iTunes es incapaz de restaurar desde una copia de seguridad de tu iPhone / iPad. Ahora, esto no es realmente un gran lugar para estar, especialmente cuando todos los datos importantes que usted tiene se ha quedado atascado con este proceso.
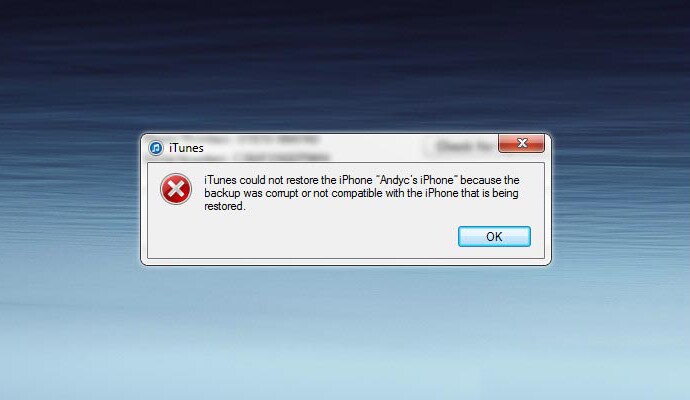
Ahora, si también están enfrentando cuestiones mientras que restaurar tu dispositivo iOS mediante iTunes, preocuparse no, como estamos aquí para decirles cómo se puede arreglar la situación de corrupto iPhone / iPad copia de seguridad. Mientras buscaba las mejores soluciones para este problema, pasó a la tierra en igeeksblog.com, cuyo fundador, Jignesh Padhiyar parece que han enumerado las posibles soluciones en detalle para este problema.
Vamos a compartir los métodos como se describe en este artículo. Para ver el artículo real de igeeksblog.com, por favor visite este enlace - http://www.igeeksblog.com/itunes-cant-restore-from-backup-of-iphone-ipad/ .
Parte 1. Cómo solucionar un corrupto iPhone / iPod backup
Paso 1: Compruebe el cable USB con el que ha conectado el dispositivo como aunque muchas veces el iPhone y iPad se conecta correctamente, iTunes también reconoce el dispositivo en primer lugar, hay veces cuando el cable resultó para ser el problema.
Paso 2: Asegúrese de que tiene suficiente espacio para el proceso de restauración para trabajar. Lo mejor es liberar algo de espacio en el disco (principalmente en la unidad 'C:' para Windows).
Paso 3: Asegúrese de que usted tiene la última versión de iTunes instalada así. Para ello ir a About > 'Buscar actualizaciones'.
Paso 4: Muchos han informado de que backups viejos y no deseados eliminar también han ayudado en esta situación. Por lo tanto, simplemente seguir adelante y borrar estas en iTunes.
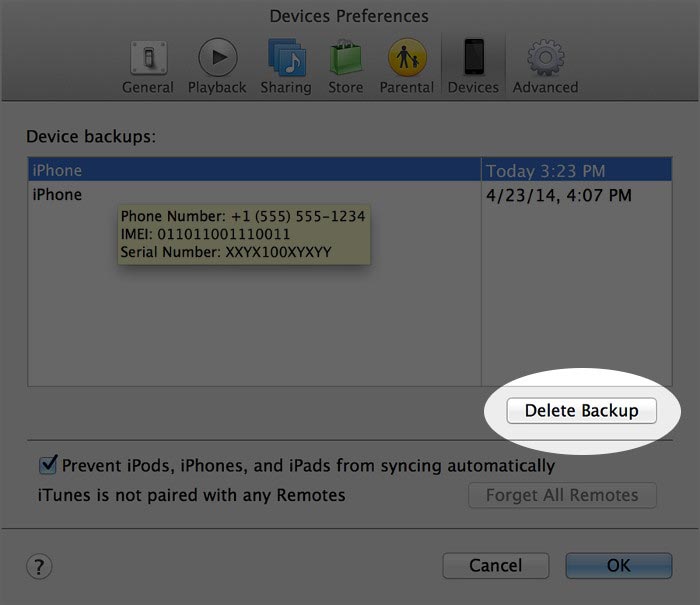
Aquí están algunas maneras más de arreglar iTunes restore de edición de copia de seguridad en iPhone / iPad
Paso 1: Dejar iTunes al principio y luego:
• Los usuarios de Windows - haga clic en Inicio, busque el término % appdata % usando la barra de búsqueda, vaya a vagar > computadoras Apple > MobileSync > Backup, luego copia las carpetas de copia de seguridad que aquí y péguelo en su escritorio.
• Usuarios de Mac - Abra la carpeta biblioteca en pantalla de inicio y vaya a aplicaciones soporte/MobileSync/Backup. Ahora, copia las carpetas de copia de seguridad enumeran aquí para tu escritorio.
Paso 2: Lanzamiento de iTunes y, a continuación:
• Los usuarios de Windows - haga clic en 'Editar' en el menú y luego preferencias.
• Los usuarios de Mac - haga clic en 'iTunes' del menú y luego preferencias.
Paso 3: Haga clic en la ficha 'Dispositivos'.
Paso 4: En la sección 'Dispositivo de copias de seguridad', seleccionar todo.
Paso 5: Haga clic en el botón 'Eliminar Backup'.
Paso 6: Ahora, seleccione las carpetas de copia de seguridad desde el escritorio y arrastrar o pegar a la carpeta de copia de seguridad.
Paso 7: Vuelve a iniciar iTunes e intenta restaurar.
Si todo lo anterior no funciona, entonces reinicio/Reboot tu iPhone, que ha hecho el truco para muchos usuarios. Asegúrese de que usted desconecte todo así antes de empezar a restaurar otra vez.
Parte 2. Cómo recuperar datos de iPhone/iCloud
Queríamos obtener una alternativa, sin embargo, y en caso de que los métodos anteriores no eran acertados, siempre podría utilizar el mejor software de recuperación hasta la fecha que es Wondershare Dr.Fone y recuperar todos los datos directamente desde el iPhone o iCloud.
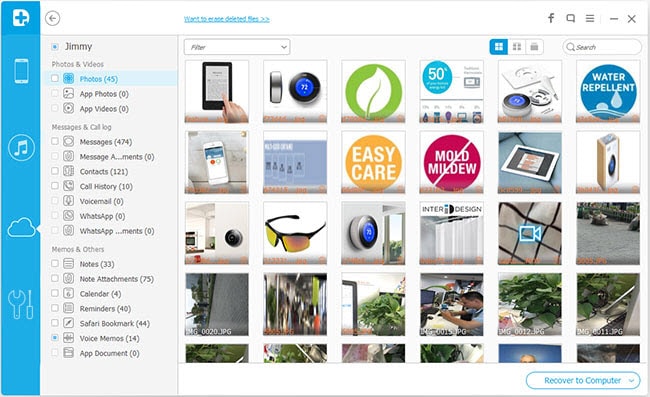
Wondershare Dr.Fone es iPad 1 del mundo y iPhone software de recuperación de datos que puede recuperar datos tales como mensajes, contactos, notas, etc borrados. Funciona de maravilla con iPad, iPhone y iPod Touch. Lo mejor es que no importa si los datos se perdió debido a un borrado accidental o un sistema operativo dañado (en caso de una actualización de software), en todos los casos Dr.Fone de Wondershare funciona como un encanto para usted.
Aquí es cómo hacerlo.
Recuperar datos de iPhone
Paso 1: Una vez que han descargado e instalado Wondershare Dr.Fone en su computadora haciendo clic aquí , inicie la aplicación y conectar tu iPhone a la computadora.
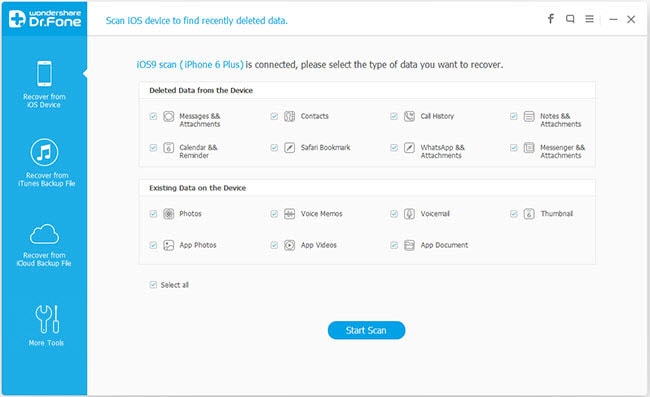
Paso 2: Ahora, seleccione la opción de Start Scan para empezar a escanear su iPhone, después de que Dr.Fone lo ha detectado.
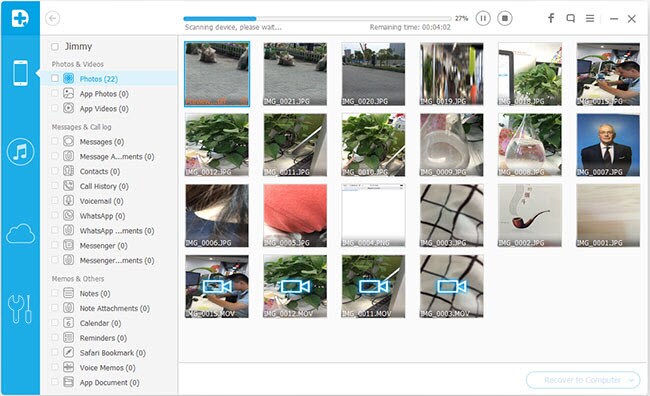
Paso 3: Cuando Wondershare Dr.Fone termina la exploración, Enumeraría todos los elementos para recuperar automáticamente y también debe ser seleccionados de forma predeterminada. Presione el botón recuperar para iniciar el proceso de recuperar todos los datos ahora.
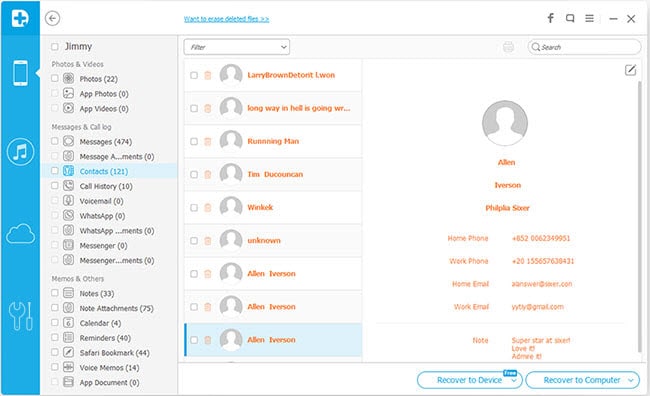
Recuperar datos de iCloud
Paso 1: Desde la interfaz principal de Dr.Fone, seleccione la opción de 'Recuperar de copia de seguridad de iCloud'. Ahora, la aplicación debe pedir iniciar sesión con tu información de cuenta de iCloud.
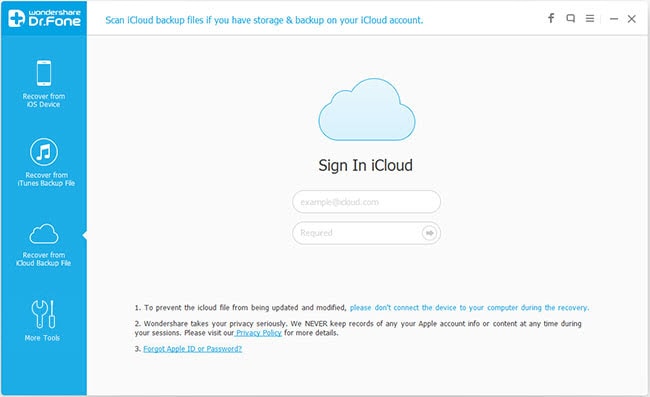
Paso 2: Una vez que ha iniciado sesión en iCloud usando Dr.Fone, la aplicación debe mostrar el iCloud archivos de copia de seguridad en tu cuenta ahora. Seleccione el que desea utilizar para recuperar datos y golpear el derecho del botón de 'Download' junto a él.
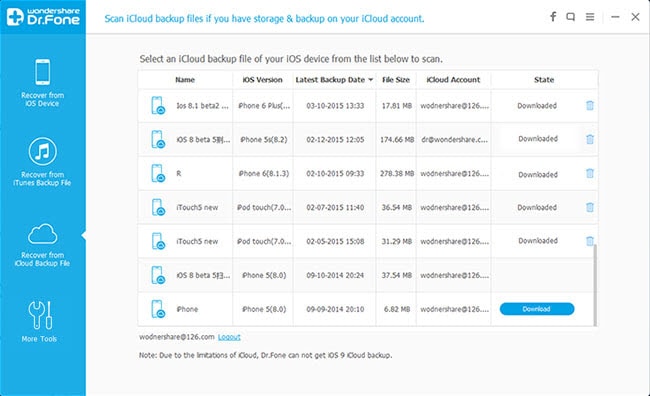
Después de eso, en el siguiente pop-up ventana, especifique los tipos de archivo que desea descargar. Hit 'Siguiente' y luego 'escanear' para iniciar el proceso.
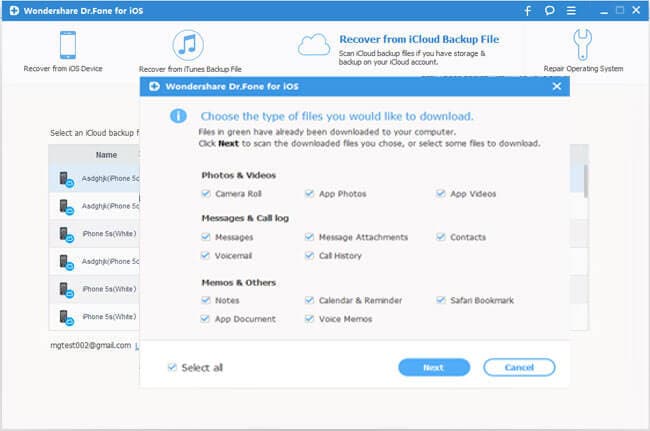
Paso 3: Pronto, Dr.Fone debe mostrar los resultados de búsqueda que contiene todos los datos que ha sido extraída del archivo de copia de seguridad. Marca los que desea recuperar y pulse el botón de 'recuperar'.