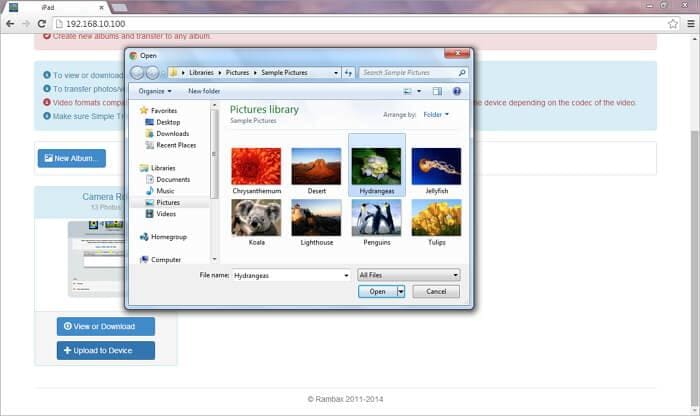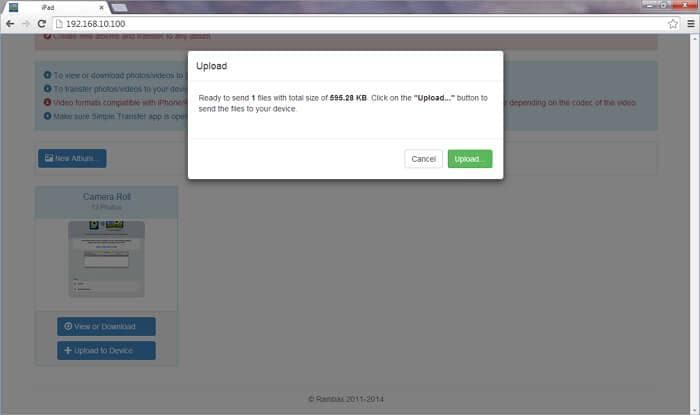3 métodos para transferir fotos del PC al iPad
Con su portabilidad y pantalla de alta resolución, el iPad es ideal para ver fotos. Si usted tiene un montón de fotos interesantes en computadora, puede enseñarlas a su familia y amigos usando su iPad. Para hacer esto, usted necesitará transferir fotos del ordenador al iPad primero. En este artículo, te muestro 3 métodos sobre cómo transferir fotos del PC al iPad.
Método 1. Uso de iTunes para transferir fotos del ordenador al iPad
Puede utilizar iTunes para transferir fotos al iPad desde el ordenador, pero eliminará todas las fotos de exsiting guardadas en iPad Photo Library. De todos modos, abajo se encuentra un tutorial paso a paso.
Paso 1. Abre iTunes en tu computadora y conecta tu iPad a la computadora.
Paso 2. Haga clic en su iPad en
dispositivos
en la barra lateral izquierda.
Paso 3. Haga clic en la pestaña
fotos
y marcar la casilla
Sincronizar fotos de
.
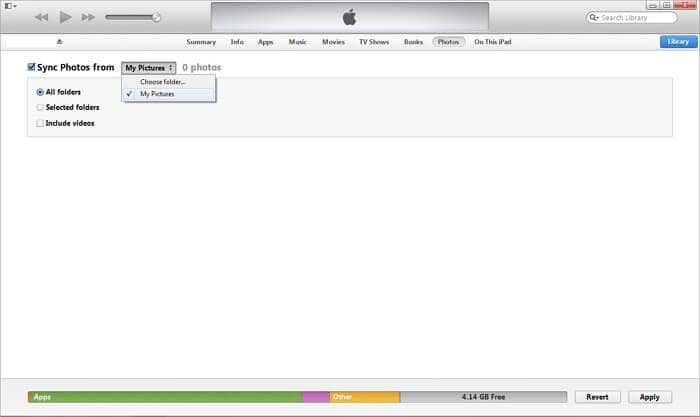
Paso 4. Seleccione
Elegir carpeta
y busque la carpeta con las fotos que desea transferir a su iPad.
Paso 5. Haga clic en el botón
aplicar
en la parte inferior.
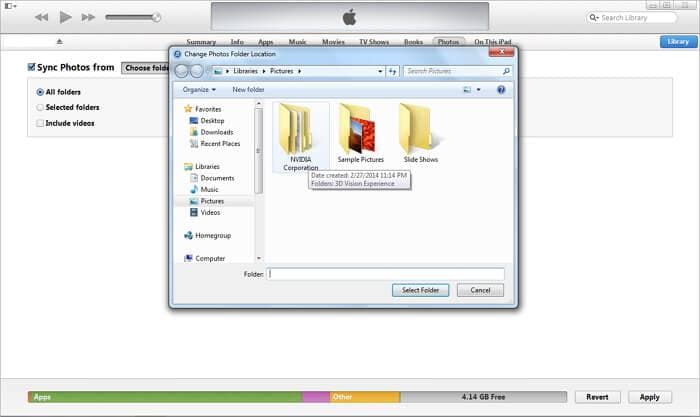
Método 2. Utilizar TunesGo para transferir fotos del ordenador al iPad
Wondershare TunesGo o Wonershare TunesGo (Mac) es un ordenador potente para iPad herramienta de transferencia de fotos. Es conocido por su alta calidad. Con él, usted es capaz de transferir fotos del ordenador al iPad fácilmente y sin esfuerzo. Además, permite crear nuevos álbumes para guardar las fotos importadas.
A continuación está el tutorial Cómo transferir fotos del ordenador al iPad paso a paso. Seguimos.
Paso 1. Tras descargar e instalar TunesGo, se debe ejecutar en su computadora.
Paso 2. Conecta tu iPad al ordenador mediante un cable USB. Este programa detectará su iPad tan pronto como se conecta.
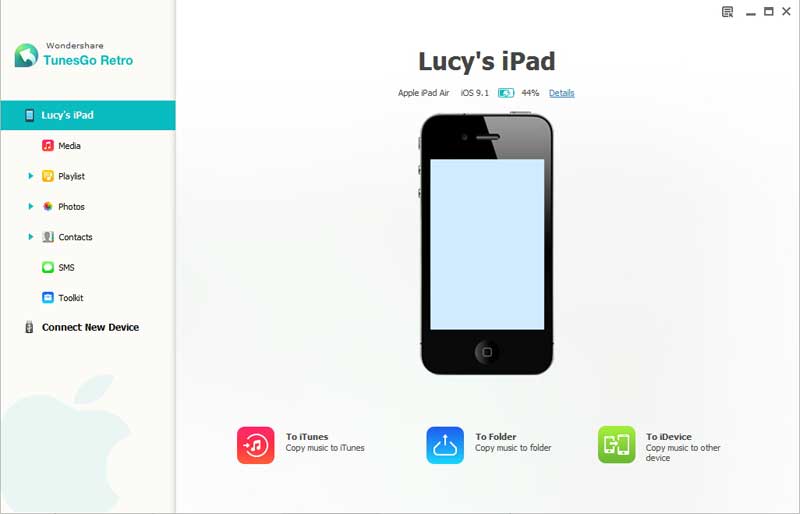
Paso 3. En la columna de la izquierda, haga clic en fotos para que aparezca la ventana de administración de fotos. Haga clic en el triángulo debajo de Add . En la lista desplegable, elija. Agregar carpeta para transferir fotos del PC al iPad.
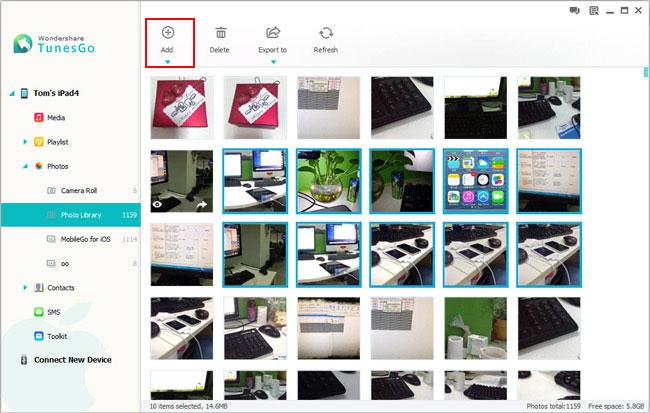
Método 3. Top 3 aplicaciones para transferir fotos de Laptop iPad
| Nombre | Tamaño | Calificaciones | Compatibilidad de la |
|---|---|---|---|
| 1. Dropbox | 28.1 MB | 3.5/5 | Requiere iOS 7.0 o posterior. |
| 2. ePhoto transferencia | 8.3 MB | No | Requiere iOS 5.0 o posterior. |
| 3. simple transferencia | 5.5 MB | 4.5/5 | Requiere iOS 5.0 o posterior. |
Dropbox es un servicio de almacenamiento de nube gratis que permite guardar y acceder a documentos, fotos y vídeos en cualquier lugar desde cualquier dispositivo. Para transferir fotos del PC al iPad, se puede instalar Dropbox app en su iPad. Abajo hay un tutorial paso a paso sobre cómo utilizar Dropbox para transferir fotos del PC al iPad. El tutorial se divide en dos partes.
Paso 1. Ingrese a su cuenta de Dropbox. Es necesario llenar tu nombre, apellido, correo electrónico y contraseña.
Paso 2. Haga clic en el botón
subir
. A continuación, haga clic en
Elegir archivo
. Elegir la foto en tu PC que desea transferir a su iPad.
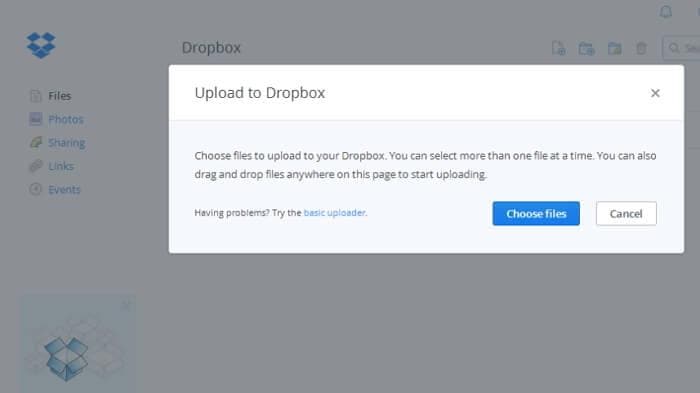
Paso 3. Fotos comienzan a subir y se puede ver una barra de progreso con el tiempo restante.
Paso 4. Cuando haya terminado de cargar, haga clic en
hecho
. Ahora puede ver la foto en su nube de Dropbox.
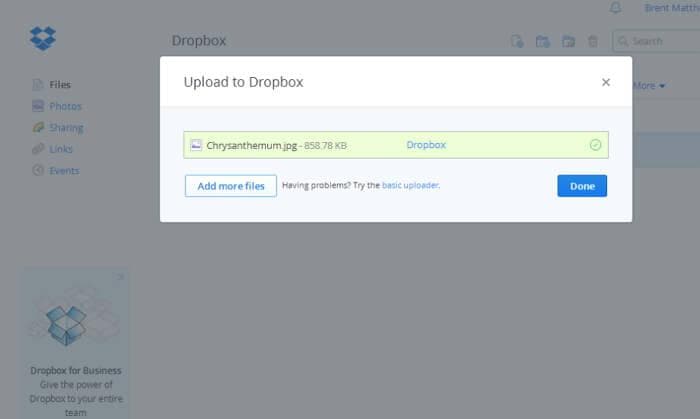
Paso 5. En el iPad, ir a la App Store y tipo Dropbox en el cuadro de búsqueda. Descargar el paso de aprox. 6. Una vez que se realiza la descarga, abra Dropbox. Inicie sesión en él. Paso 7. Pulse sobre la foto que subiste desde el PC. Puntee en el icono de descarga en la parte superior derecha. Luego, pulse en ave a Fototeca .
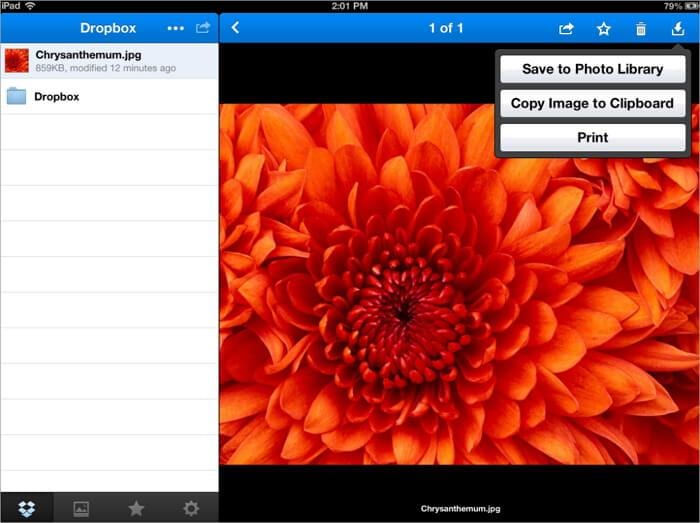
ePhoto Transfer es una aplicación para transferir fotos y vídeos entre dispositivos iOS y ordenadores con conexión Wi-Fi. La aplicación es cómoda de usar puesto que ya no necesita utilizar ningún cable para trasladar fotos desde tu iPhone o iPad a tu ordenador. Además, no hay necesidad de instalar nada en tu PC. Todo lo que necesitas hacer es simplemente descargar la aplicación desde la App Store.
Estos son los pasos sobre cómo trasladar fotos desde tu PC a tu iPad usando la aplicación.
Paso 1. En el iPad, ir a la App Store y tipo ePhoto transferencia gratis en el buscador. Descargar la aplicación.
Paso 2. Abrir la aplicación y se puede ver una dirección en la pantalla principal de la aplicación.
Paso 3. Abra un navegador web en tu PC y escriba esta dirección. (en por ejemplo http://192.168.10.100)
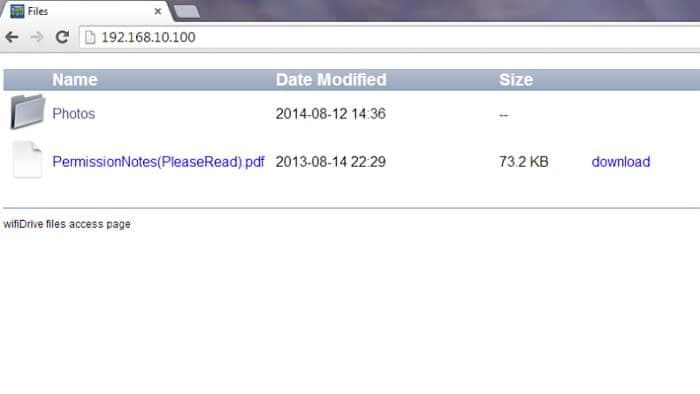
Paso 4. La aplicación en el iPad muestra una alerta que dice que su equipo quiere conectar su iPad. Pulse el botón
permitir
.
Paso 5. Otra alerta se muestra en pantalla que pregunta si permiten la aplicación de transferencia ePhoto para acceder a tus fotos. Pulse
OK
.
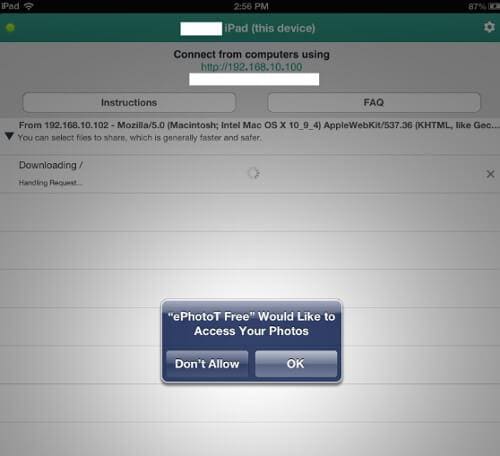
Paso 6. En el PC, veremos una carpeta llamada fotos. Haga clic en él. Entonces, aparece una carpeta llamada
Camera Roll
. De nuevo, haga clic en él.
Paso 7. En la parte inferior, haga clic en
Elegir archivo
. Elegir la foto de tu PC que quieres añadir a tu iPad. Haga clic en
Cargar archivo
. Ahora puede ver que la foto se ha añadido a su iPad.
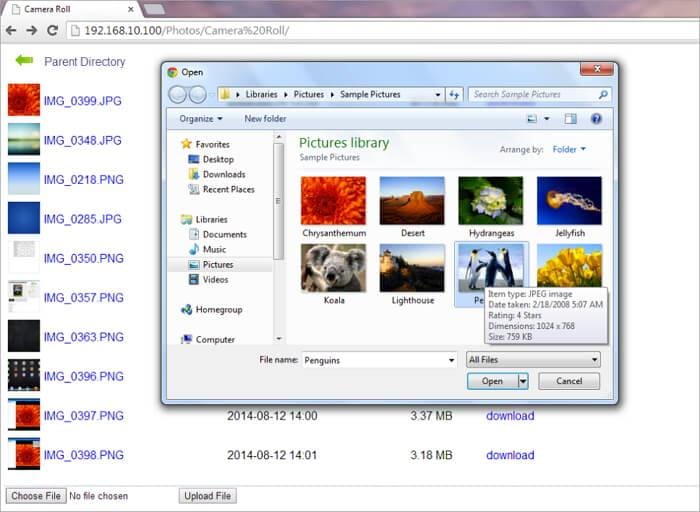
Transferencia simple es una aplicación que sirve para transferir fotos y videos inalámbricamente entre iPad y PC. Fotos transferidas utilizando la aplicación mantiene su resolución completa. Además, vídeos también se transfieren con la más alta calidad. Instrucciones sobre cómo transferir fotos desde tu PC a tu iPhone o iPad con la aplicación se encuentran a continuación.
Paso 1. En el iPad, ir a la App Store y tipo Simple transferencia en el cuadro de búsqueda. Descargar la aplicación.
Paso 2. Abrir la aplicación desde la pantalla de inicio de tu iPad, se puede ver una dirección en la pantalla principal de la aplicación.
Paso 3. Abra un navegador web en su computadora y escriba esta dirección. (en por ejemplo http://192.168.10.100)
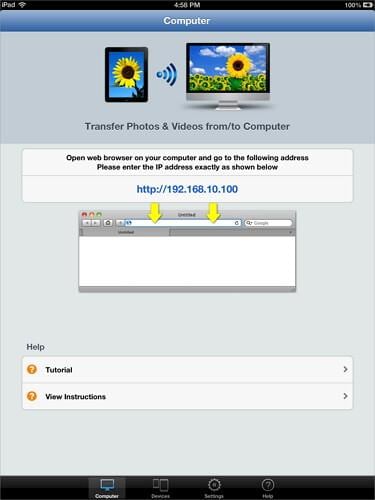
Paso 4. Haz clic en Añadir dispositivo encontrado en el álbum Camera Roll. Elegir la foto que quieres añadir a tu iPad. .