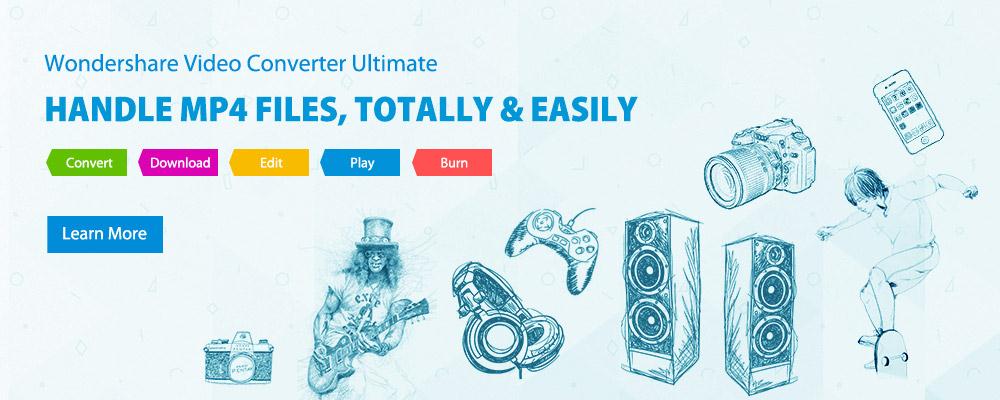Cómo puedo editar mi MP4 con Adobe Premiere por diferentes maneras
- Parte 1: Cómo exportar un Video MP4 de una versión antigua de Adobe Premiere que no soporta MP4
- Parte 2:How para exportar un Video MP4 de Adobe Premiere Pro Directl
Parte 1: ¿Cómo exportar un Video MP4 de una versión antigua de Adobe Premiere que no soporta MP4?
Se ha anunciado anteriormente que Adobe Premiere trabajar con y apoyar archivos MP4. Sin embargo, el establecer los archivos MP4 y codec pueden diferir de otros archivos MP4 que hemos guardado o exportados desde diversos dispositivos, reproductor o programa. Por lo tanto, podría todavía ser le un mensaje de error de lectura 'unsupported archivo formato o daños'. Actualmente está utilizando una versión anterior de Adobe Premiere, mayoría de la gente recomienda actualizar a la última versión por lo que reconocería el archivo MP4. Podría no necesariamente funciona en todos los casos, es posible que experimente problemas con el videos (es decir, como accidente de velocidad o la pantalla de reproducción lenta).
Otros métodos de probada por los usuarios de Adobe Premiere para trabajo de archivos MP4 son a renombrar los archivos MP4 directamente como MPG, MOV, M4V o convertirlos a formatos que son compatibles o tipos de archivo. El primero no es la mejor opción ya que la calidad de los videos no es lo suficientemente buena para el uso de la web. Por lo tanto, sería mejor si usted puede convertir los archivos MP4 con cualquier convertidor de video que tienen a mano en tu PC. Si no es así, usted probablemente puede probar la Wondershare Video Converter Ultimate . La Video Converter Ultimate sin duda puede ayudarle a convertir archivos MP4 a un formato que ha aceptado y apoyado por Adobe Premiere para su propósito de edición.
1. subir y convertir
Sólo haga clic en el enlace de arriba donde se puede descargar para probar el producto o hacer una compra. Simple sigue leyendo nuestra guía paso a paso para un buen comienzo. No pierda su tiempo y sólo resaltar todos los archivos MP4 que necesita editar con Adobe Premiere en el programa una vez que se ha instalado. Si desea probar las funciones de edición integradas, todo lo que tienes que hacer es clic en el botón Editar en la parte derecha de cada video clips individuales. De lo contrario, proceda al paso 2.

2. Seleccione el formato de salida
Una vez que todos los archivos MP4 se han subido a la Video Converter Ultimate, usted puede elegir el formato de salida recomendado: basado en el tipo de dispositivo, formato o tipo de archivo populares. Después de eso, haga clic en el botónconvertir para iniciar el proceso de conversión . Un mensaje emergente aparecerán en la pantalla una vez terminada la conversión.

3. características opcionales
Hay más para convertir y editar archivos de vídeo con Video Converter Ultimate. Revisa las características opcionales que podría estar interesado en como quemar los archivos de vídeo en un DVD y personalizar el menú del DVD o guardar un softcopy como una imagen de archivo ISO. Descubra lo que puede hacer con tus vídeos ahora mismo!

Parte 2:How para exportar un Video MP4 de Adobe Premiere Pro directamente
Ya no es noticia que Adobe Premiere Pro puede dejarle crear videos MP4 que pueden ser exportados a otros dispositivos. Si bien hay numerosos problemas que pueden surgir durante el proceso de exportación, muchas de estas cuestiones se remonta para algunos incorrectamente las exportaciones. Para evitar algunos de estos problemas derivados de una chapuza de exportación, es importante asegurarse de que tus ajustes de salida coinciden con sus ajustes de secuencia y comprobar que es cierto. Exportar un video MP4 no es una excepción, todavía sigue el proceso de selección de archivo, exportación y medios de comunicación. Los pasos siguientes voluntad nos muestran cómo exportar un Video MP4 desde Adobe premiere Pro.
1. seleccione la secuencia
Tienes que seleccionar la secuencia que desea exportar en el panel Línea de tiempo
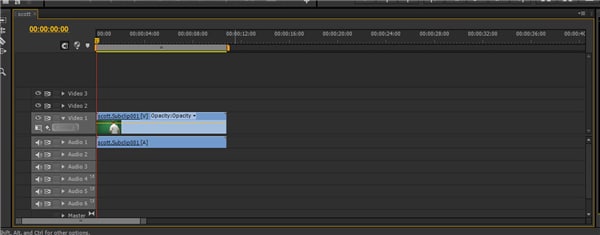
2. exportar la configuración de los medios de comunicación seleccionando file - Export - Media de la barra de menús
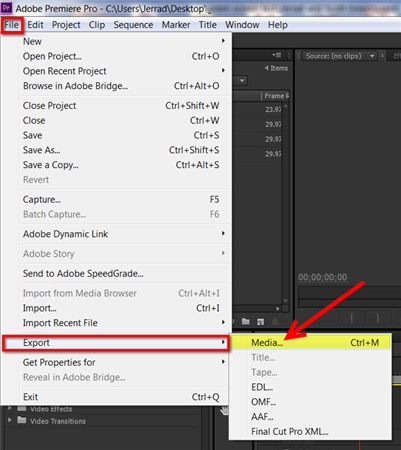
3. exportación ajuste - formato
Seleccione H.264 a la derecha de la ventana de configuración de exportación. Tenga en cuenta que H.264 se creará un archivo de vídeo MP4 que es jugable en la mayoría de smartphones, tabletas y ordenadores
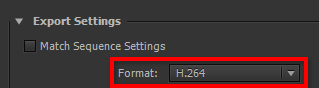
4. exportar la configuración - Preset
Si estamos exportando nuestro video de MP4 a plataformas web como vimeo y YouTube, entonces mueva el ratón a la parte inferior de la lista gigante de opción y haga clic en el menú de la lista desplegable preset negro al revés. Luego mueva más abajo la lista a las opciones de YouTube.
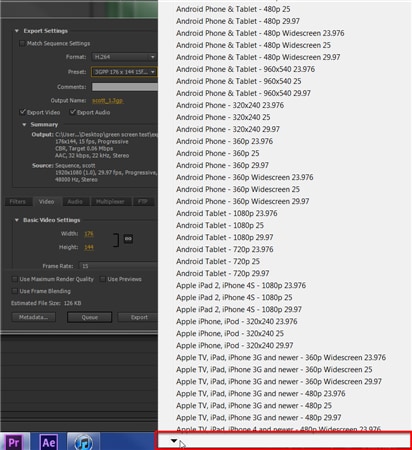
Elegir la mejor salida basada en la secuencia.
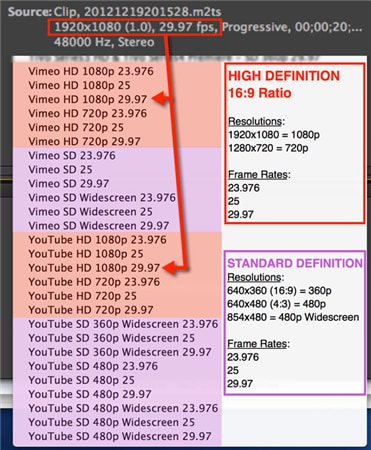
5. exportar la configuración - nombre de salida
Haga clic en el nombre para guardar el archivo y configurar en tu disco duro. Es importante nota que Adobe Premiere Pro siempre a la última ubicación predeterminada que una exportación como salvada. Usted tendrá que verificar dos veces al guardar ubicación haciendo clic en el nombre para que no se busque el archivo más tarde.

6. exportación de valor - exportación o cola
Exportar un Video MP4 debe hacerse cuando usted está haciendo todo su trabajo y no con la intención de realizar más tareas en el equipo. Esto es porque la tarea de exportación requiere un montón de memoria y como tal que deben cerrar todos los programas mientras se ejecuta la tarea.
Si selecciona exportar, haga clic en el botón exportar en la parte inferior y comenzar a exportar el archivo.
Elegir cola botón significa que desea seguir trabajando con un plan de exportar el archivo en un momento posterior. Haga clic en cola para enviar el archivo de vídeo de exportación al programa de Adobe media Encoder que permite exportación de vídeos por lotes en un momento posterior

7. Asegúrese de que jugar antes de subir
No sólo sube a YouTube inmediatamente. Es recomendable para jugar en el ordenador para asegurarse de que lo que quieres subir sean de la más alta calidad que usted espera para su audiencia.
Nota: Si tienes ordenador congelar o ralentizar al exportar, puede que necesite desactivar todos los programas excepto Adobe Premiere Pro.