Una completa guía de Downgrade desde Yosemite a Mavericks
¿Ponerse al día con los últimos Mac OS X Yosemite sin pensar cuidadosamente y ahora tiene problemas con él? Algunas aplicaciones no funcionan como solían, cuelgues del buscador cuando arrastra archivos, contactos de la aplicación se cierra inesperadamente, o algo como estas . ¿Se cansa de las características decepcionadas y quiero hacer downgrade desde Yosemite a Mavericks a conseguir todo a la normalidad? Si sí, vienes al lugar correcto, este artículo proporciona a una guía completa sobre cómo hacerlo.
Parte 1. Copia de seguridad de todo antes de retroceder a los rebeldes de Yosemite
Si instala Yosemite y crear contenido importante que gustaría mantener, mejor sería backup al principio. Time Machine es una buena opción para usted. Siga estos pasos fáciles.
Paso 1. En tu Mac, vaya a la esquina superior izquierda y haz clic en el icono de Apple. En el menú desplegable, haga clic en Preferencias del sistema... .
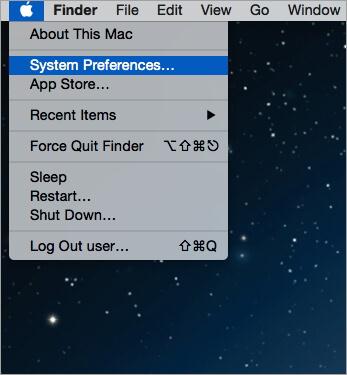
Paso 2. Trae la ventana de preferencias del sistema. Van a encontrar la máquina del tiempo y haga clic en él.
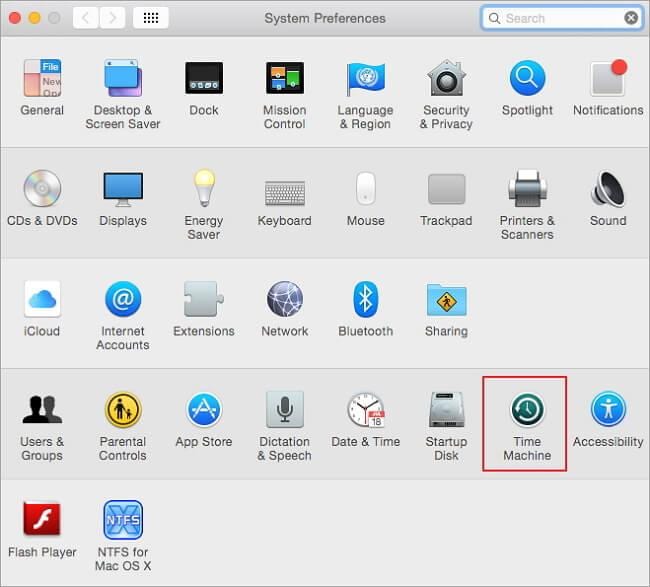
Paso 3. Conectar disco duro externo en Mac con un cable USB.
Paso 4. En la columna de la izquierda, encender la máquina del tiempo. A continuación, haga clic en
Seleccionar disco...
. En el menú desplegable, seleccione su disco duro externo. Haga clic en
usar disco
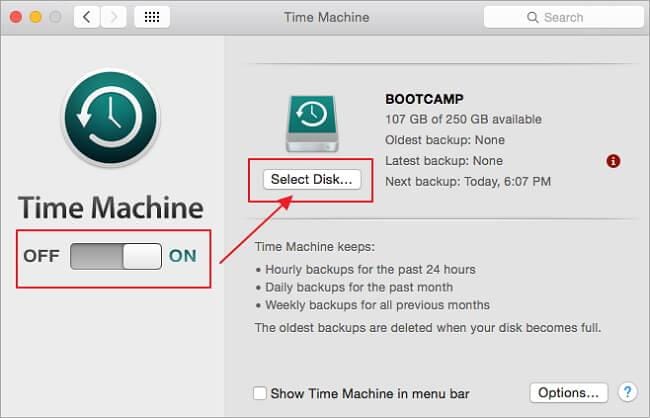
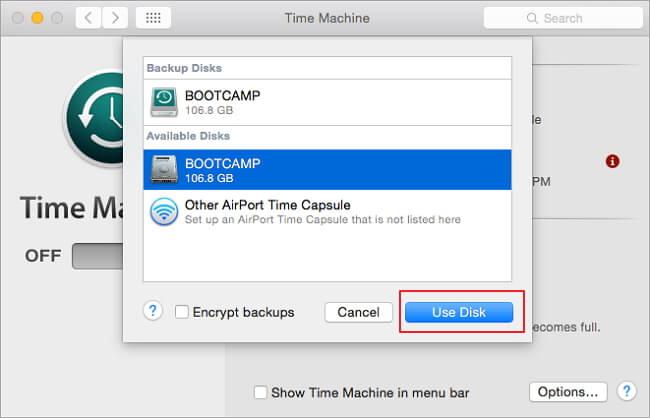
Paso 5. En la parte inferior de la ventana de Time Machine, marque
Mostrar Time Machine en la barra de menús
.
Paso 6. Control, haga clic en el icono de Time Machine. En el cuadro de diálogo emergente, haga clic en
Ahora copia de seguridad
.
Paso 7. Comienza el proceso de respaldo. Espere hasta que termine el proceso de backup.
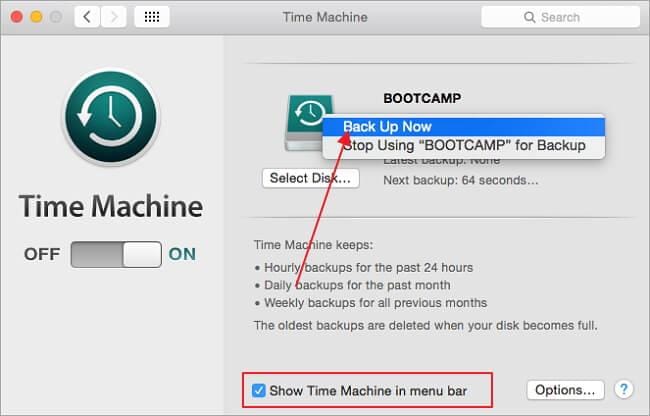
Parte 2. Pasos para el Downgrade Yosemite 10.10 a Mavericks 10.9
Paso 1. Descargar Mavericks en la Mac App Store.
En tu Mac, haga clic en
Finder
>
aplicaciones
>
App Store
. Esto trae para arriba la ventana del almacén de la aplicación. Ir a pestaña de compras y firmar en su ID de Apple.
A continuación, desplácese hacia abajo lo descargan o llenan Mavericks en el cuadro de búsqueda en la esquina superior derecha para encontrar rebeldes. Es un archivo de GB 5,33 y horas para terminar la descarga. Por favor espere a que termine.
Si no puede descargar Mavericks en tu Mac, puede cambiar a Mac, especialmente uno que no ha instalado Yosemite.
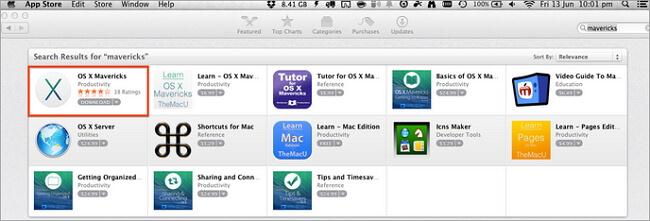
Paso 2. Descargar DiskMaker X en tu Mac
Además de Mavericks, X DiskMaker es otro programa para descargar. Lanzamiento de
esta página y descargar DiskMaker X
en tu Mac. Cuando se haya completado la descarga, vaya a encontrar el DiskMaker X. Open X DiskMaker y arrastrar y soltar
aplicaciones
.
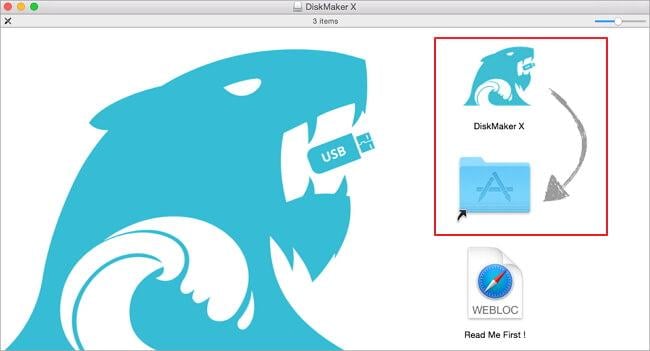
Paso 3. Inserte una unidad USB con al menos 8 GB de almacenamiento.
Paso 4. Vaya a
aplicaciones
y haga doble clic en
DiskMaker X
. Esto hace aparecer un cuadro de diálogo, preguntando que versión de OS X que desea arrancar. Elegir
Mavericks (10,9)
.
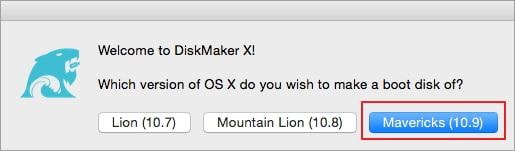
Paso 5. Entonces, DiskMaker X comienza a buscar automáticamente Mavericks. Una vez que encuentra Mavericks, haga clic en usar esta copia . Si los Mavericks no se encuentra, necesitará buscar su Mac y elegir Mavericks por sí mismo.
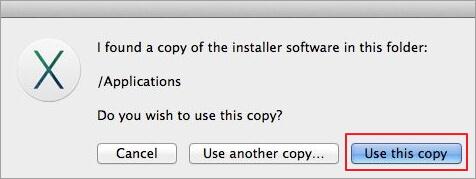
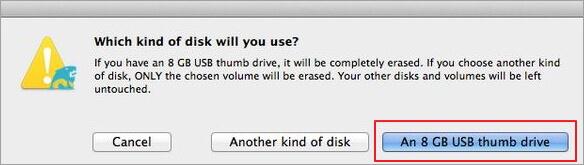
Paso 7. Elegir Instalar OS X Mavericks y haga clic en elegir este disco .
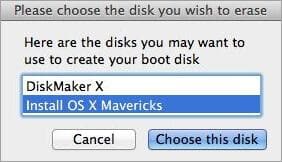
Paso 8. Ir a, haga clic en borrar y luego crear el disco .
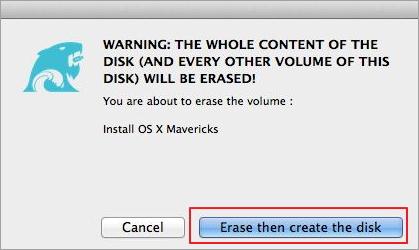
Paso 9. Haga clic en continuar y llene su nombre de administrador y contraseña. A continuación, haga clic en Aceptar .
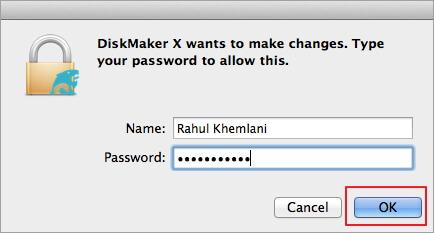
Paso 10. DiskMaker X comienza a copiar archivos. Espere a que termine.
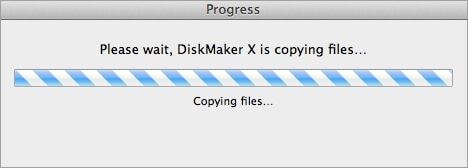
Paso 11. Apagar tu Mac y reiniciarlo. A continuación, mantenga la tecla opción del teclado y elegir Instalar OS X Mavericks .
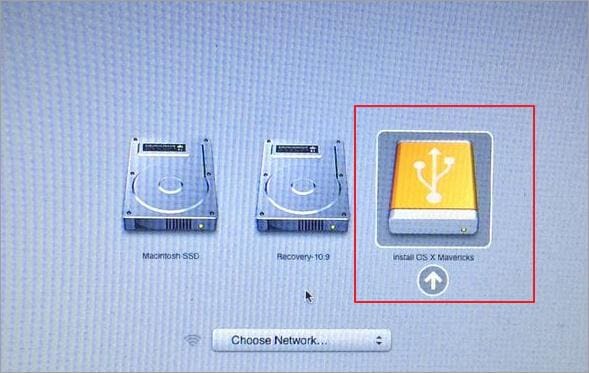
Paso 12. Después de arrancar, puede seleccione Utilidad de discos y haga clic en continuar . A continuación, elegir Mac duro denominado Macintosh SSD u otros. Haga clic en borrar... .
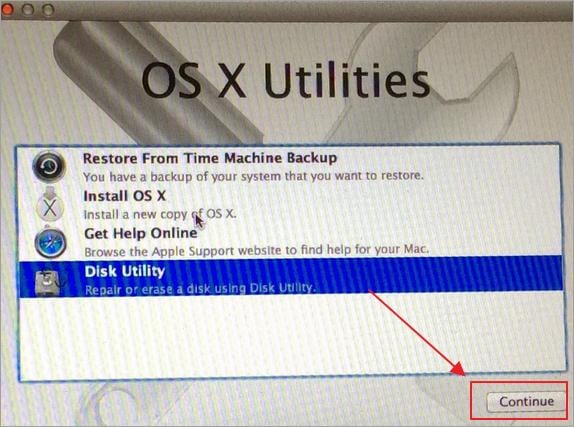
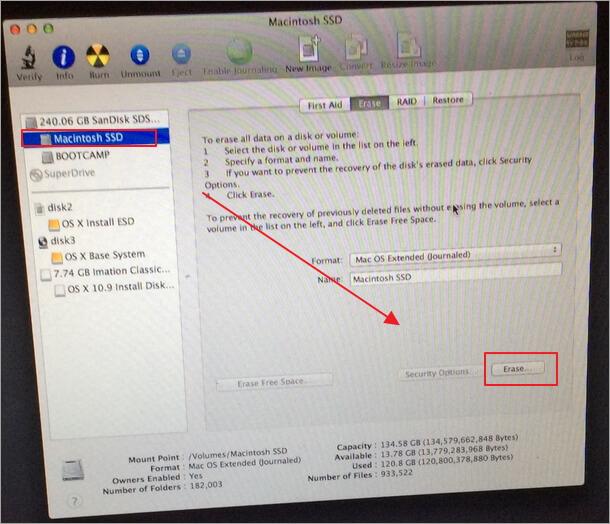
Paso 13. Volver a la opción principal y seleccione Instalar OS X y haga clic en continuar .
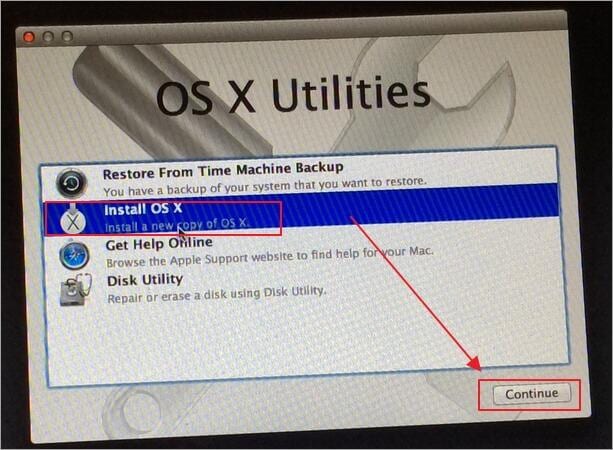
Paso 14. En la ventana de instalar OS X, haga clic en continuar y seleccione su elegido disco duro SSD de Macintosh u otros. Haga clic en instalar .
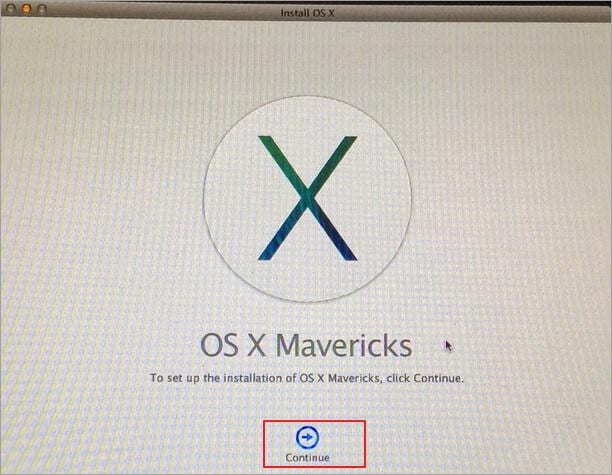
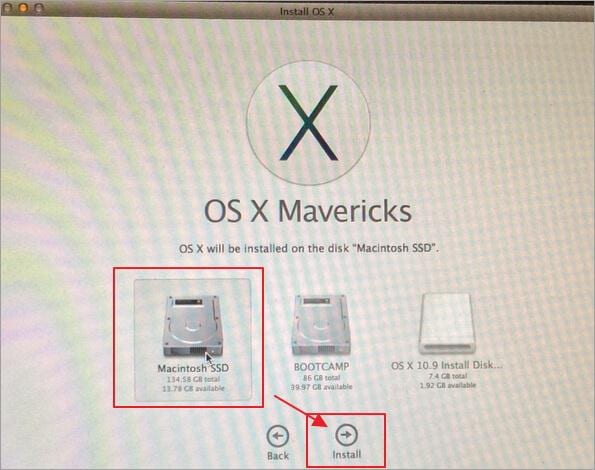
Paso 15. Comienza la instalación de los Mavericks. Toma un poco de tiempo. Espere hasta que termine la instalación.
Si ha hecho copia de seguridad mediante Time Machine y desea restaurar su Mac, por favor, ir leyendo la parte 3.
Parte 3. Restaurar los datos después de la descalificación a Mavericks de Yosemite
Ahora, han vuelto con éxito a Mavericks de Yosemite. Si ha creado copias de seguridad mediante el uso de máquina del tiempo sólo como he mencionado anteriormente, puede restaurar a tu Mac.
Los dos siguientes pasos realmente llevan en los pasos anteriores. Separar para decirte específicamente cómo restaurar tu Mac después de volver de Yosemite a Mavericks.
Paso 1. En el Asistente de migración. ¿Ir a esta sección: elegir una manera de transferir su información? Y marque de un Mac, copia de seguridad de la máquina del tiempo o disco de inicio . Haga clic en continuar .
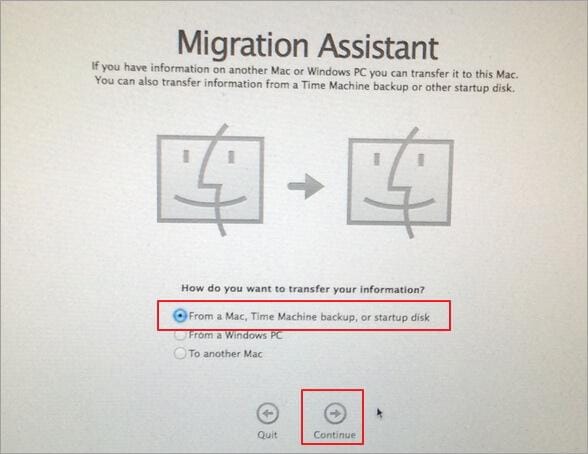
Paso 2. Seleccione copia de seguridad de Time Machine y haga clic en continuar . Gemido, hasta que se restaure tu Mac.
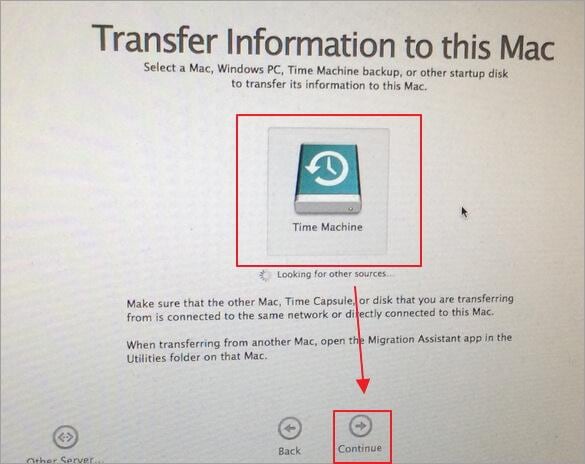
Si no copias y perder tus datos importantes, no te preocupes. Puede dibujar ayuda de alguna herramienta de recuperación de datos, como Wondershare Data Recovery for Mac para conseguir todo lo nuevo.
