Video Editor para Mavericks: Cómo editar vídeos en OS X Mavericks
Como Mac OS X 10.9 Mavericks se convertirá en un sistema operativo popular y de los hogar para usuarios de Mac, puede que necesite una nueva herramienta de edición de vídeo para Mavericks ya que muchos programas no mantienen al corriente de los Mavericks. Aquí te recomiendo el mejor software de edición de vídeo para Mac OS X Mavericks - Filmroa para Mac (originalmente Wondershare Video Editor for Mac) . Este editor de vídeo de Mac actualizada funciona perfectamente en Mavericks y destaca atribuir a su características y facilidad de edición de vídeo destacado. Ahora descargar este editor de vídeo para Mavericks y aprender a editar vídeos en OS X Mavericks.
1 Descargar este Video Editor de Mavericks y agregar archivos
Gratis descargar y ejecutar Video Editor en Mac OS X Mavericks, ir a archivo > Agregar archivos o directamente arrastrar y soltar tus vídeos en el timeline para importar el archivo que desea editar en su Mac. Para su conveniencia, un navegador de medios de comunicación se proporciona para que usted pueda obtener los archivos de tu biblioteca de iTunes, iMovie, etc.. Por cierto, usted puede incluso grabar vídeos utilizando un dispositivo de captura de vídeo o con la iSight integrada.

2 Editar vídeos en OS X Mavericks
Recortar, recortar, rotar video y añadir títulos, filtros, efectos de vídeo etc..
Video Editor te da videos mucho más fácil editar experiencia en Mac OS X Mavericks. Hay dos formas de edición de vídeo. Uno es hacer clic en el botón del engranaje bajo el video para seleccionar diferentes funciones de edición como recortar, recorte, rotación, título, efecto y más. El otro es resaltar el video clip y haga clic en el correspondiente ajuste, cultivo, rotar, voz en OFF y botón en la barra de herramientas.

Agregar transiciones o crédito/intro
Para añadir transiciones, puede haga clic en "Transición" y luego arrastre el efecto de transición favorita a la pista sobre el video para aplicar. Luego haga doble clic para fijar la duración de transición libremente. Como se puede ver, también puede aplicar un efecto de transición favorito a todos los clips o dejar que el software al azar agregar transiciones para usted. Para hacer tus vídeos más impresionantes, también se puede cambiar a la pestaña de "Intro/crédito" para agregar intro diferente / efecto de crédito en línea de tiempo. Para cambiar el efecto y texto, elegir la función de "Título" y personalizarlo como quieras.
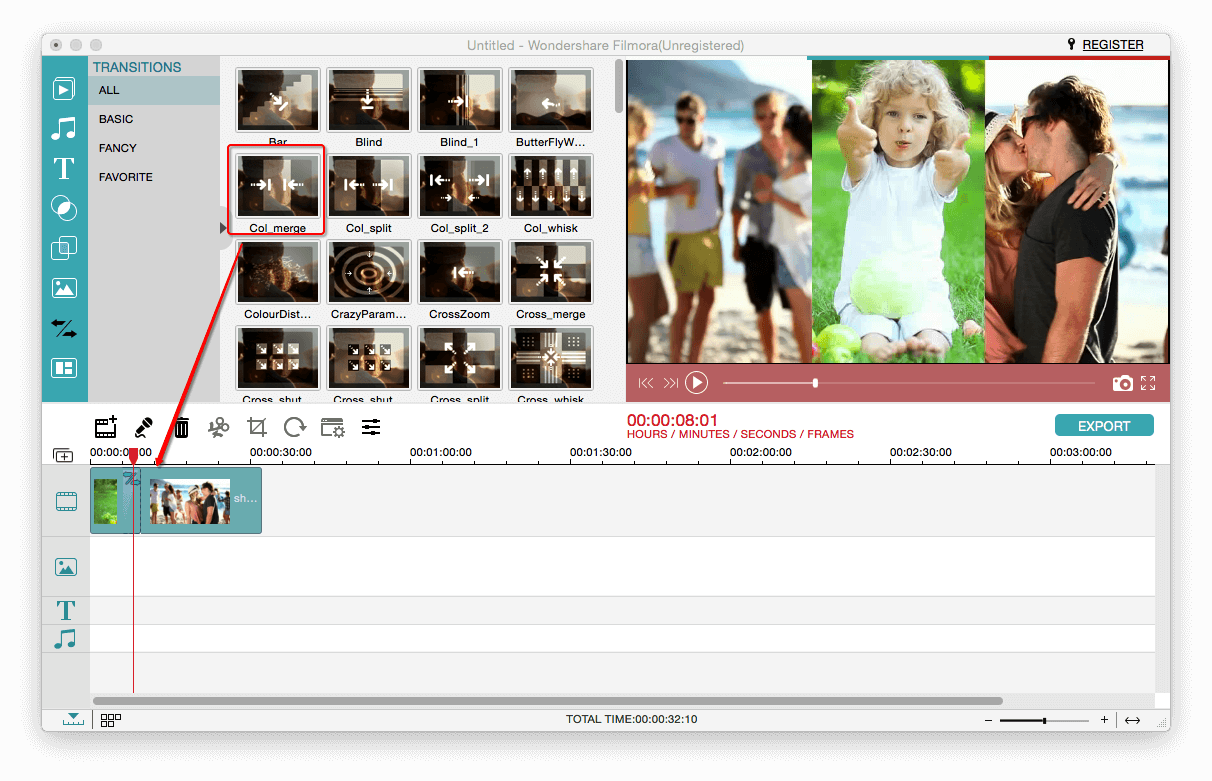
3 guardar los videos editados
Haga clic en el botón "Exportar" en la ventana principal para mostrar la ventana de salida. Hay varias opciones para usted: dispositivo, formato, YouTube y DVD. Seleccione la forma que desea guardar o compartir los vídeos editados. Solo tienes una oportunidad.

Ahora descarga este video resize para Mavericks y explorar más funciones de edición de videos!
Este es un tutorial de vídeo:
Artículos relacionados
¿Preguntas relacionadas con el producto? Hablar directamente con nuestro equipo de soporte >>



