Cómo aplicar recortes de salto en un clic
Corte de salto se refiere a una brusca transición de una escena a otra, creando un efecto de discontinuidad o aceleración. Hay muchos cortes de salto muy bien colocados, el video de estilo Gangnam es uno de los mejores ejemplos que utilizaron mucho esta técnica. Si también quieres utilizar el salto de corte para controlar sus emociones y percepciones, para hacerlo de la mejor manera adecuado para esa historia particular, esta guía es para usted.
Para hacer cortes de salto en los latidos del clip, utilice esta herramienta práctica: Wondershare Filmora (originalmente Wondershare Video Editor) . Este programa le da el poder para aplicar recortes de salto a su clip de vídeo deseado en un clic. Además, permite personalizar su longitud tiempo y reproducir duración para hacerla tan lisa como sea posible. A continuación viene a la guía paso a paso, fácil para que todo el mundo empezar, incluso te no tener ningún fondo en la película.
1 Importar tus vídeos
Haga clic en importar para añadir a tus vídeos a este editor de vídeo de corte de salto. Puede añadir varios archivos al mismo tiempo. Además, usted puede deshacerse de archivos innecesarios con el botón "Borrar todo" o "Borrar". Al cargar los archivos en la mediateca, arrastre en la línea de tiempo de vídeo.

2 Aplicar salto de corte en un clic
Haga clic derecho en un clip de vídeo en el Timeline y seleccione "Herramienta eléctrica". En la ventana que aparece, haga clic en "salto cortes pulsaciones" en la parte inferior. Consulte "Aplicar jump cut pulsaciones al clip".
Juega ahora, ¿ves el salto? Prestar atención al salto. Y se puede mover la barra deslizante en el "salto de tiempo" romperán un poco más, o ajustar "Jugar duración" para definir la duración de reproducción de cada escena.
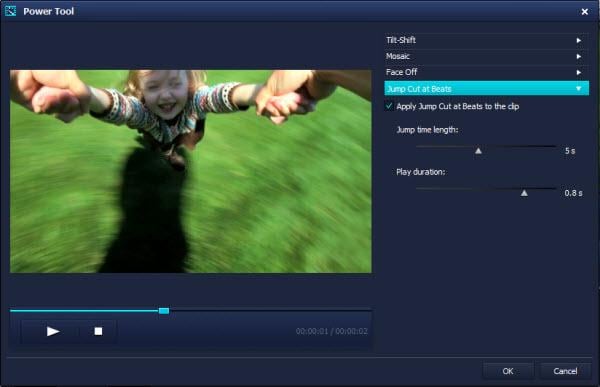
Consejos: Antes de hacer ediciones corte de salto, se puede dividir el vídeo en pequeños clips primero. De esta manera, usted puede definir diferentes cortes de salto para varios clips para que sea mejor adecuado para esa historia.
2 Ehance su vídeo con efectos especiales (opcionales)
Después de terminar la edición de jump cut, también puede aplicar algunos efectos especiales para tomar tu video al siguiente nivel. Haga clic en la pestaña "Efecto" en la barra de herramientas y luego recoger su favoritos uno de 70 + impresionantes plantillas para aplicar.

4 Guardar tu creación
Ahora simplemente haz clic en "Crear" para finalizar su trabajo. En la ventana de salida, seleccione un formato de video para guardar en tu computadora o compartirla directamente a YouTube, Facebook, etc..
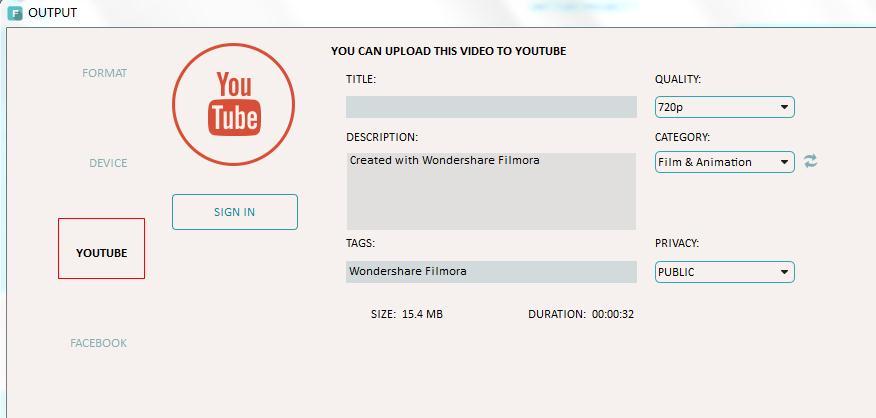
Artículos relacionados
¿Preguntas relacionadas con el producto? Hablar directamente con nuestro equipo de soporte >>


