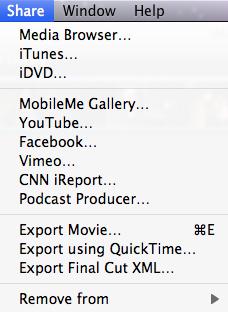Cómo rebobinar vídeos en Windows y Mac
Sin duda uno de los más interesantes efectos visuales en un programa de televisión es el "rebobinado video" donde el vídeo se rebobina ante tus ojos a un punto previamente seleccionado. El uso real del efecto rebobinado video varía, pero en su mayor parte se utiliza para resaltar un cierto gracioso visual incidente, la repetición de una línea divertida u otra situación chistosa que debían repetirse. El hecho de que el rebobinado real del vídeo se aprecia sólo hace la situación aún más divertido.
Hoy en día el ordenador ahora puede recrear fácilmente el efecto gracias al uso de video grabado digitalmente. El vídeo en sí sirve como plataforma para el efecto de la tan cacareada retroceso que ahora se puede programar por software de edición de vídeo. Este artículo le dará algunas instrucciones útiles sobre cómo rebobinar vídeos en Windows y Mac, haciendo uso de los editores de vídeo gratis - Windows Movie Maker y iMovie.
Parte 1: Cómo rebobinar vídeo con Windows Movie Maker
Windows Movie Maker no incluye la función de rebobinado, pero todavía manualmente puede tomar una instantánea de cada fotograma que desea rebobinar y luego acortar las instantáneas a la longitud de un solo fotograma de vídeo. Sin embargo, puede ser un proceso largo ya que cada segundo de video necesita al menos 12 marcos. Si quieres probarlo, sólo tienes que seguir los siguientes pasos.
1. cargue el video al programa
Iniciar Windows Movie Maker. Luego haga clic en "Agregar vídeos y fotos" en la pestaña "Inicio" y busque el video clip que desea agregar el efecto de retroceso. Haga doble clic.
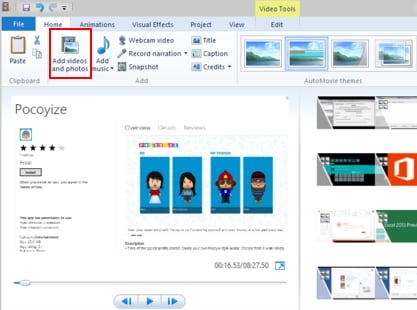
2. Tomar instantánea de cada marco
Encuentra el primer fotograma que desea aplicar el efecto. Luego, mueva el control deslizante bajo el cuadro de vídeo hasta que esté en el lugar exacto que desea. En este momento, pulse el botón de "Instantánea" de la ficha "Inicio" Seleccione una carpeta para guardar las imágenes para cada fotograma del rebobinado video. La instantánea y haga clic en "Guardar" se añadirá al timeline video.
Luego desplace el cursor al siguiente fotograma después de que usted acaba de tomar. Tomar otra instantánea. Repita este proceso hasta llegar al final de la sección que desea retroceder.
Haga clic derecho en la instantánea de su vídeo. Elija "Seleccionar todo". Haga clic en el Video Tools > Editar ficha tipo "0.08" en el cuadro de "Duración" y presionar "Enter" (si haces 24 fotogramas por segundo, se trata de un "0,04" duración segunda).
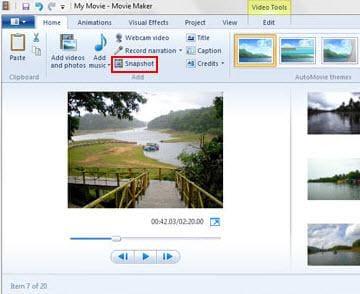
3. guardar el vídeo
Escuchar el resultado. Si tiene las marcas de carretes, pulse "Borrar". Luego vaya a la pestaña "Inicio" y haga clic en "Guardar película" para guardar el archivo como un archivo WMV para que pueda ser reproducido en tu computadora.
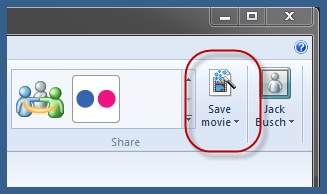
Parte 2: Cómo rebobinar Video con iMovie
iMovie, por otra parte, proporciona el efecto de retroceso que permite rebobinar el vídeo en tan sólo unos clics. Ahora vamos a ver cómo hacerlo.
1. importar el video al programa
Iniciar un nuevo proyecto. Seleccione "Import" > "Importar películas" al navegador y seleccione las películas que desea editar en iMovie y haga clic en "Aceptar".
Nota: Ciertos tipos de vídeo (incluyendo video rodado con el iPhone y el H.264 video toma de la videocámara Flip) se deben convertir antes de hacer un cambio de velocidad. Para convertirlos, simplemente haga doble clic en el clip en el explorador de proyecto y haga clic en "Convertir Clip entero".

2. aplicar el efecto de retroceso al vídeo
En el explorador de proyecto, seleccione un clip de vídeo único o un rango de marco que quiere retroceder. Luego ir a "Clip" > "Rewind". iMovie automáticamente inserta un clip inverso (a velocidad de 400 por ciento) y también otra copia del clip original.
Si tienes títulos encendidos y transiciones automáticas, una ventana se abrirá que permita que los apaga. Simplemente haga clic en el botón de "Girar apagado automático transiciones" para cerrar la ventana. Usted puede activarlos más adelante seleccionando "Archivo" > "Tema de proyecto" y luego seleccionar "agregar automáticamente títulos y transiciones".
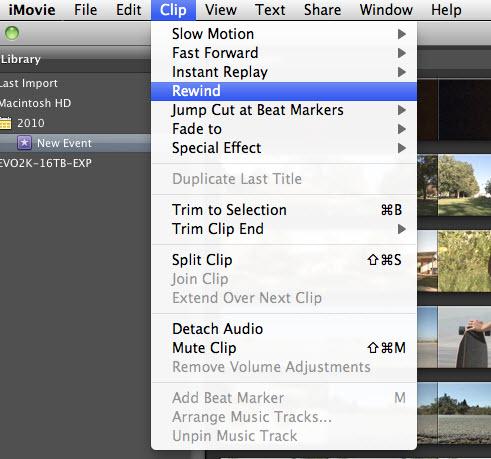
3. el resultado y guardar tu vídeo
Luego, coloque la línea vertical roja donde el efecto comienza en el navegador de proyecto y pulse la barra espaciadora para reproducir el efecto. Si estás satisfecho, ir a "Compartir" > "Exportar película" para guardar tu video.