Cómo editar archivos de Video M4V en Windows / Mac
¿Quieres editar archivos M4V ya sea para cortar algunas partes innecesarias, combinar varios segmentos diferentes, añadir filtros de vídeo y mucho más? Bien, lo que necesita es un Editor de M4V , que ayuda a personalizar M4V video para usted. De hecho, Wondershare Video Editor es una potente herramienta de edición video que te ayuda a editar videos M4V por cortar, rotar, recortar, fusionar, etc. así como personalizar tus vídeos con subtítulos rico, filtros y efectos de transición para compartir en cualquier lugar.
Video Editor de gran alcance M4V:
- Fácilmente recortar, rotar, recortar, fusionar y combinar sus archivos de video M4V;
- Personalizar tus vídeos M4V con impresionantes efectos de texto, el filtro y la transición;
- Elija efectos avanzados como Tilt-shift, mosaico, salto cortes, cara a cara, y más se proporcionan;
- Sube tus vídeos M4V en Facebook y YouTube, grabar en DVD o guardar en diferentes formatos.
Por qué elegir Wondershare VOB Editor

Interfaz fácil de usar
Este editor de video M4V hace el proceso mucho más fácil de edición de vídeo entero. El diseño intuitivo facilita todas las opciones de edición acceder a todos los usuarios.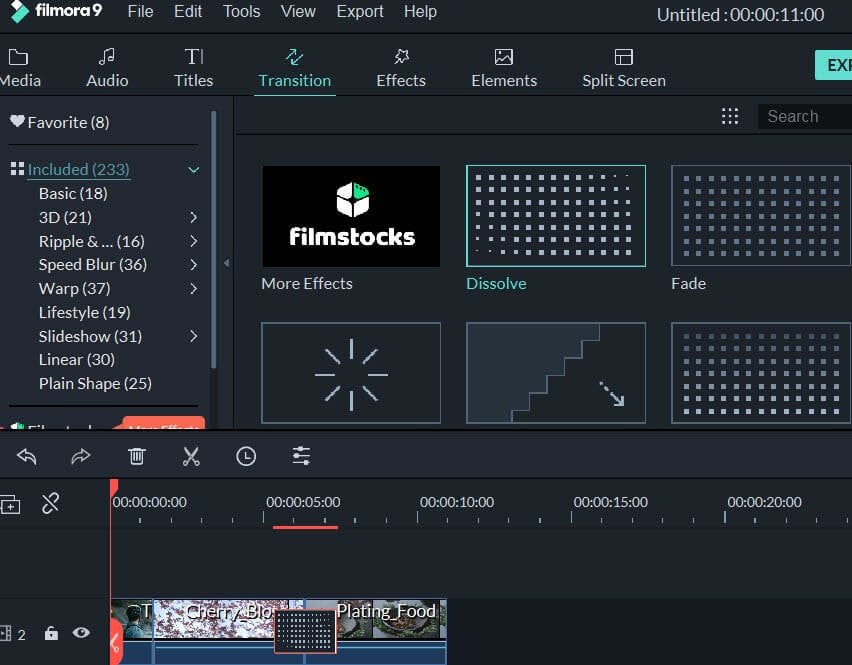
Potentes funciones de edición
Proporciona todas el herramientas tales como recorte, rotación, cultivo, corte y más de edición de vídeo. También puede ajustar la configuración de vídeo como el volumen, la velocidad de reproducción para mejorar la calidad de vídeo.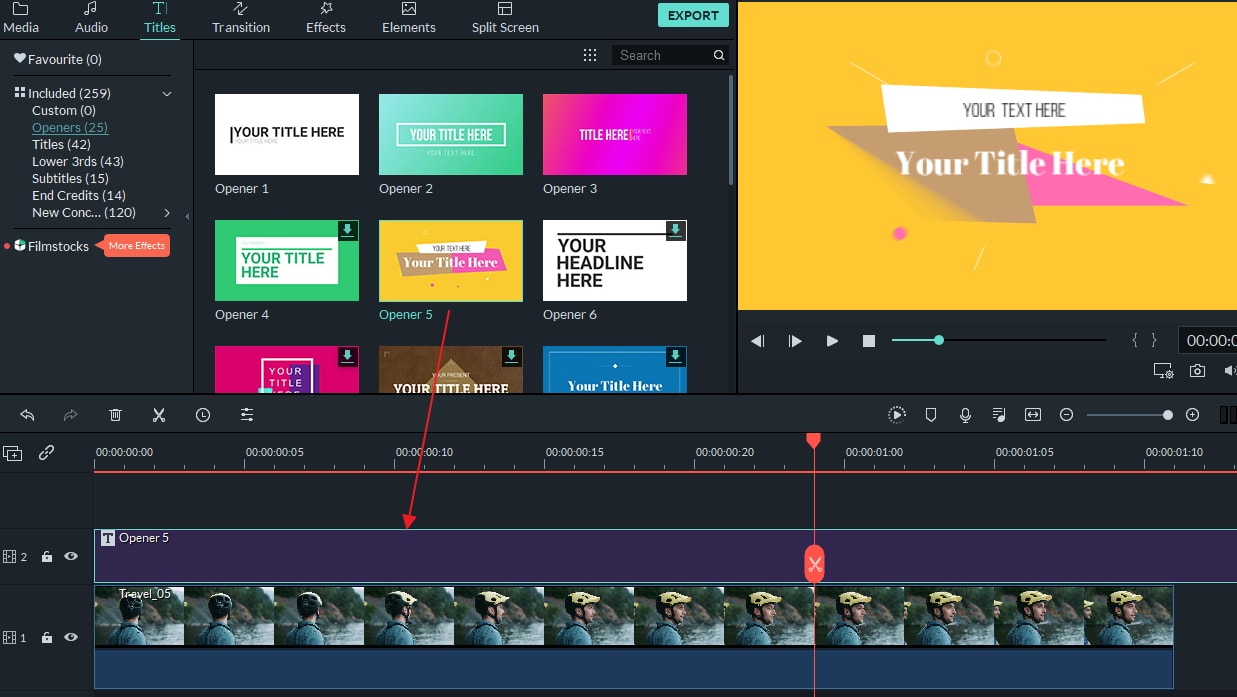
Impresionantes efectos de vídeo
Añadir transiciones impresionantes, intro/crédito, títulos y filtros a tus vídeos M4V. Avanzados efectos como PIP, Tilt-shift, Jump Cut y más también se proporcionan.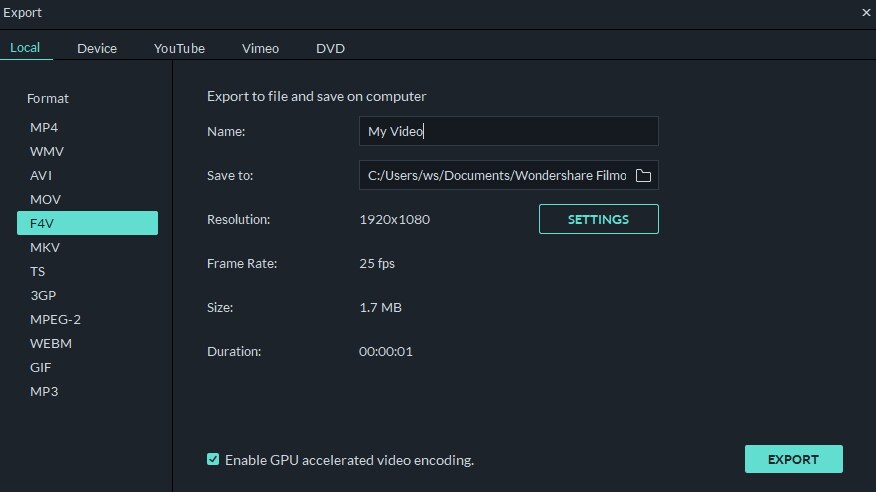
Varias formas de compartir
Le permiten compartir y unir tus vídeos en todas partes: subir directamente a YouTube y Facebook, que sea compatible con otros dispositivos, quemar un colección de DVD.Cómo editar fácilmente M4V Video:
1. recortar M4V video
Si desea recortar un video labio en el segmento que desea, sólo seleccione el clip de vídeo en la línea de tiempo, arrastre la parte superior el rojo del indicador de tiempo a la posición deseada y luego presione botón "tijera" para cortar en varios clips. Eliminar los clips no deseados y mantener una.

2. cultivo, rotar, cambiar el efecto de vídeo y audio y velocidad video
Haga clic con el botón derecho su querido video clip en el Timeline y seleccione la opción Editar. Y usted puede conseguir algunas herramientas de edición comunes: rotar, recortar, velocidad videos y cambiar efectos de vídeo. Para borrar o editar la pista de audio, simplemente haga clic derecho el clip de vídeo y luego seleccione la opción "Separar Audio" en su lugar.

3. añadir mosaico, salto cortado, Tilt-Shift y cara a cara
Para aplicar efectos como mosaico, Jump Cut, Tilt-Shift, y cara a cara, usted puede derecho haga clic en el video clip en la línea de tiempo, y luego elegir la opción "Herramienta eléctrica" o directamente, haga clic en el botón "Herramienta eléctrica" por encima de la línea de tiempo.
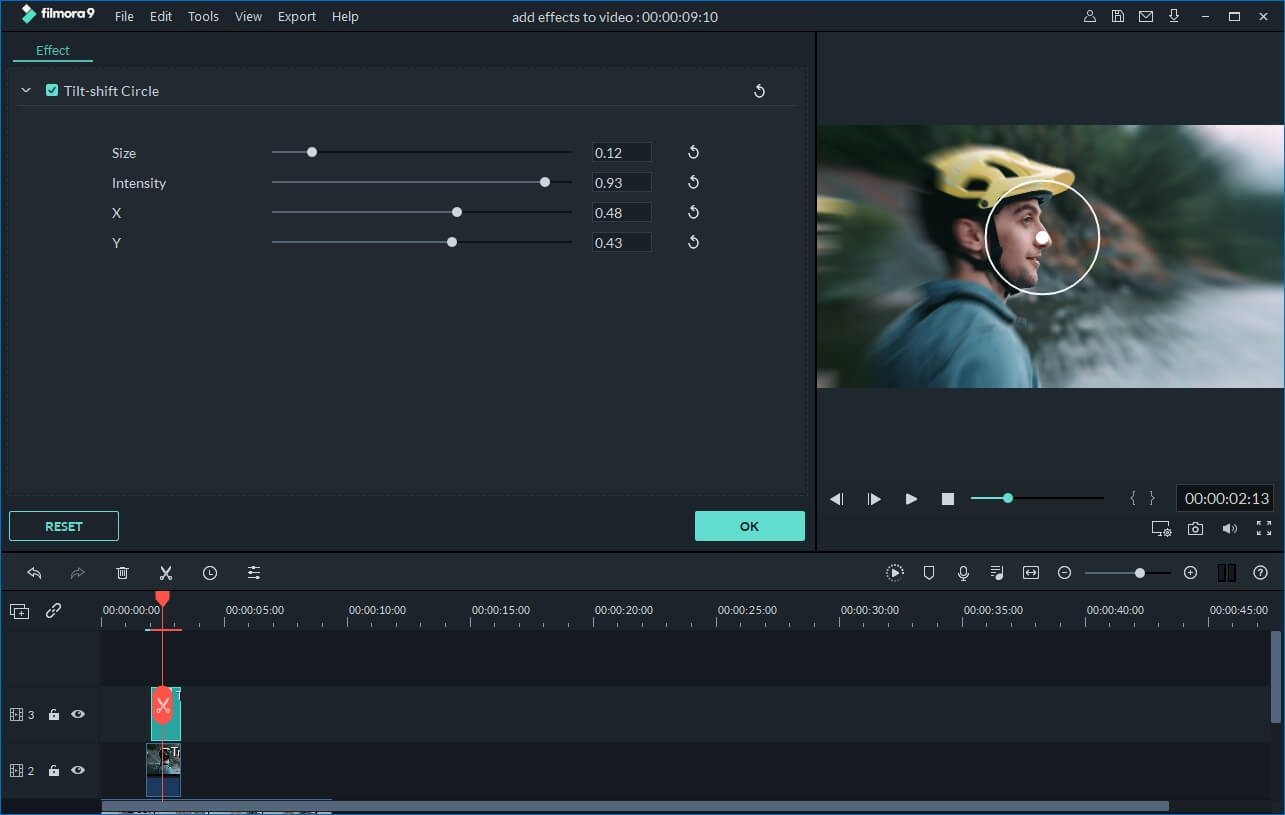
4. aplicar texto, PIP, transiciones, audio y intro/crédito etc.
Si desea hacer su vídeo más personalizado, también puede agregar algunos elementos como texto, PIP, transiciones, audio, intro/crédito y más. Para ello, haga clic en efecto diferentes fichas encima de la línea de tiempo para entrar en la biblioteca de recursos correspondiente. Entonces, directamente arrastre la plantilla que te gusta de la biblioteca a un clip de vídeo en la línea de tiempo. Por último, puede personalizar la configuración como desee.



