Compresor de video
-
2 Cómo comprimir un Video
-
3 comprimir formatos de Video
-
4 propósitos para comprimir Videos
Cómo comprimir Videos con apretón de Sorenson Media 9
Sorenson Media apriete 9 es la última versión del programa de alta potencia de Sorenson que te permite comprimir cualquier video, ese video mejor para subir y compartir. Es un programa rápido y muy customizatable, por lo que cualquier usuario, nuevo o experimentado, puede utilizarlo, si utilizan las opciones predefinidas o crean tus propios accesos directos. Sorenson ofrece un tutorial detallado, interactivo con el software y en su página web, pero este artículo le ofrecerá una visión general de cómo empezar en unos pocos pasos.
Con Sorenson Squeeze de los medios de comunicación, eres capaz de exportar tu vídeo en una variedad de formatos, una de las mayores bibliotecas de formatos en cualquier programa que encontrarás. Apriete le permite crear vídeos que pueden reproducir en cualquier número de sitios web con buena calidad de video. También evitará cualquier conflicto que puede ocurrir cuando el cliente cambia los navegadores o registros sobre el uso de un dispositivo móvil como un smartphone o tablet. Los visitantes de su sitio web no se perderan ya que utilizan un teléfono con Android o un iPhone, dispositivos que pueden o pueden no soportar ciertos formatos de video. Apriete también soporta los sistemas operativos actuales, incluyendo Windows 8 y León de montaña.
Cómo comprimir Videos con apretón de Sorenson Media 9
Por ejemplo digamos que usted desea comprimir un vídeo crudo en QuickTime.
Paso 1. Prepárate tu video
Es más fácil empezar por tener un video listo para importar. Comience estableciendo su audio a 48kHz y asegúrese de que su video esté completa en términos de contenido antes de abrir Sorenson. Usted será capaz de hacer algunos ajustes en compresión, como veremos más adelante.
Paso 2. Lanzamiento de apriete de los medios de comunicación
Cuando esté listo, poner en marcha medios de apriete. Esta siguiente imagen es lo que parece la página cuando se abre primero. Si no desea utilizar los tutoriales, puede omitir esta página haciendo clic en Tutorial cercana. También puede desmarcar la opción 'Mostrar esta ventana cuando se abre el Squeeze' para inmediatamente iniciar el software la próxima vez.
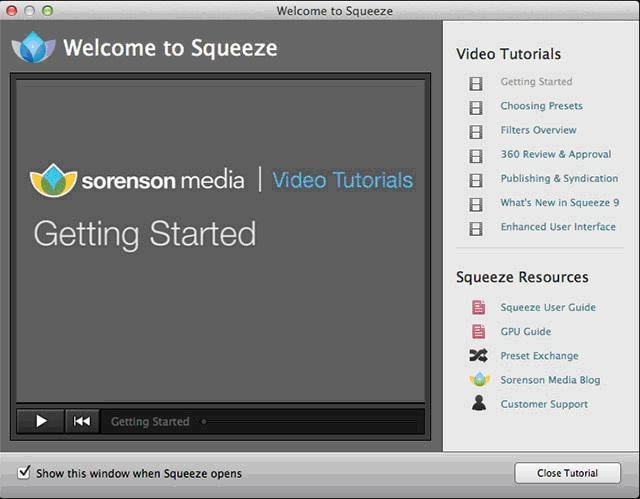
Una vez que el software se abre, abra el archivo seleccionando Importar archivo, o puede arrastrar el archivo desde su carpeta en el espacio de trabajo.
Si tienes varios vídeos para comprimir, puede abrirlos todos a la vez y comprimirlas en una sola vez, siempre y cuando la configuración siguen siendo los mismos. O, si usted tiene un número de archivos que usted necesita hacer y usted quiere trabajo encadenarlos (la salida de video A conduce a la entrada de video B), puede hacerlo utilizando carpetas de reloj. Se comprime el archivo de origen para todas las salidas que desee utilizar este método, en lugar de utilizar los archivos de salida alterada, por lo que siempre trabajas de la original.
Esta es la Página principal de trabajo para exprimir.
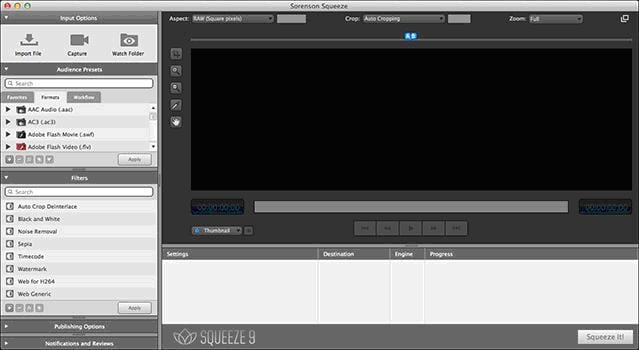
La interfaz te muestra casi todos sus botones y pestañas en el lado izquierdo. El gran espacio negro a la derecha es la ventana de vista previa. Su cuadro de tarea es en la parte inferior. Ese botón derecho inferior, apriete que!, es el botón principal te Pinchas cuando estés listo para comprimir. Aprenderemos más sobre eso más adelante.
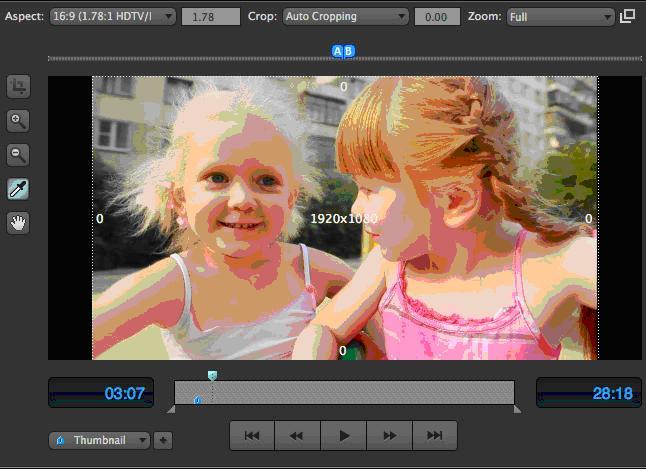
Una vez que se importa, podrás editar el vídeo utilizando las herramientas de la izquierda, que se muestra más arriba, así que si desea acercar o alejar, o su punto de vista de los cultivos, puedes hacerlo aquí para perfeccionar el video antes de comenzar el resto del proceso.
Paso 3. Seleccione ajuste de la salida
A continuación, tienes que seleccionar la salida de ajuste, en este caso, QuickTime.
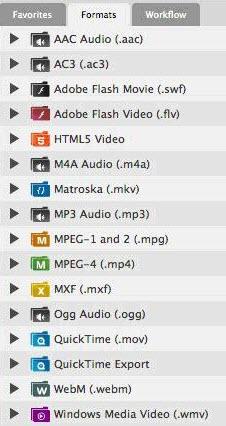
Para acceder a este menú, seleccione la ventana de formato y ajustes de compresión y luego haga clic en QuickTime. Esto abrirá otra ventana y desde allí puede elegir la configuración que desea que su video QT que. Hay presets que puede utilizar, o puede haga clic en el botón avanzada y establecer sus propios parámetros.
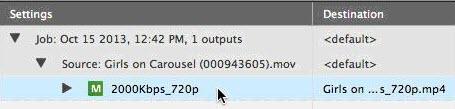
Esto es lo que parece la página una vez haya seleccionado la configuración. A ver este cuadro en la parte derecha de la parte inferior de la Página principal de Squeeze.
Si desea obtener más información sobre cada opción antes de que lo seleccione, se ciernen sobre el nombre y aparecerá una pequeña caja que explica lo que significa esa opción, como ves en el cuadro color buff en la siguiente imagen. También puede visitar este sitio para obtener una explicación de cada uno de los tipos de opciones de compresión.
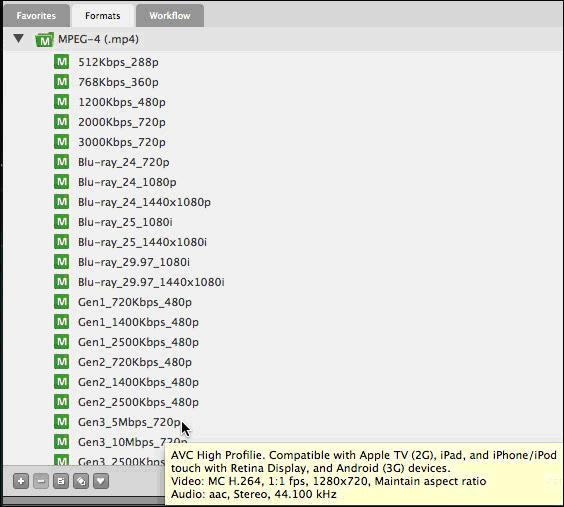
Si desea personalizar la configuración, como cambiar cada opción, asegúrese de haga clic en el botón Aceptar, para que cada configuración se guarda antes de que la ventana se cierra.
Estas son algunas de las opciones que vienen con el apretón.
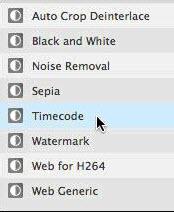
Si establece sus propios parámetros, usted puede guardar para su uso la próxima vez. Valores también pueden ser cambiado y luego guardar para usarla más tarde. Si lo desea, puede crear su propia opción preestablecida personalizada con su propia configuración – compresión de audio, compresión de video, filtros y salida. También hay una colección preselección en línea que usted puede tener acceso para descargar en compresión y uso, en este sitio .
Aquí está la pantalla en la que usted puede hacer sus propios filtros. En este caso, el código de tiempo está siendo grupo personalizado.
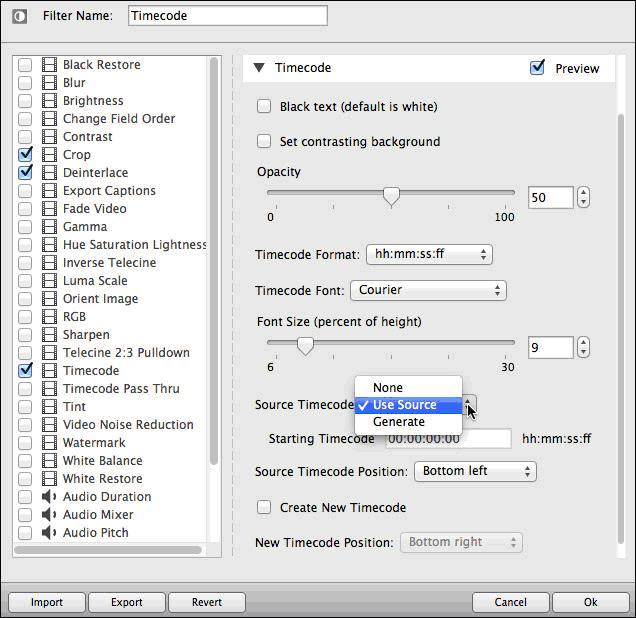
Como se puede ver, hay un montón de opciones que puede elegir. Dentro de cada una de las opciones, puede personalizar la configuración, tales como tamaño de fuente o la opacidad. Si desea cambiar la configuración del filtro más adelante, haga doble clic en el filtro de la lista. La pantalla se abrirá y usted puede hacer su modificación, haga clic en Aceptar para guardar los cambios.
Paso 4. Configuración de audio
Puede configurar ajustes de audio por separado del video, cambiando la configuración en la ficha Opciones. Esto lo hace útil para comprimir videos de discursos diferentemente que lo haría para un video musical. Digamos que tienes un video de un orador de la Conferencia. Establecer la tasa de bits de audio a 64kbps con compresión MPEG-4 (QuickTime) y el canal en mono (a menos que usted quiere en estéreo). Para videos con música, debe ajustar el audio a 128kbps y seleccione la opción de canal estéreo. Ajustar la potencia de su objetivo a "Velocidad de bits especificada". Su frecuencia de muestreo de salida debe entonces establecerse en 44.10 kHz.
No te preocupes si cambias de opinión - siempre se puede cambiar la configuración incluso después de haber aplicado a un segmento de video o video, pero antes de que comprime el video
Paso 5. Aplicar la configuración
Digamos que usted ha hecho su propio preestablecido ajuste de compresión de QuickTime. Haga clic cuando esté listo para aplicar esos valores en tu video o videos, a continuación, haga clic en aplicar. O usted puede hacer esto con una de las opciones predefinidas. Como alternativa, puede arrastrar el ajuste se selecciona sobre el clip y colóquelo allí.
Puedes escuchar los efectos que desea aplicar antes de comprimir usando el A / slider B. Alternativamente, puede comprimir a cinco segundos del video y ver la vista previa. De esta manera puedes ver la compresión se verá como antes de que se comprime el vídeo entero, así que usted puede hacer los ajustes necesarios.
Paso 6. Añadir otras características si quieres
Squeeze puede crear automáticamente una etiqueta HTML que no se asegurará de importa qué navegador está utilizando el visitante de su sitio web, usted tendrá el video adecuado para ellos. Hay otras características que puede Agregar, como subtítulos, opciones de pre-roll/post-roll (es decir un plomo en video o plomo video).
Paso 7. Iniciar el proceso de comprimir
Ahora es tiempo para comprimir. El apriete se haga clic en! en la parte inferior de la pantalla para iniciar la compresión. Habrá una barra de progreso que aparece que le mostrará el estado. Dependiendo de la longitud de su vídeo, dan el programa 5-10 minutos para terminar. Esto es tanto como seis veces más rápido que otros programas de compresión. El programa se guardará automáticamente en la misma carpeta que el original. También puede seleccionar una carga automática Si desea uno de cinco localidades.
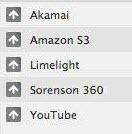
Este es el cuadro para seleccionar las ubicaciones de la carga de. Si quieres hacer un encargo de la carga, puede hacerlo también. Seleccione opciones de publicación en la parte inferior de la columna de la izquierda y escriba la información en el cuadro. Una vez que usted guarde como OK, lo subirá su video para usted de esta manera. Usted puede también en directo utilizando el formato de Apple llamado HLS.
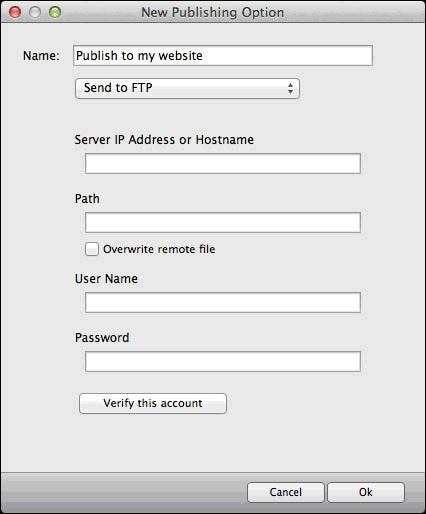
Ahí lo tienen! Un vídeo de aspecto profesional subido a su sitio web, gratis, de frustración que no tienen un montón de tiempo.
Su programa Squeeze viene con Sorenson 360 gratis, que le da una plataforma de publicación de video que funciona a la perfección con todos los programas de Sorenson. Usted puede publicar en cualquier sitio web, en cualquier lugar del mundo, con un reproductor de vídeo modificado para requisitos particulares fácilmente. Carpetas se organizan fácilmente, y pueden establecer subcuentas para que múltiples oficinas pueden acceder a los archivos y usarlos. También tienes la opción de crear listas de reproducción y ofrecer integración de Facebook.
CONCLUSIÓN:
Como hemos visto, en pocos pasos y en el transcurso de unos pocos minutos, puede tomar un archivo de vídeo sin procesar y comprimir para subir fácil a cualquier número de sitios Web. Durante el proceso de edición se logra fácilmente, también. Lo que quieras tu video a decir, que lo lograrás con Sorenson Squeeze de Media 9.
