¿Windows DVD Maker no quemar AVI? La solución de
Muchos Windows 7 o Vista usuarios se quejaron de que Windows DVD Maker no reconoce archivos de video AVI en varios foros. Incluso alguien dijo cuando actualiza Vista a Windows 7, Windows DVD Maker no funciona ya - haciendo un DVD del mismo archivo AVI sin sonido. Eso es problema de codec de video. Probablemente, se codifican los archivos AVI con uno de los codecs de vídeo que no reconoce Windows DVD Maker. Y en el segundo caso, tal vez su equipo perdió el paquete de códec de vídeo necesario cuando actualiza. No importa qué situación se debe solucionar este problema, una solución fácil y permanente es convertir de AVI a formatos compatibles de forma nativa de Windows DVD Maker como WMV. Y si no eres loco por el Windows DVD Maker, usted puede elegir también un potente y fácil de usar grabación de DVD de la aplicación para hacer un DVD de cualquier archivo de vídeo, incluyendo AVI desde cualquier fuente.
En este artículo, te recomiendo una herramienta todo-en-uno, que puede utilizar para convertir archivos AVI a uno de Windows DVD Maker admite formatos o directamente grabar DVD desde archivos AVI fácilmente. Su nombre es Wondershare Video Converter . Trabaja con eficacia en la conversión de vídeo y grabación, sin ninguna pérdida de calidad de vídeo y audio de DVD.
Esta guía contiene dos partes: respectivamente mostrando cómo convertir AVI a Windows DVD Maker y directamente grabar un DVD desde un archivo AVI con este conversor inteligente de Windows DVD Maker AVI.
Parte 1: Cómo convertir AVI a Windows DVD Maker
Si usted desea grabar AVI con Windows DVD Maker, convertir AVI a un formato compatible para Windows DVD Maker es un paso necesario. Para ello, puede consultar la guía de abajo.
Paso 1: Importación de AVI a este convertidor de Windows DVD Maker
En cuanto ejecutes esta aplicación, te trajiste a la interfaz por defecto de "Convertir". Aquí, puede haga clic en botón "Agregar archivos" para que pueda importar sus archivos AVI locales. O arrastrar directamente los archivos AVI que desees desde PC a esta aplicación.
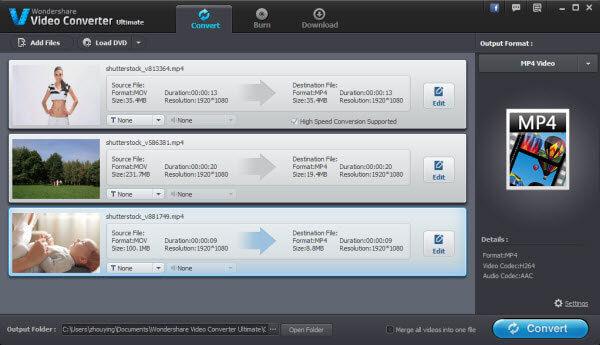
Paso 2: Seleccione WMV como el formato de salida
Como todos sabemos, Windows DVD Maker soporta WMV de forma nativa. Por lo tanto, usted puede convertir archivos a WMV para quema de DVD en Windows DVD Maker. Ir al panel de "Formato de salida" a la derecha, golpeó la imagen de formato y luego ir a "Formato" > "Video" > "WMV" en la ventana de formato de salida emergente. Nota: Si desea editar videos, por ejemplo, videos cultivo/corte/rotar o añadir efectos etc, simplemente pulse el icono de lápiz Collpa en la barra de elemento de vídeo.
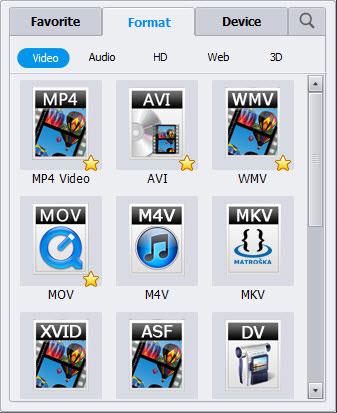
Paso 3: Convertir de AVI a Windows DVD Maker
Apenas empiece el AVI a conversión de Windows DVD Maker haciendo clic en el botón "Convertir" en la parte inferior derecha de la interfaz. Cuando se realiza la conversión de vídeo después de unos minutos, puede abrir la carpeta de salida para buscar los archivos convertidos y luego importarlos a Windows DVD Maker para crear tus DVDs.
Parte 2: Cómo grabar directamente DVD de AVI mediante el uso de esta aplicación
Este programa lo hace muy rápido y fácil grabar un DVD de alta calidad desde cualquier archivo de vídeo. A continuación, te voy a mostrar como grabar DVD de tus archivos AVI a través de esta aplicación.
Paso 1: Importación de archivos AVI a esta aplicación
En el primer paso, puede utilizar la misma forma anterior para importar los archivos AVI locales a este programa. Pero aviso que necesita importar archivos en la interfaz de "Quemadura" en lugar de la interfaz de "Convertir". Para entrar en la interfaz de "Quemadura", acaba de golpear ficha de quemadura en la parte superior. Por cierto, si quieres editar videos antes de DVD quema, en este momento, puede hacerlo en sus ventanas de edición.
Paso 2: Personalizar un menú de DVD
Golpeó la plantilla de cambio a la derecha de la interfaz de quemaduras y elija una plantilla de menú de DVD para personalizar su propio menú de DVD. Añadir música de fondo o imagen está disponible.
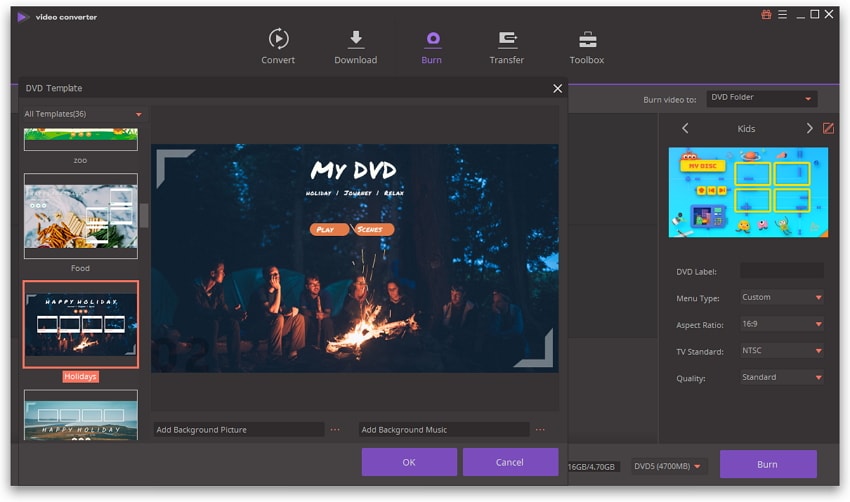
Paso 3: Empezar a grabar DVDs
Cuando todo está hecho, sólo tiene que insertar un disco en blanco de DVD (DVD5 o DVD9) y por último, haz clic en el botón grabar en la esquina inferior derecha de la interfaz. Eso es todo. Esta aplicación automáticamente le ayudará a terminar el trabajo de grabación de DVD de resto. Después de eso, usted puede obtener un disco de DVD escrito. A disfrutarlo en tu reproductor de DVD ahora!
Por favor ver el video tutorial:


