Recuperar datos de iPhone 6 Plus y 6/5S/5 C/5/4S/4/3GS/3 G, iPad y el iPod touch 5/4, así como recuperar los datos anteriores mediante la extracción de copias de seguridad iTunes y iCloud.
Paso 1. Conectar iOS dispositivo con la computadora
Lanzamiento de Wondershare Dr.Fone para iOS en su computadora. Utilice el cable USB que viene con tu dispositivo iOS para conectar tu iPhone, iPad o iPod touch, al ordenador. Por defecto, Wondershare Dr.Fone de iOS wil detecta automáticamente tu dispositivo iOS y le muestra la ventana para "Recuperarse de iOS dispositivo".
Consejos: Antes de ejecutar Wondershare Dr.Fone para iOS, que se supone que descargue la última versión de iTunes. Para evitar la sincronización automáticamente, no lanzar iTunes cuando se ejecuta Wondershare Dr.Fone para iOS. Te sugiero desactivar la sincronización automática en iTunes previamente: lanzar iTunes > Preferencias > dispositivos, compruebe "prevenir iPods, iPhones y iPads de sincronización automáticamente".

Si tu dispositivo iOS iPhone 3GS, iPhone 4 y iPod touch 4, iPad 1, puede pasar a "Modo avanzado" a través del botón en la esquina inferior derecha. Después siga las instrucciones en la ventana para entrar en modo de escaneo de dispositivo: Mantenga el dispositivo, a continuación, haga clic en el botón Inicio > Mantenga pulsado los botones Power y Home al mismo tiempo durante exactamente 10 segundos > libere el botón Power pero Mantén pulsado el botón de inicio.
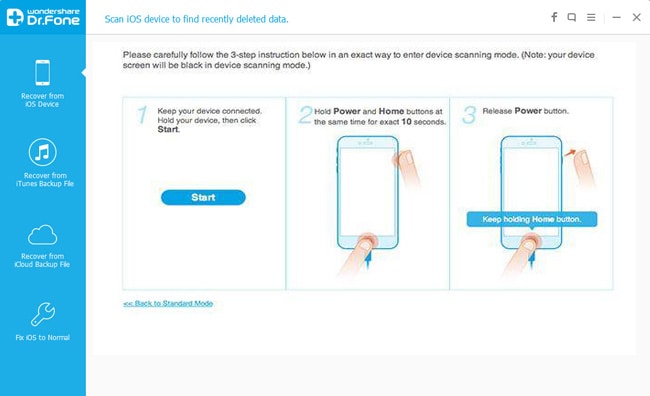
Paso 2. Busque su dispositivo de pérdida de datos en él
Simplemente haga clic en el botón "Start Scan" para dejar este programa de exploración de tu iPhone, iPad o iPod touch para buscar los datos eliminados o perdidos. El proceso de digitalización g puede durar unos minutos, dependiendo de la cantidad de datos en el dispositivo. Durante el proceso de digitalización, si ves los datos que estás buscando están, entonces usted puede hacer clic en el botón "Pause" para detener el proceso.

Paso 3. Escuchar los datos escaneados
La exploración le llevará algún tiempo. Una vez completado, podrá ver un resultado de análisis generado por el programa. Datos tanto perdido y existentes en el dispositivo aparecen en categorías. Para filtrar los datos en tu dispositivo iOS, puede deslizar la opción "Mostrar sólo los elementos eliminados" en ON. Haciendo clic en el tipo de archivo en el lado izquierdo, puede escuchar los datos encontrados. Y se puede ver hay un cuadro de búsqueda en la parte superior derecha de la ventana. Puede buscar un archivo específico escribiendo una palabra clave en el cuadro de búsqueda.
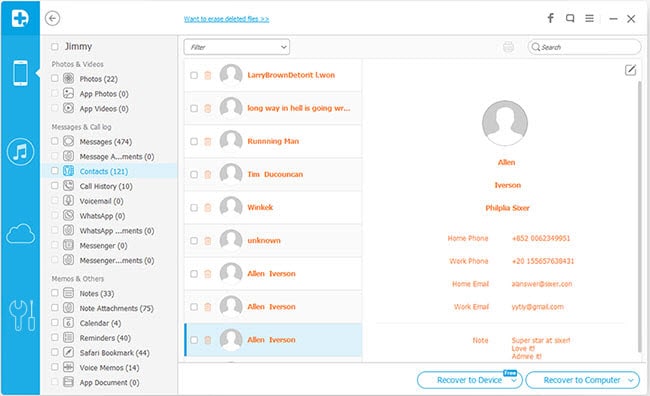
Paso 4. Recuperar datos de tu iPhone/iPad/iPod touch
Cuando encuentre los datos que necesita, acaba de poner la marca de verificación delante del cuadro para seleccionarlos. Después de entonces, haga clic en el botón "Recuperar" en la parte inferior derecha de la ventana. De forma predeterminada, los datos recuperados se guardarán en tu ordenador. En cuanto a mensajes, iMessage, contactos o notas, cuando usted haga clic en recuperar, una ventana emergente le preguntará para "Recuperar a equipo" o "Recuperar a dispositivo". Si quieres poner estos mensajes a tu dispositivo iOS, haga clic en "Recuperar a dispositivo".
