Cómo recuperar particiones en Windows Vista
Hola
Tengo una IBM notebook que vino con basic home vista pre-instalado. Utilizar Administración de discos de Vista, hizo partición en mi disco duro. Después de funcionar durante casi 6 meses. mi windows tiene algún problema por lo que tuve que ejecutar el disco de recuperación. Después de ejecutar el disco de recuperación, aunque OS ha sido restaurado a original pero mi D: es que falta. Su demostración sólo c: a mí ahora. También he comprobado en la BIOS. No estoy seguro si ha combinado las dos unidades si es así. Qué pasa con mis datos.
Yopu por favor sugerir que hacer.
Gracias
Rohit Takkar
Puede haber dos tipos de situaciones que se eliminó el D: para convertirse en espacio en disco sin asignar, o el D: se fusionó en la unidad C:, pero no junto con los datos, espacio único combinado. En cuanto a la partición, no es única como de datos o documento, que es fácil de ser sobreescrito por nuevos datos o de operaciones posteriores. La partición puede encontrarse, incluso, perdido hace bastante tiempo. Bajo esta situación, con una recuperación de la partición para Windows Vista , usted puede fácilmente para obtener la partición que falta, junto con todos los datos almacenados en él.
¿Cómo realizar una recuperación de la partición de Windows Vista?
Recuperación de la partición de Vista la necesita: Wondershare Data Recovery
Además de Vista, esta recuperación de partición también puede ser utilizada para Windows 7 y XP. Puede descargar la versión gratuita más abajo para buscar particiones perdidas y verificar los datos almacenados en ellos antes de pagar para él.
Si eres usuario de Mac, por favor vaya a recuperación de la partición de Mac .
Aquí vamos a realizar la recuperación de la partición de Windows Vista con pasos detallados.
Paso 1. Elija un modo de recuperación
Instalar y ejecutar esta recuperación de la partición de Vista en su computadora. Hay dos modos de recuperación: Asistente y modo estándar. El asistente es el valor predeterminado uno que te hace seguir contestando varias preguntas. Si no desea que este modo de recuperación, puede cambiar al modo estándar, que te guiará para realizar el trabajo con opciones de recuperación distintas. La interfaz principal de ambos modos son los siguientes.
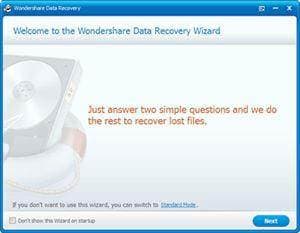
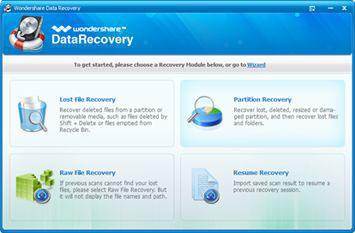
Modo estándar y el mago son bastante fáciles de operar. Aquí vamos a seguir adelante con el asistente e ir a la "siguiente".
Step2. Seleccione tipos de archivo para recuperación
Si sólo desea reencontrar los importantes archivos de particiones perdidas, puede establecer el tipo de archivo aquí para bloquear el archivo de destino para la exploración y recuperación, que le ahorrará mucho tiempo. Por supuesto, también puede seleccionar "Todos los archivos" para encontrarlos todos.
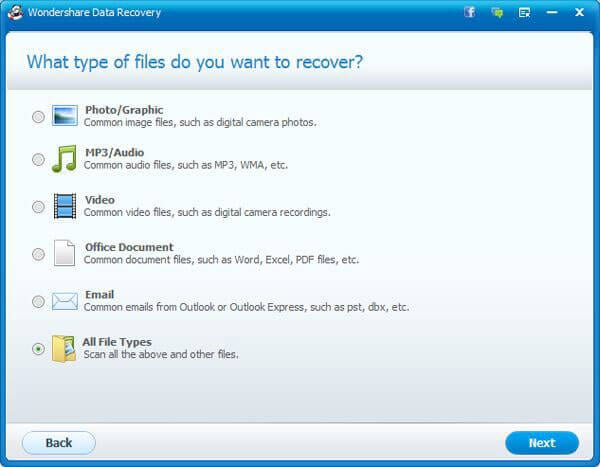
Paso 3. Seleccione recuperación de partición
Siguiente es elegir el lugar donde perdiste tus datos para analizar. Para encontrar una partición perdida, no hay un lugar exacto para su elección. La recuperación de la partición de Vista por favor que diga que "no puedo encontrar mis particiones" para dejarlo encontrar particiones perdidas en primer lugar, luego seguir adelante.
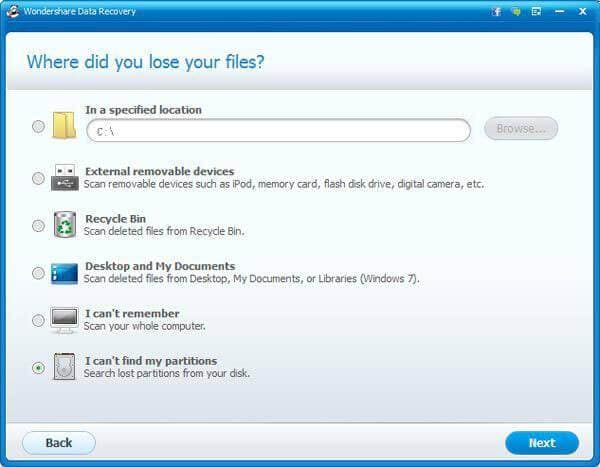
Paso4. seleccionar una unidad física para análisis
Aquí seleccionar la unidad que vas a escanear la partición perdida. Puede ser el disco duro del ordenador o el disco duro externo. Luego "siguiente" para comenzar la exploración.
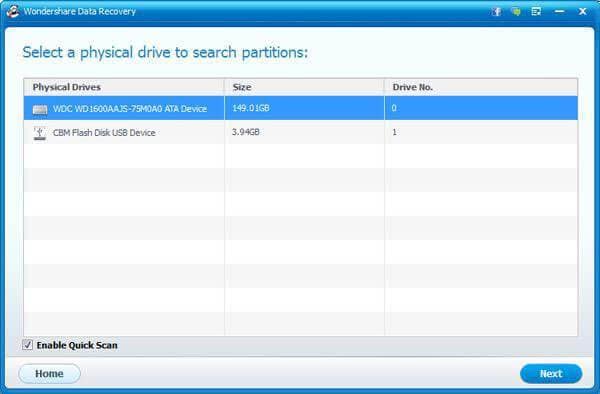
Step5. Seleccione una partición para la recuperación
Una vez finalizada la exploración del disco, todas las perdidas y recuperadas particiones encontradas y aparece en el resultado de la exploración. Usted puede elegir uno de ellos a seguir más análisis de datos en él. No se conservan los nombres originales de la partición, y puede decirles desde el tamaño.
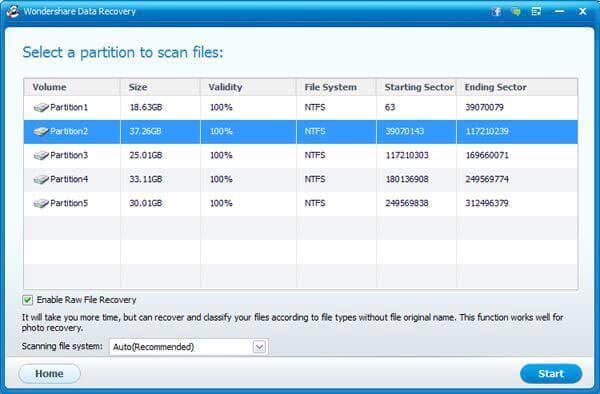
Step6. Recuperar archivos de la partición
Ahora estás aquí recuperar los datos perdidos en la partición. Si la partición es grande, tomará un tiempo bastante largo para la exploración. Después de la exploración, los resultados se organizarán automáticamente en tipos de archivo. Puede comprobar todo para la recuperación o recuperarlos de forma selectiva.
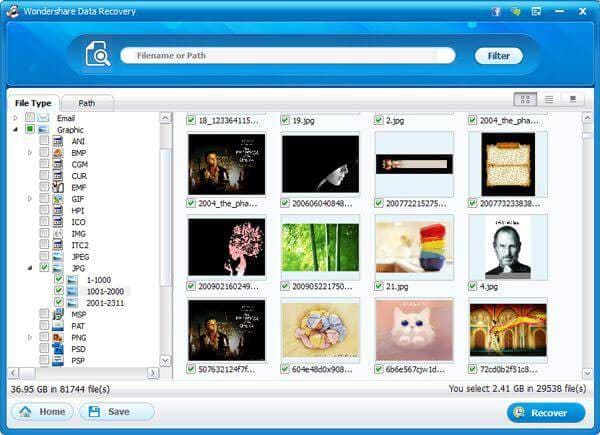
Nota: Si todavía recuerda el nombre de archivos vitales, puede buscar el nombre en la barra de filtro para conseguir rápidamente de los montones de archivos. O puede usar el "filtro" para fijar la fecha de creación del archivo al grupo para la mejor selección. De todos modos, elegir el camino bueno para usted y usted prefiere.
Artículos relacionados
¿Preguntas relacionadas con el producto? Hablar directamente con nuestro equipo de soporte >>


