FCP X: Crear el efecto"Ken Burns"
El efecto"Ken Burns" se hizo popular por documentalista Ken Burns que stills vida utilizando cacerolas y zooms. Final Cut Pro X tomó este efecto y había construido en el software. (Al final de este artículo, verás una actualización sobre una nueva característica que Apple ha añadido en la versión 10.1).
Hay realmente dos formas de crear este efecto:
La ventaja de las herramientas automatizadas son que son rápida y fácil. Sin embargo, esto siempre utiliza toda la duración del clip. La ventaja de fotogramas clave es que puede animar un clip completo o sólo una parte del clip. Sin embargo, los fotogramas clave son algo más difíciles de usar.
Este artículo ilustra ambas técnicas.
Crear movimiento con los efectos de "Ken Burns"
Para aplicar el efecto Ken Burns a un todavía imagen o un videoclip, seleccione el clip en la línea de tiempo. (Esta es una foto que tomé de Malahide castillo a las afueras de Dublín, Irlanda, cuando visité recientemente en un tour de seminario).
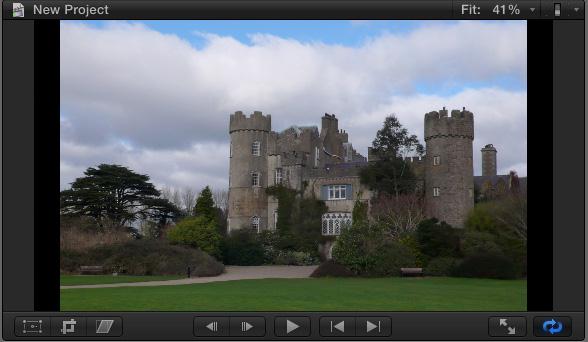
Haga clic en el icono de cosecha en la esquina inferior izquierda del visor de...

A continuación, haga clic en el efecto Ken Burns en la barra en la parte superior.
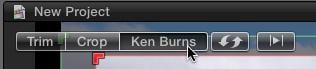
Se muestran dos rectángulos. El rectángulo verde muestra la imagen que se muestra al principio del clip. El rectángulo rojo muestra la imagen que aparece al final del clip.
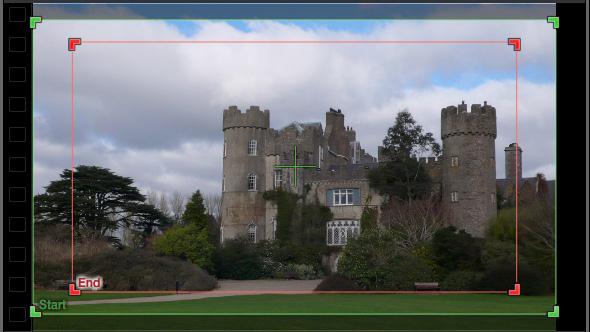
Nota: El efecto Ken Burns siempre ejecuta toda la duración de un clip. Si desea que se ejecute sólo una parte del clip, cortar el clip con la hoja de afeitar.
Haga clic dentro del rectángulo verde, pero no el rectángulo rojo, que selecciona el rectángulo verde - esto define la posición inicial. Arrastre las esquinas del rectángulo verde al tamaño de la imagen inicial. En este caso, yo estoy seleccionando un ancho en la parte inferior derecha del marco.
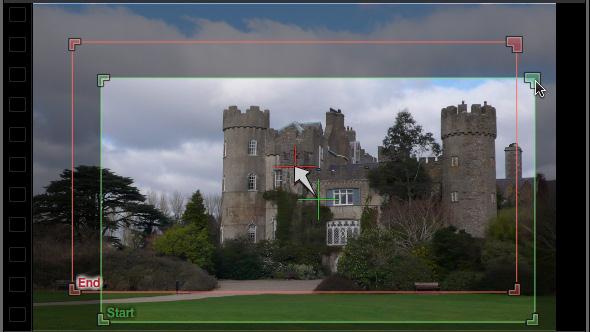
A continuación, haga clic dentro del rectángulo rojo para seleccionar y tamaño y arrástralo hasta conseguir la imagen final que desee. En este caso, estoy hacer zoom en la ventana superior de la torreta, para destacar donde la princesa de la feria es ser cautivo por... bueno, supongo que sabes la historia.
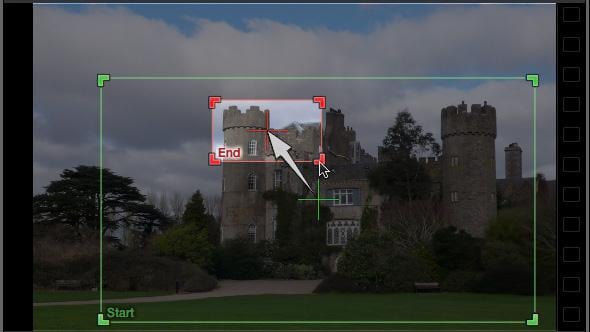
La flecha blanca indica la dirección del movimiento.
Nota: Evite hacer zoom una imagen demasiado grande en el marco. Ya que siempre trata de video con imágenes de mapa de bits, zoom demasiado lejos simplemente crea grasa píxeles--que se ven feos. Aquí está un artículo sobre dimensionar aún imágenes de vídeo.
Pulse la tecla de flecha arriba para mover al principio del clip y pulsa Play.

El clip se aleja suavemente desde el arranque a la posición final. (De hecho, para los movimientos más suaves, usted necesitará esperar a que el clip representar. Sin embargo, incluso antes de procesamiento está completo, usted puede conseguir una buena idea de como lucirá el movimiento pulsando Play.)
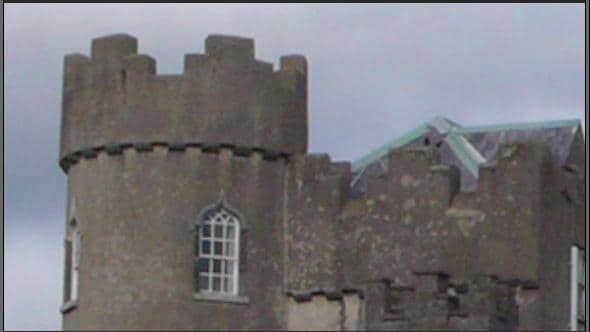
Eso es todo. Rápido y fácil. Y hecho.
Actualización
Hay una nueva opción que Apple ha añadido con la actualización 10.1 a Final Cut Pro X: ahora tenemos la habilidad de cambiar la aceleración y desaceleración al comienzo y al final de Ken Burns efecto.
La configuración predeterminada se utiliza para que el efecto sería empezar y terminar poco a poco, pero la velocidad en el centro. Ahora, cuando nos haga clic derecho (Ctrl) dentro del espectador en el clip seleccionado, aparecen cuatro opciones:
- Facilitar la entrada y salida: acelera al principio y decelera al final del efecto.
- Facilidad: se desacelera al final del efecto.
- Facilidad hacia fuera: acelera el inicio del efecto.
- Lineal: mantiene la misma velocidad durante todo el efecto.
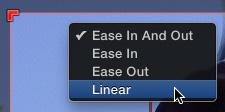
Creación de movimiento con fotogramas clave
El único problema con este enfoque es que siempre utiliza toda la duración del clip y, si desea cambiar la velocidad o hacer una pausa en medio de un movimiento, no se puede. Para ese nivel de complejidad, necesitará utilizar fotogramas clave.
Definición: Un fotograma clave crea un cambio durante la reproducción. Prácticamente todos los parámetros en el FCP X pueden ser keyframed. Y siempre utilizar fotogramas clave en pares - un inicio y fin de fotograma clave.
Cuando manualmente el tamaño y el posicionamiento de imágenes, seleccione el clip, vaya al Inspector (comando + 4) y ajuste espacial se ajustan a ninguno. Esto muestra la imagen en su resolución completa, sin escala. (Aquí hay un artículo que describe se ajusta espacial.)
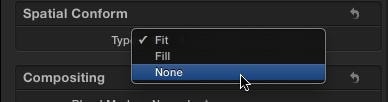
Posición su cabeza lectora del clip donde desea que el movimiento para comenzar y asegúrese de que el clip todavía está seleccionado. A continuación, ajuste el transformar en el Inspector de hasta que la posición de partida para la imagen. (En este ejemplo, quiero el paso a iniciar un segundo en, escala la imagen a un 65% y se trasladó la imagen 39 píxeles.)
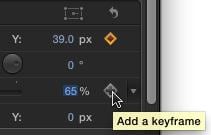
Porque tenemos que ajustar la escala y la posición durante este movimiento, necesitamos establecer una inicial y final de fotograma clave. Los fotogramas clave se definen para cada parámetro que desee cambiar - en nuestro caso, lo que significa la escala (tamaño) y la posición.
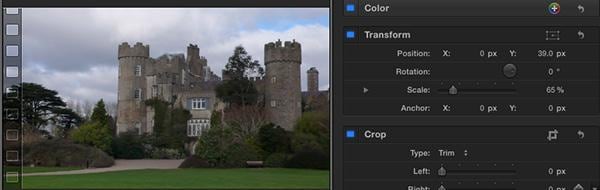
Haga clic en el diamante gris con un signo más para establecer un fotograma clave de posición y escala (dos fotogramas clave total).
A continuación, mueva el cabezal de reproducción donde usted quiere el movimiento para detener. Ajustar la escala y posición hasta llegar el juego de posición final. Porque ya ha creado los fotogramas clave de estos ajustes, Final Cut registra automáticamente fotogramas clave final.
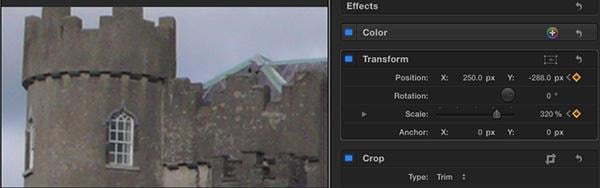
En otras palabras, basta con crear los fotogramas clave de iniciales. Después de eso, FCP crea automáticamente todos los demás fotogramas clave para esos parámetros.
Reproducir el clip y ver como el movimiento comienza en medio de la pinza y termina antes del final.
Ahora, las cosas se ponen interesantes.
Haga clic en el icono de la transformación en la esquina inferior izquierda del visor que muestra un trazado de movimiento rojo, mostrando el movimiento de la imagen de.
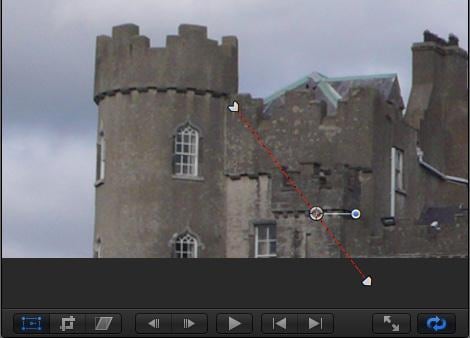
Coge el anillo blanco (que representa el centro de la imagen) y arrástrelo. Aviso que el trazado de movimiento se transforma en una curva!
Haga clic en el fotograma clave de posición nueva que acaba de crear y se muestran dos curvas de Beziér.
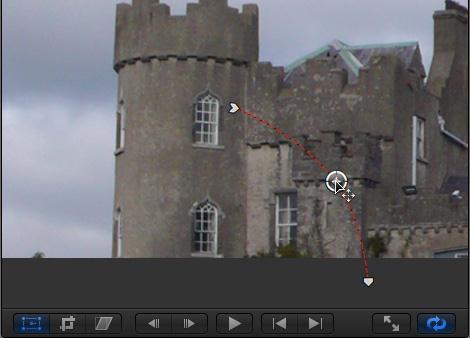
Una de las manijas del gancho agarrador y arrástrelo para cambiar el ángulo de la curva. Hacer el mango más largo para suavizar la curva, hacer el mango más corto para afilar la curva.
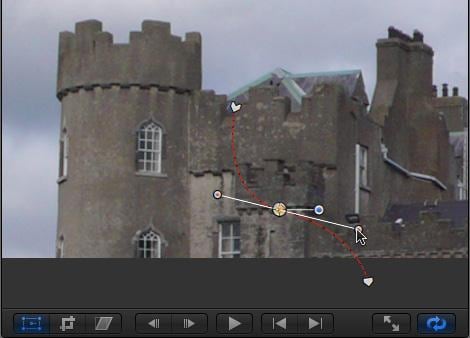
Haga clic en cualquier fotograma clave para cambiar entre lineal (línea recta) y lisa (curvas). También puede utilizar este menú para borrar, bloquear o desactivar los fotogramas clave.
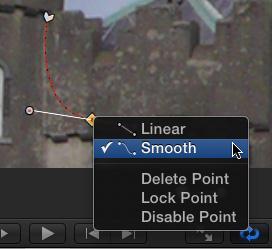
Resumen
El efecto de Ken Burns es rápido y facilita la alineación de la imagen. Sin embargo, tiene mucho más control y flexibilidad mediante el uso de fotogramas clave.
Por defecto, el efecto Ken Burns lentamente acelera al principio, acelera en el centro y disminuye al final.
Sin embargo, puede cambiar esa configuración por defecto pulsando (Control-click) en la imagen del clip en el visor:
- Facilidad-en/Ease Out es el comportamiento predeterminado
- Facilidad en retrasa el final del efecto
- Facilidad de salida acelera al principio del efecto
- Lineal significa que la velocidad del efecto se mantiene constante a lo largo de la pinza
Ahora, tienes una opción.
Larry Jordan es miembro del Directors Guild of America, el gremio de productores de América y ha escrito miles de artículos y ocho libros en edición de vídeo. Visite su sitio web en: www.larryjordan.biz .
# 1 de la recomendación:
Vídeo de todo-en-uno Software de edición para principiantes

- • Funciones de edición de grandes, mejorar y personalizar su archivo de Videos.
- • Convertir cualquier vídeo a formato editable para la edición.
- • Grabar vídeo en cualquier formato, personalizar tu DVD con plantillas de menú de DVD gratis.
- • APEXTRANS tecnología convierte archivos 30 x más rápido que productos de la competencia.
- • Descargar videos de otro 1000 + vídeo sitios para compartir con un solo clic!
- • Fácilmente grabar streaming de videos online
- • Streaming de su soporte para TV.
- • Transferencia de vídeo sin Cable USB.
- Sistema operativo compatible: Windows 10/8/7/XP/Vista/2003, Mac OS X (El Capitan), de 10.11 10.10 10.9 10.8, 10.7, 10.6
# Recomendación 2:
Este es un tutorial básico sobre Apple Final Cut Pro X, software de edición de vídeo profesional. Sin embargo, si la edición de vídeo es nueva para usted, considerar Wondershare Filmroa para Mac (originalmente Wondershare Filmroa para Mac (originalmente Wondershare Video Editor for Mac)) . Se trata de una herramienta de gran alcance pero fácil de usar para los usuarios que acaban de empezar. Descargar la versión de prueba gratuita a continuación.


