Guía completa para cambiar su iCloud cuenta incluyendo ID/correo electrónico/contraseña/nombre de usuario
Muchos usuarios enfrentan situaciones donde les resulta importante para cambiar su información personal como su ID de Apple iCloud, iCloud ID de correo electrónico, usuario de iCloud o contraseña de iCloud en sus dispositivos Apple. Aquí usted aprenderá cómo usted puede lograr las tareas largas y confusas con menos esfuerzos.
Cómo cambiar el ID de Apple iCloud
En este proceso, añadir un nuevo ID para tu cuenta de iCloud y luego signo de iCloud en tu iPhone/iPad con el nuevo ID. Usted puede seguir las instrucciones paso a paso a continuación para hacer el trabajo:
- Encienda su iPhone/iPad.
- En la pantalla de inicio, busque en grifo Safari desde la parte inferior.
- Una vez que abre Safari, vaya a appleid.apple.com.
- Desde la derecha de la página abierta, toque administrar tus ID de Apple .
- En la siguiente página, en los campos disponibles, proporcionar tu actual ID de Apple y su contraseña y pulse Iniciar sesión .
- Desde la derecha de la página siguiente, toque en Editar de la sección de ID de Apple y dirección de correo electrónico principal .
- Una vez que aparece el campo editable, escriba un nuevo ID de correo electrónico sin usar que desea cambiar a y pulse Guardar .
- A continuación, vaya a la bandeja de entrada de correo electrónico con ID y verificar su autenticidad.
- Después de comprobar en el navegador de Safari, pulse muestra hacia fuera desde la esquina superior derecha para salir de la Apple ID.
- Pulsa el botón Home para volver a la pantalla de inicio.
- Toque configuración .
- Desde la ventana de configuración , toque en iCloud .
- Desde la parte inferior de la ventana de iCloud , pulse Sign Out .
- En el cuadro emergente de advertencia, toque en Sign Out .
- En el cuadro emergente de confirmación, toque Borrar desde mi iPhone y en el siguiente cuadro que aparece, pulse Guardar en mi iPhone para mantener todos sus datos personales en su teléfono.
- Cuando se le pida, escriba la contraseña para tu ID de Apple actualmente ha iniciado sesión y pulse desactivar para desactivar el hallazgo característica My iPhone.
- Espere hasta que la función está desactivada, se guarda la configuración y te registras con éxito de su Apple ID.
- Presione el botón de inicio cuando se hace y en la pantalla de inicio, abrir Safari, vaya a appleid.apple.com e iniciar sesión con el nuevo ID de Apple.
- Pulse el botón de inicio y vaya a ajustes > iCloud .
- En campos disponibles, escriba el nuevo ID de Apple y su contraseña correspondiente.
- Pulse iniciar sesión .
- Cuando el cuadro de confirmación aparece en la parte inferior, pulse fusionar y espere hasta que tu iPhone está listo con nuevo ID de Apple. de su iCloud
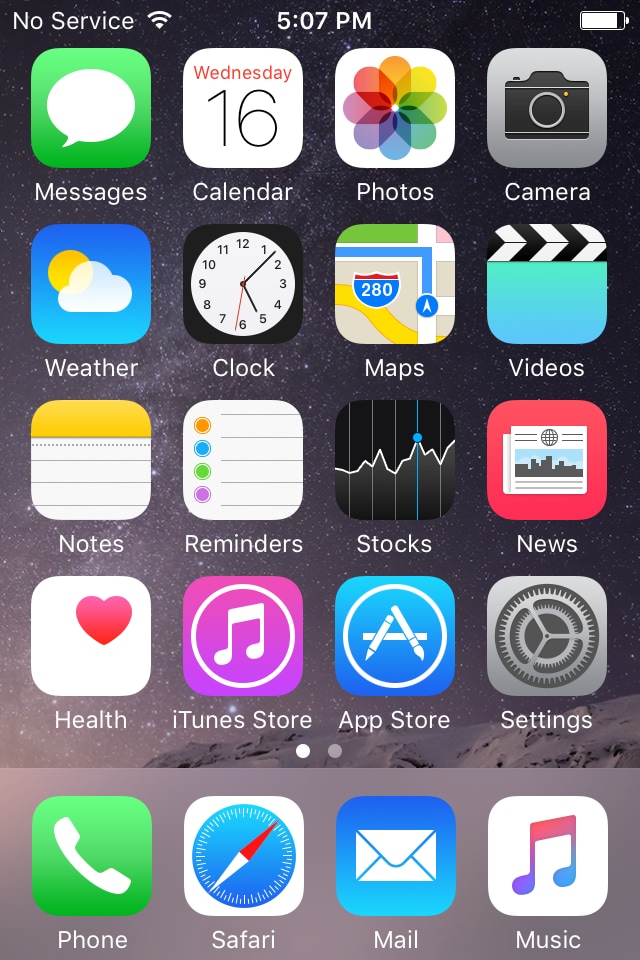
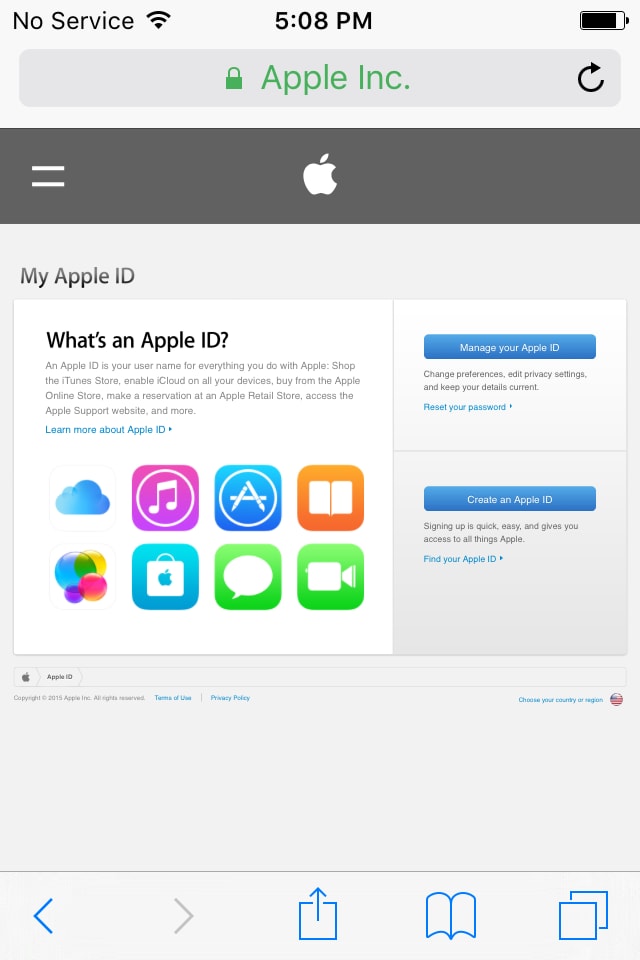
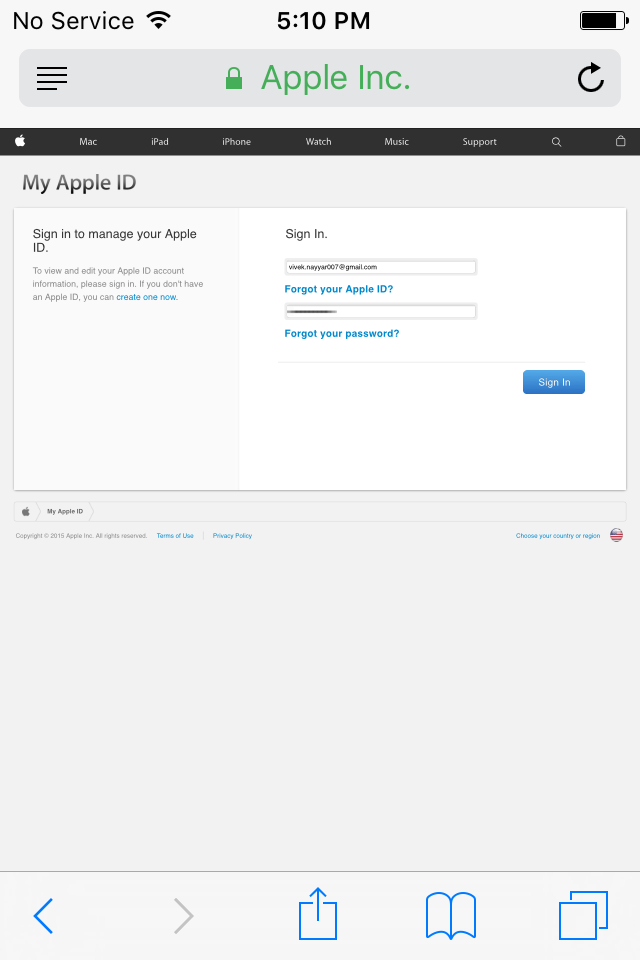
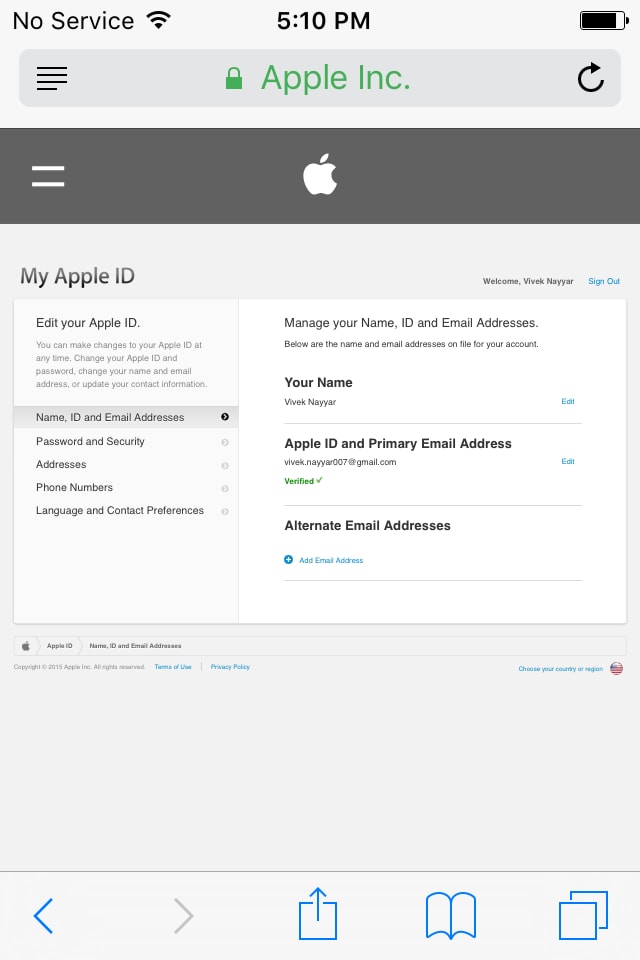
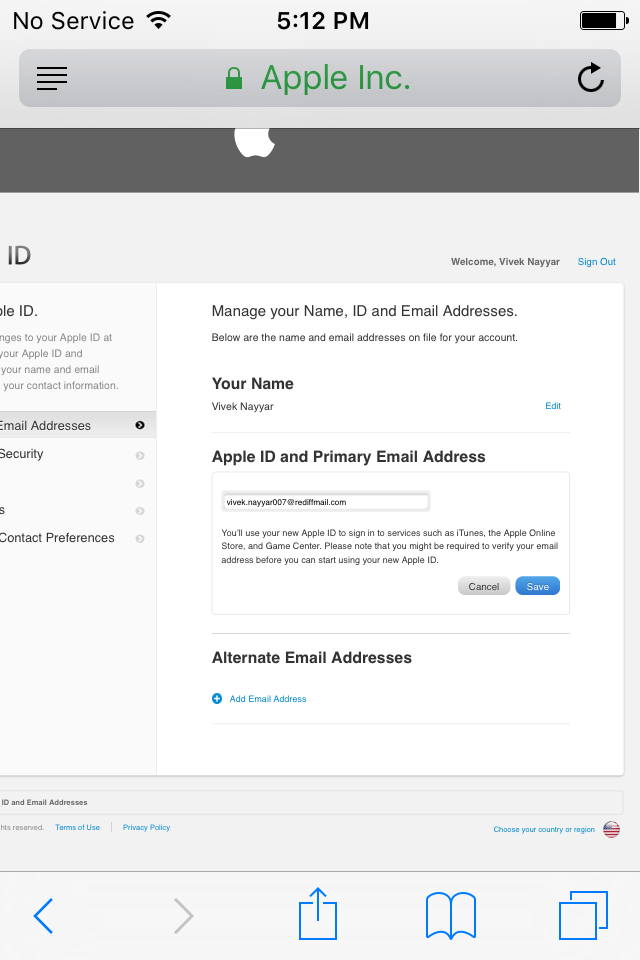
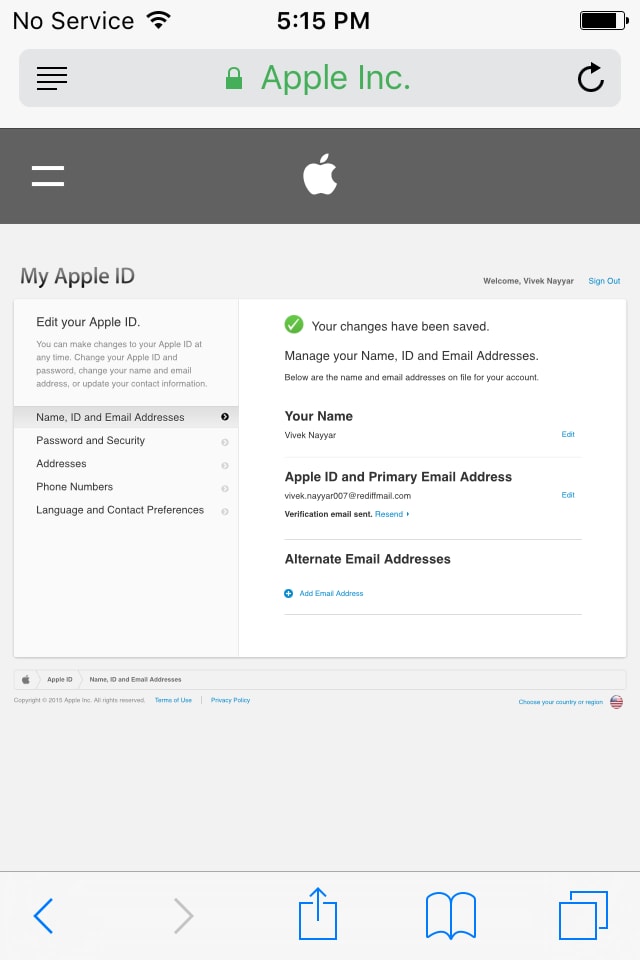
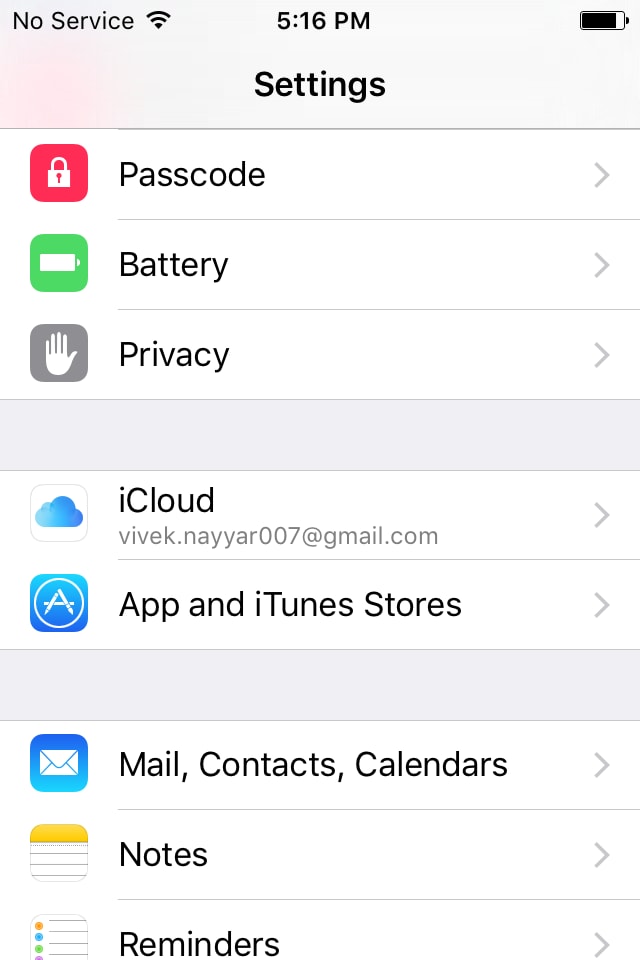
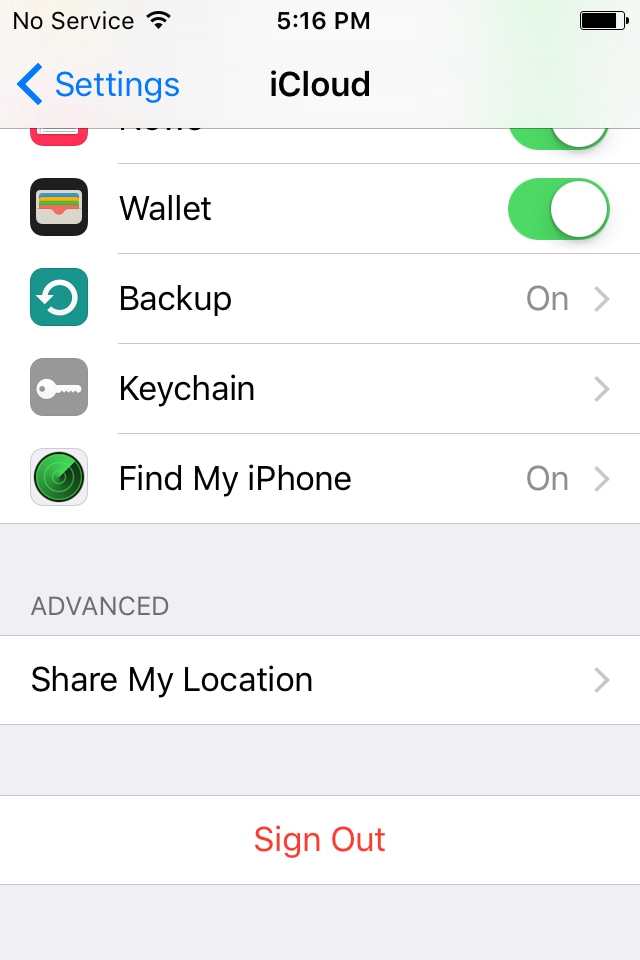
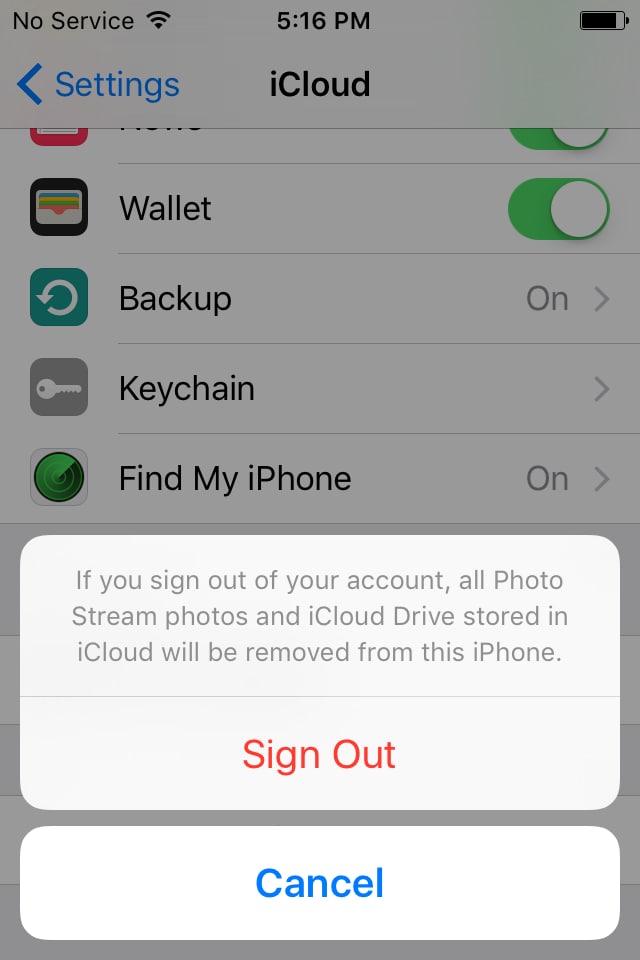
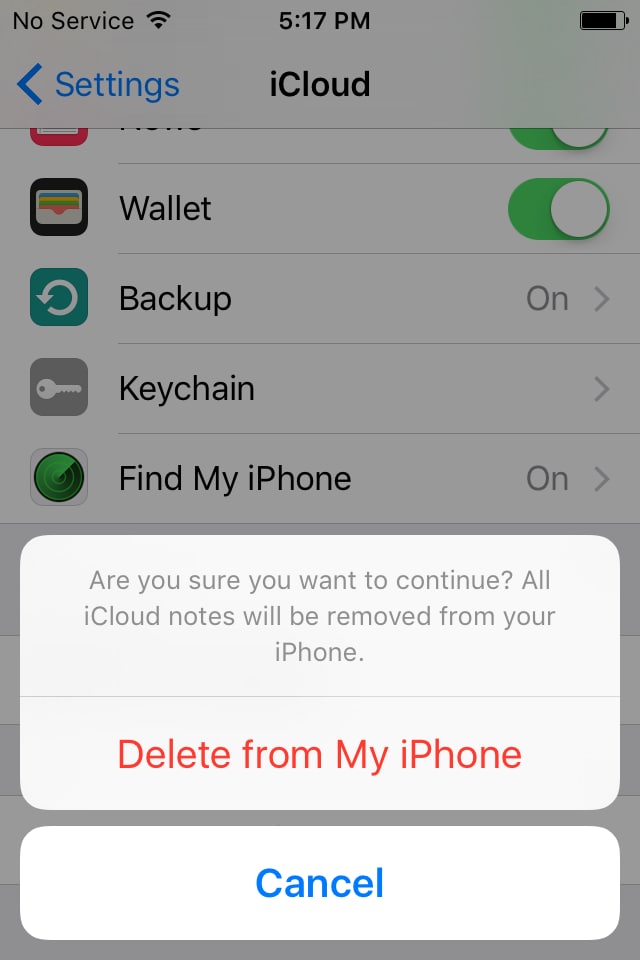
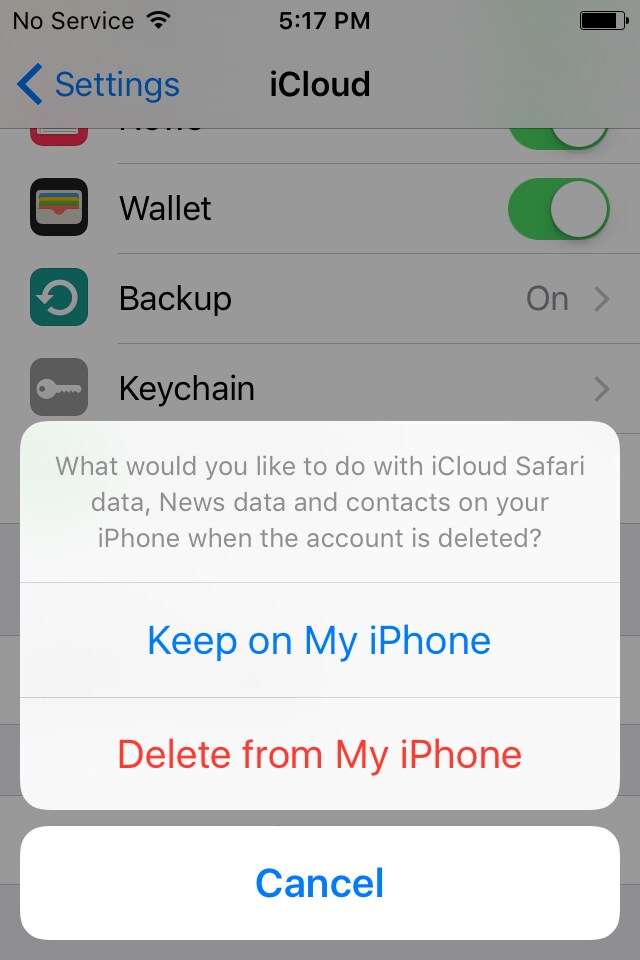
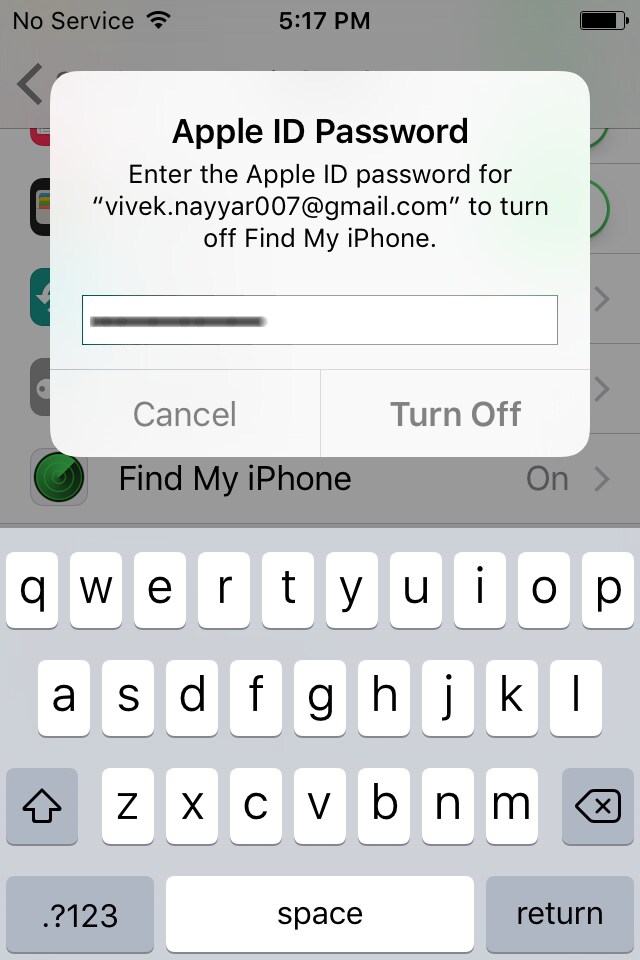
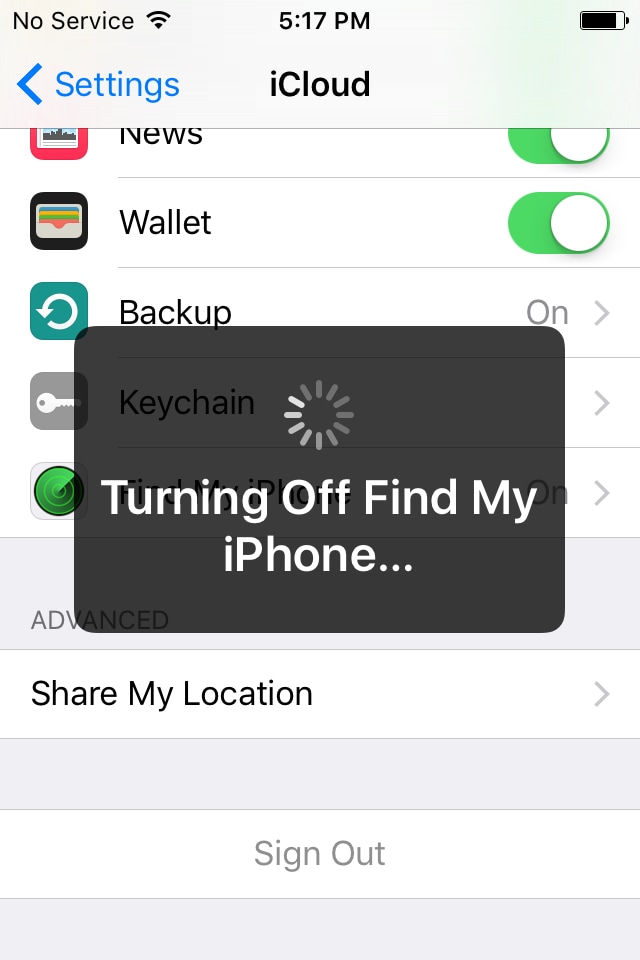
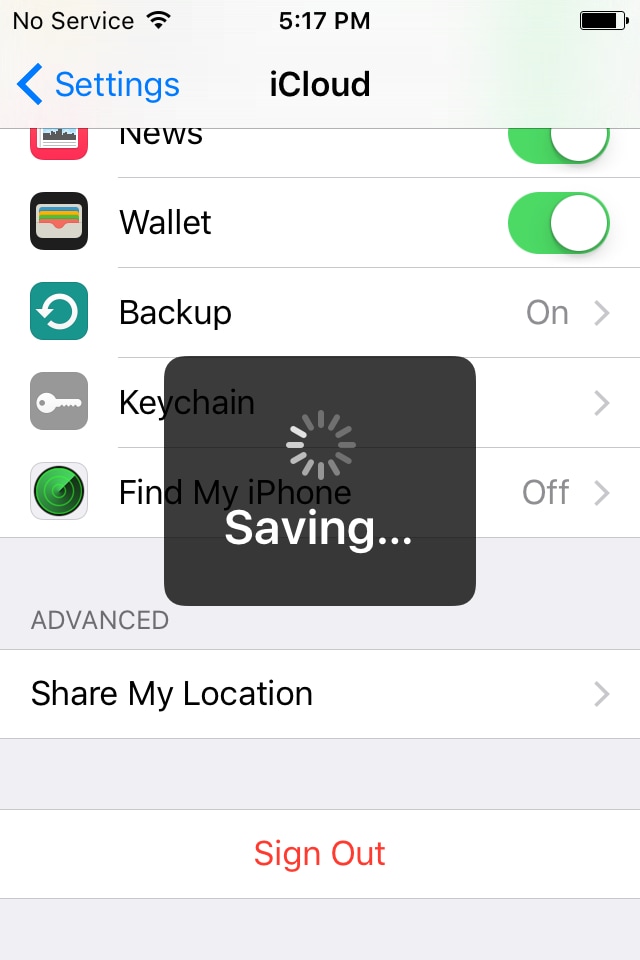
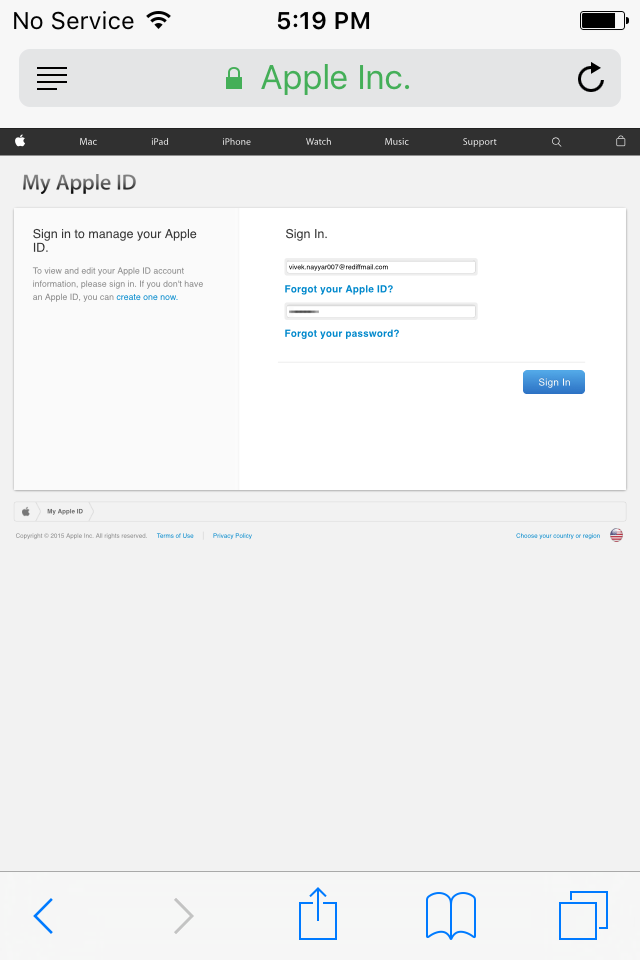
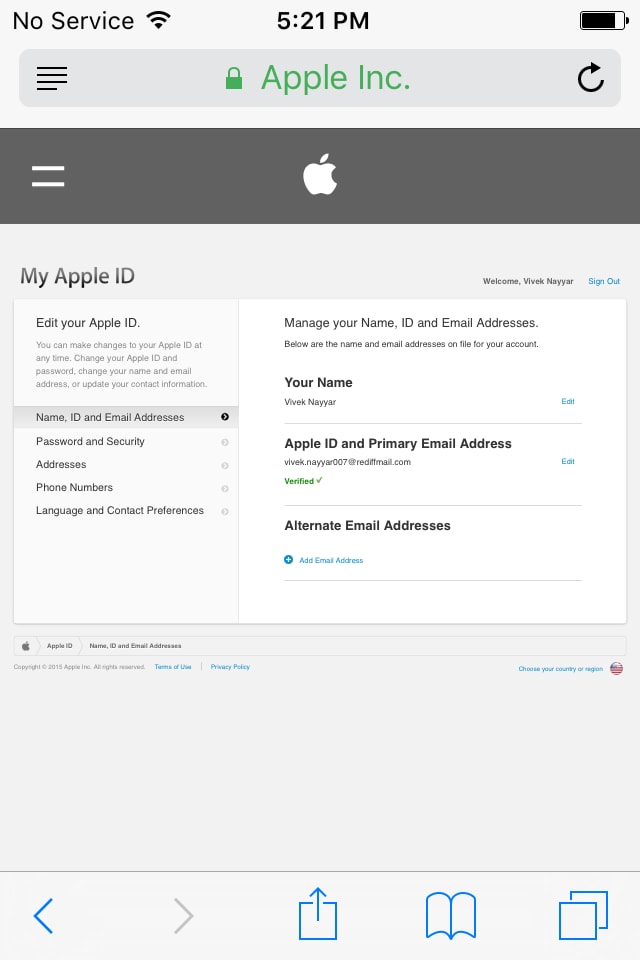
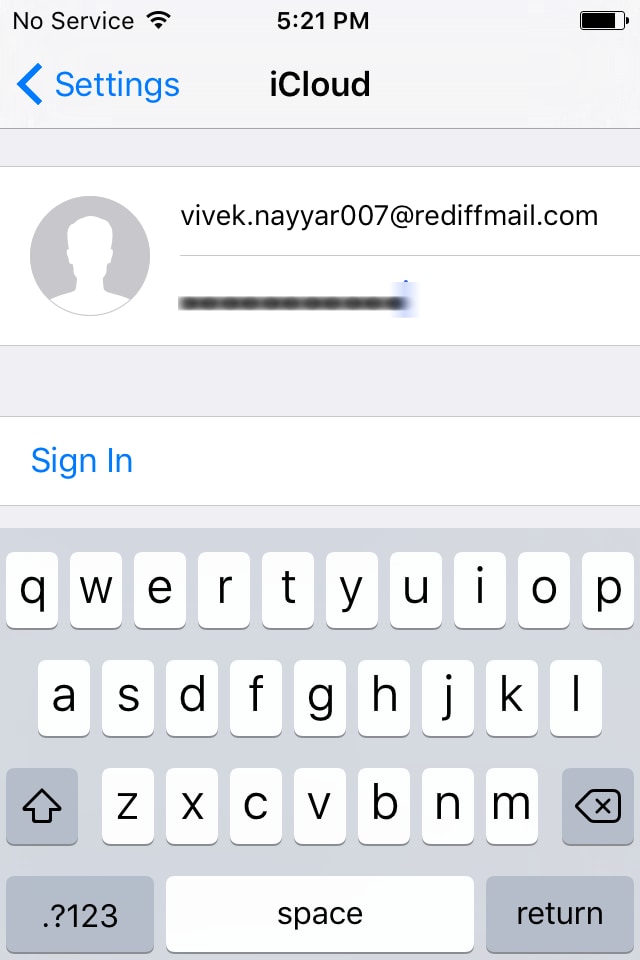
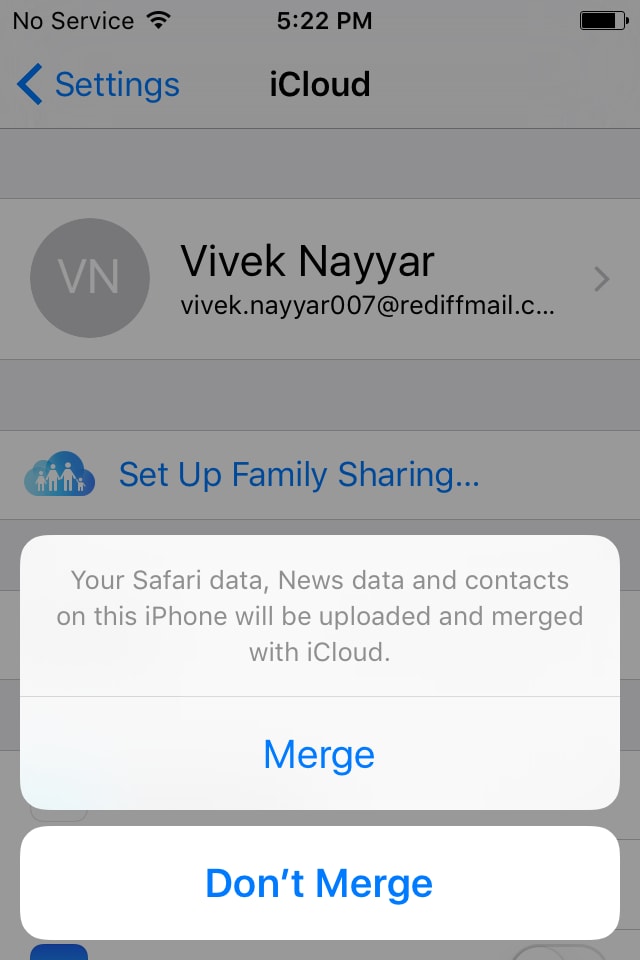
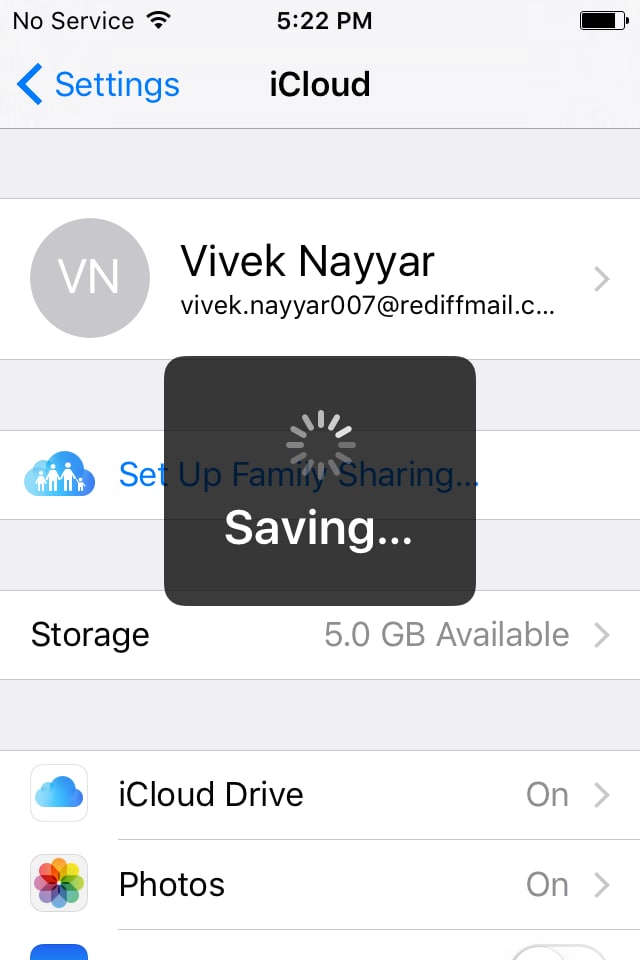
Cómo cambio iCloud correo electrónico
Ya su ID de correo electrónico se asocia con el ID de Apple que utilizaste para iniciar sesión en iCloud, no puede cambiarse sin cambiar el ID de Apple en conjunto. Sin embargo, siempre puede agregar otro ID de correo electrónico siguiendo las instrucciones que indicamos a continuación:
- Desde la pantalla de inicio de tu iPhone, vaya a ajustes > iCloud .
- En la ventana de iCloud , toca el nombre de la parte superior.
- Desde la ventana de ID de Apple , pulse Información contacto .
- Por debajo de la sección de Direcciones de correo electrónico de la ventana de Información de contacto , puntee Añadir otro correo electrónico .
- En el campo disponible en la ventana Dirección de correo electrónico , escriba una nueva dirección de correo electrónico sin utilizar y toque hecho desde la esquina superior derecha.
- Utilice cualquier navegador web en un ordenador o tu iPhone para verificar la dirección de correo electrónico.
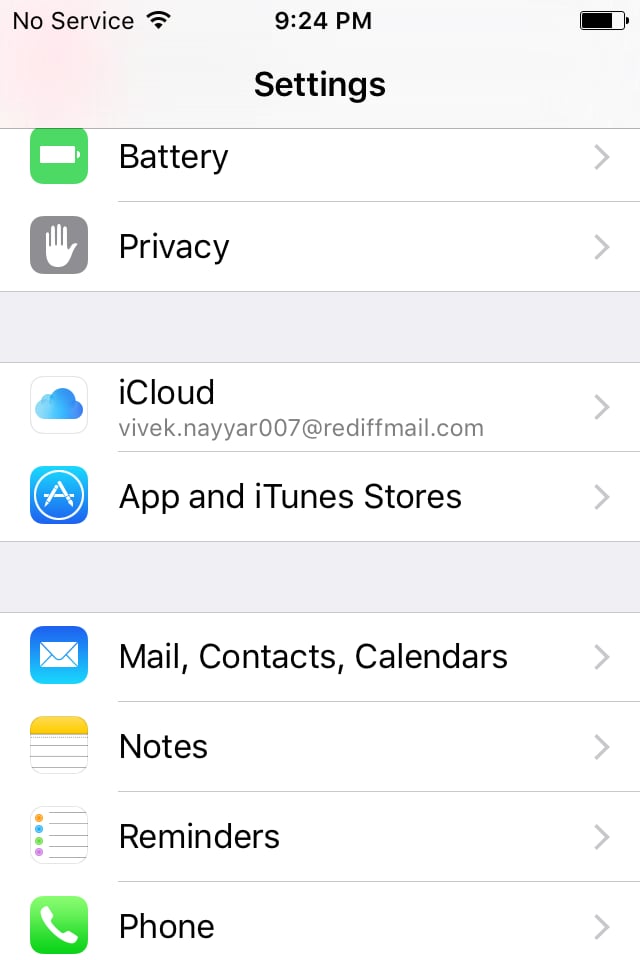
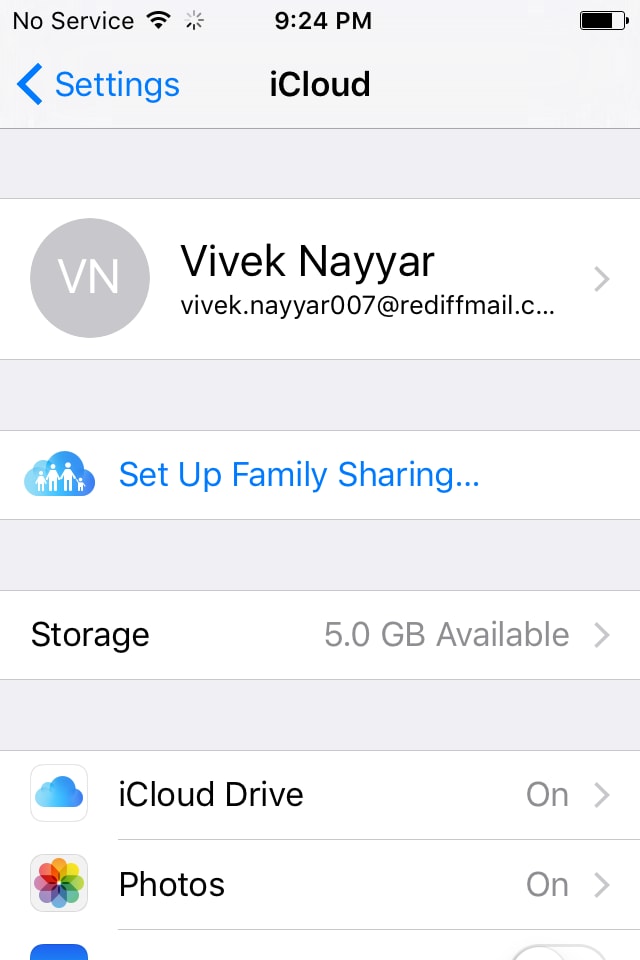
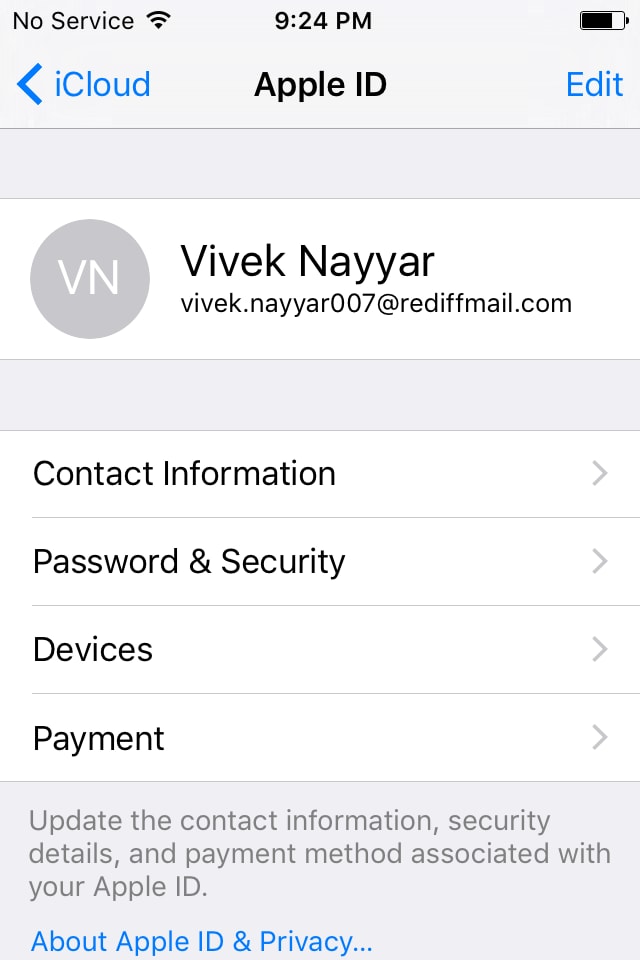
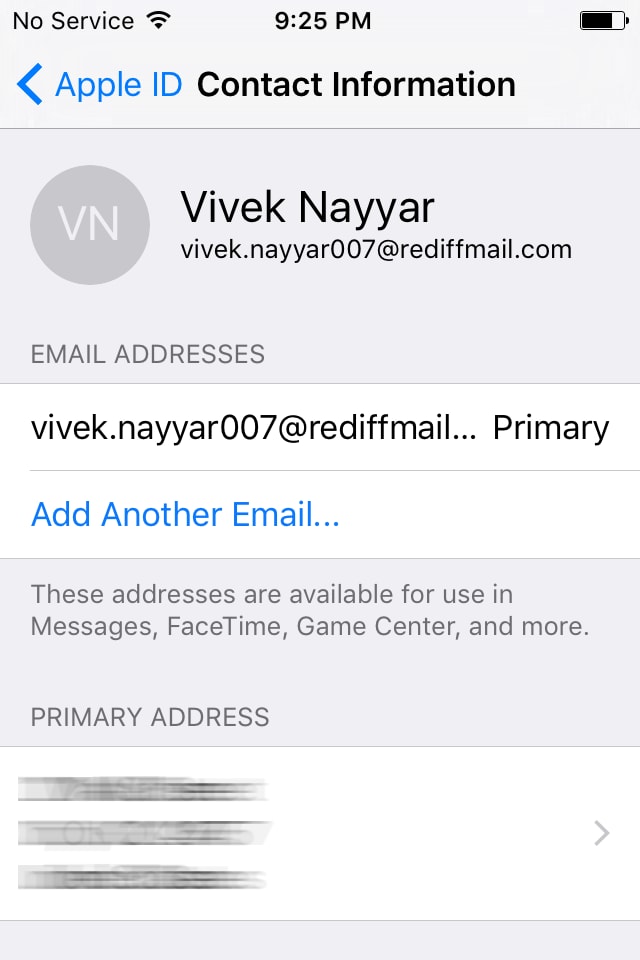
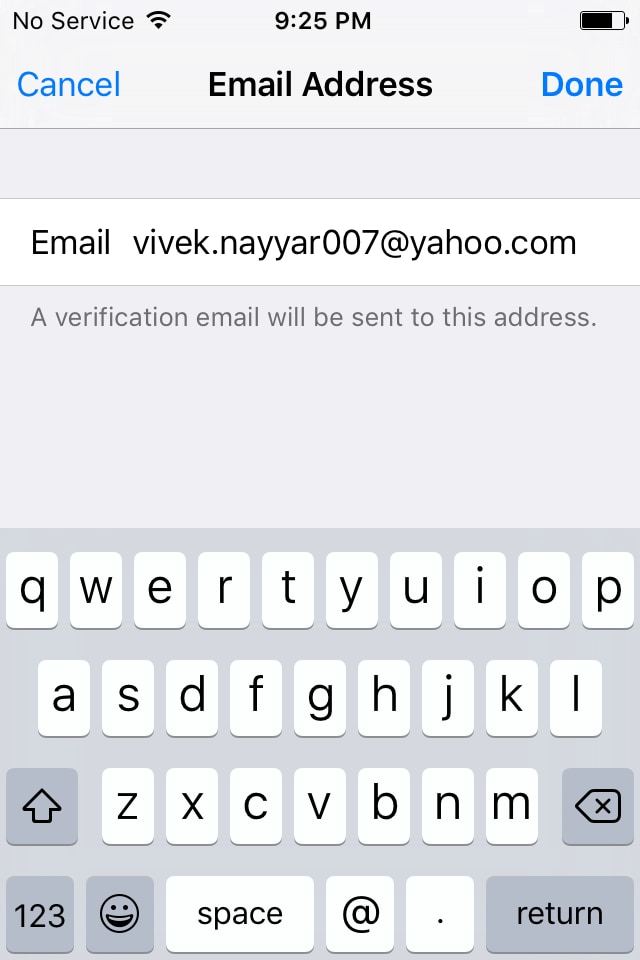
Cómo cambio iCloud contraseña
- Siga los pasos 1 y 2 de la sección de Cómo cambio iCloud correo electrónico descrita anteriormente.
- Una vez en la ventana de ID de Apple , toca contraseña y seguridad .
- En la ventana de seguridad y el contraseña , toca Cambiar contraseña .
- En la ventana de Verificar identidad , proporcionar las respuestas correctas a las preguntas de seguridad y toque verificar desde la esquina superior derecha.
- En los campos disponibles en la ventana Cambiar contraseña , escriba la contraseña actual, nueva contraseña y confirme la nueva contraseña.
- Haga clic en cambiar desde la esquina superior derecha.
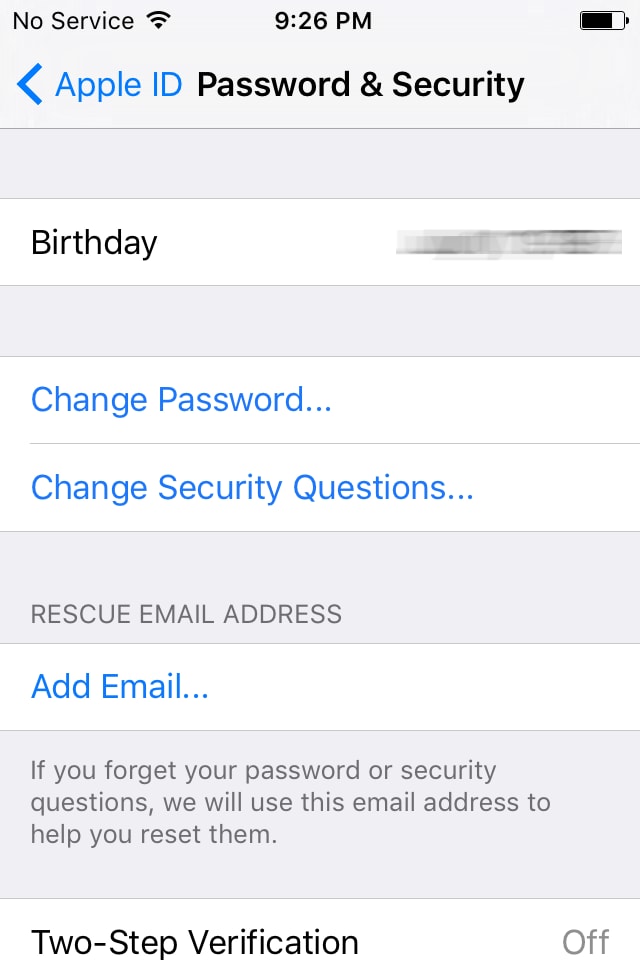
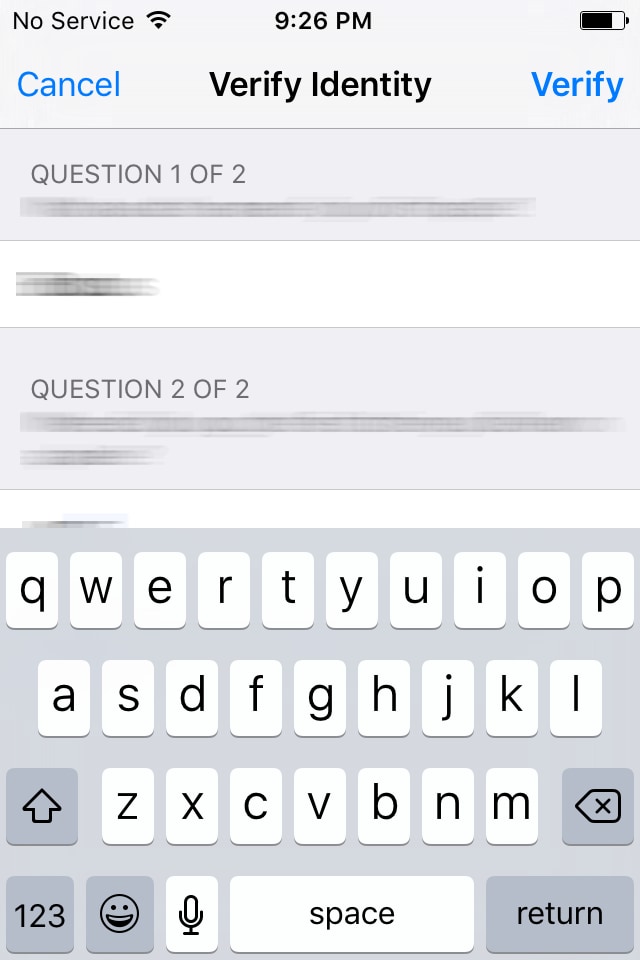
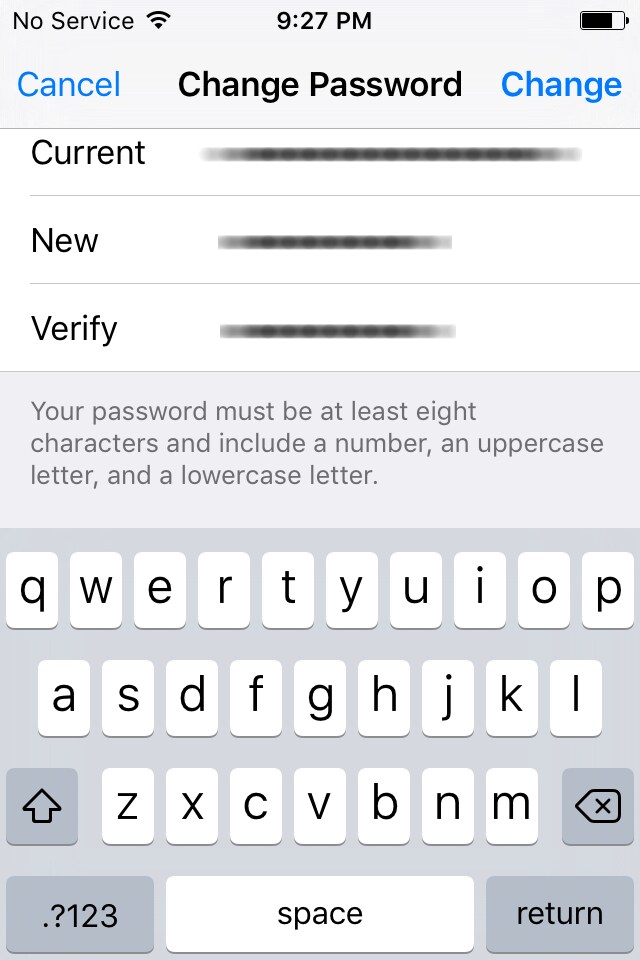
Cómo cambio iCloud Username
- Siga los pasos 1 y 2 de la sección de Cómo cambio iCloud correo electrónico discutida arriba.
- Desde la esquina superior derecha de la ventana de ID de Apple , puntee Editar .
- En los campos editables, cambie el nombre y apellidos con los nuevos.
- Opcionalmente también puede presionar la opción de Editar en el área de la imagen de perfil para añadir o cambiar tu foto de perfil.
- Una vez que estés satisfecho con los cambios, toque en hecho desde la esquina superior derecha.
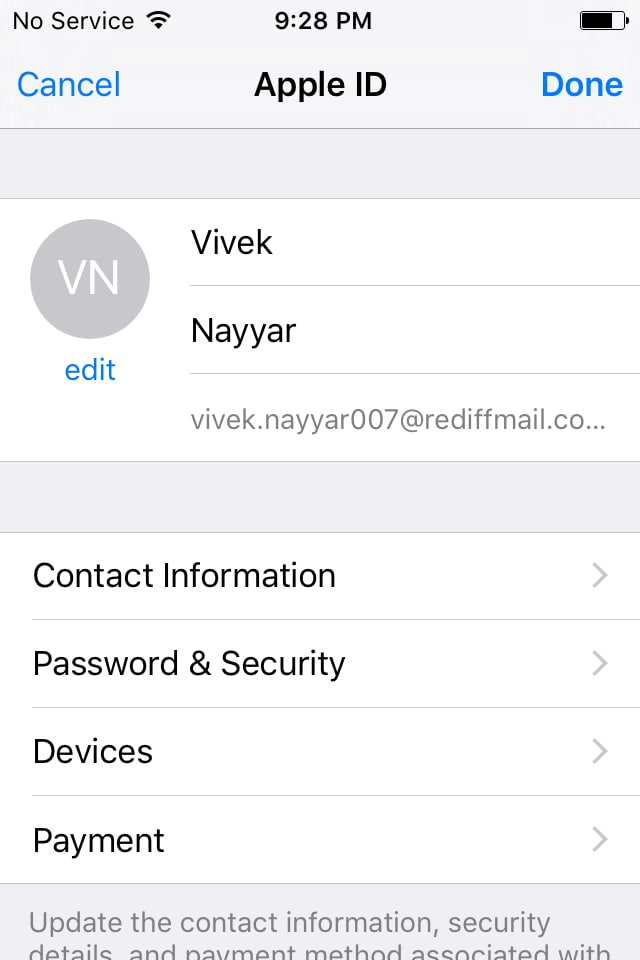
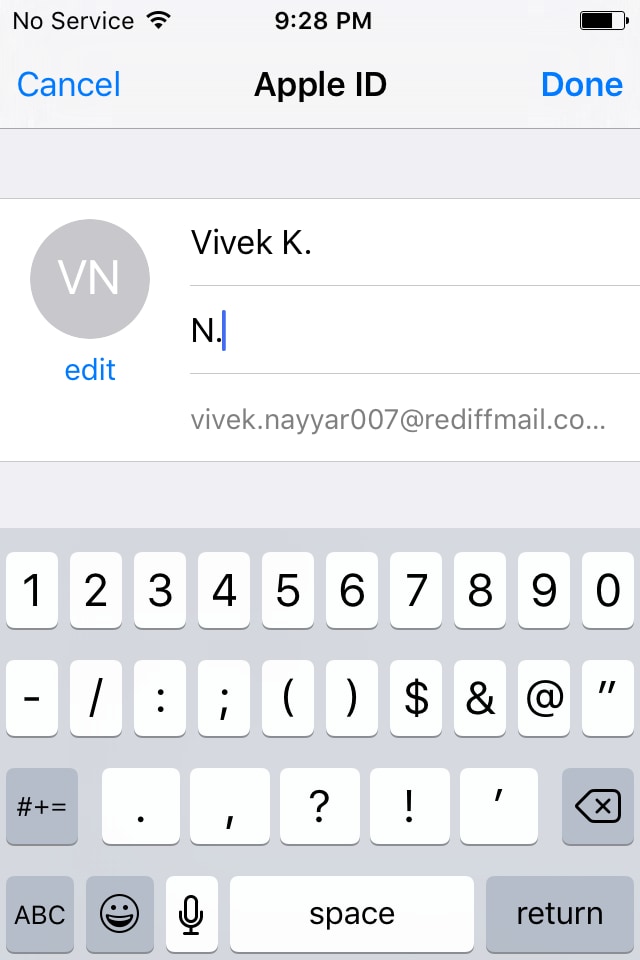
Cómo cambio iCloud ajustes
- Otra vez siga los pasos 1 y 2 de Cómo cambio iCloud correo electrónico de este tutorial.
- Desde la ventana de ID de Apple , pulse dispositivos o pagos según sea necesario, verificar la autenticidad de su identificación como hemos comentado anteriormente y hace cambios apropiados son necesarios.
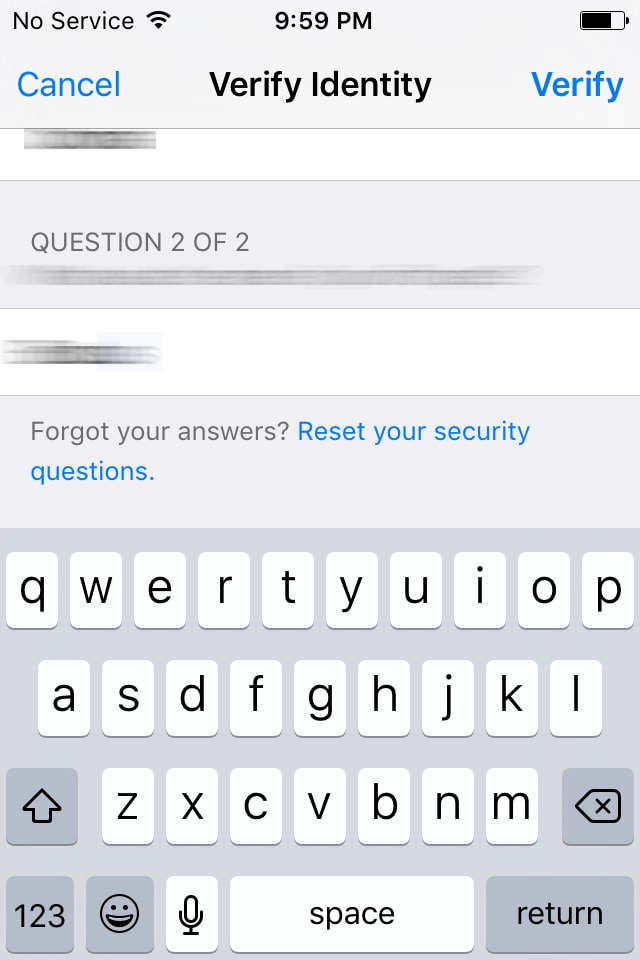
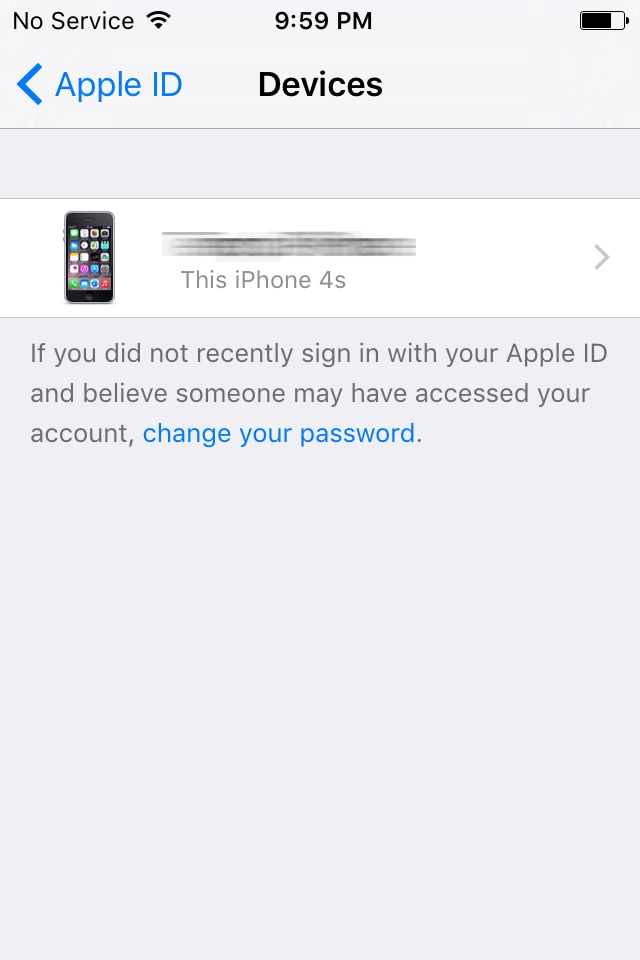
Conclusión
Asegúrese de que seguir los pasos mencionados correctamente. Configurar la configuración incorrecto puede resultar en iDevice mal configurado y que tenga que pasar por el largo proceso de recuperar la contraseña perdida o restablecer su dispositivo en conjunto.
