iCloud, consejos y trucos
- 1 solucionar problemas comunes de iCloud
- 1.1 solicitud de muestra repetidas iCloud
- problemas de seguridad de iCloud 1,2 10
- 1.3 iCloud Storage
- 1.4 gestionar múltiples dispositivos con un ID de Apple
- 1.5 comunes problemas de sincronización de iCloud
- 1.6 cerradura de iCloud ni
- 2 de configuración iCloud
- 2.1 configurar iCloud Photo Sharing
- 2.2 configurar iCloud documento
- 2.3 cambiar correo de iCloud
- 2.4 outlook sincronización con iCloud
- 3 backup & Restore con iCloud
- 3.1 configurar iCloud Backup
- 3.2 acceso a iCloud fotos
- 3.3 Descargar iCloud Backup
- 3.4 respaldo iPad a iCloud
- 3.5 iPhone backup de a iCloud
- 3.6 restauración desde iCloud Backup
- 3.7 acceso a iCloud
- 3.8 backup iPhone notas
- 3.9 fotos de iPhone backup
- 4 trucos de iCloud
Todo lo que querría saber sobre copias de seguridad iTunes y iCloud
Con la creciente cantidad de datos que almacenamos en nuestros teléfonos y computadoras en la actualidad, la necesidad de soluciones de copia de seguridad fiables y buenas ha multiplicado multi. Los estudios han encontrado este crecimiento en la cantidad de datos que consumir y almacenar para ser aumentando a un ritmo de aproximadamente un 80% por año, que es simplemente enorme.
Por lo tanto, datos sin duda es uno de los activos primarios de la vida de la mayoría de nosotros y si eres un usuario de iOS como nosotros, entonces iTunes y iCloud backup es algo que simplemente no puede prescindir. Estamos estudiando cómo utilizar copias de seguridad iTunes y iCloud y también presentación de la mejor alternativa disponible que hemos seleccionado para usted.
1 diferencia entre copia de seguridad de tu dispositivo con iTunes y iCloud
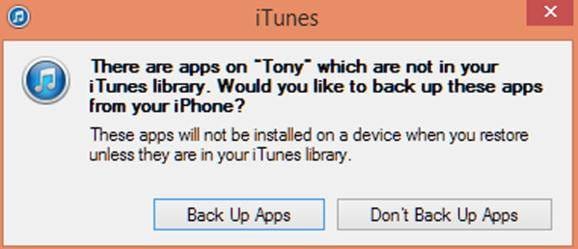
Es difícil escoger sólo uno de iTunes y iCloud para copia de seguridad de sus datos sin embargo nos dejó probar y entender cuáles son las principales diferencias entre los dos métodos de copia de seguridad de iOS.
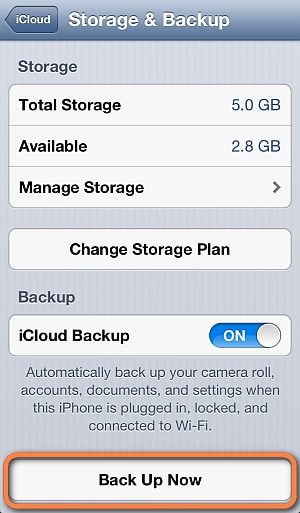
1) opciones de almacenamiento de
iTunes almacena todos los archivos de copia de seguridad en su computadora, PC o Mac.
iCloud , que almacena los backups en la nube.
2) archivos de copia de seguridad
iTunes soporta más grande y más tipos de archivos de copia de seguridad tales como videos, música, fotos (tanto en el rollo de la cámara local y fuera de ella), configuración de pantalla de inicio, historia de contacto - llamadas y mensajes de texto etc..
por otro lado iCloud no copia de seguridad de todo, por ejemplo, cualquier contenido que usted consiguió de iTunes o App Store externas como archivos MP3 desde un CD, descarga videos etc. no respaldado por iCloud.
3) espacio de almacenamiento
almacenamiento de iTunes totalmente depende de cuánto espacio tienes en tu computadora, así que prácticamente ofrece una cantidad ilimitada de almacenamiento.
iCloud ofrece un máximo de hasta 1 TB de espacio de almacenamiento, de los cuales obtendrá los primeros 5 GB gratis.
4) características de seguridad
iTunes ofrece cifrado sin embargo no es la opción de seguridad predeterminada.
a su vez, iCloud ofrece cifrado de datos por defecto, lo que es una opción más segura.
5) modos de copia de seguridad
iTunes te permite crear copias de seguridad en su computadora y por lo tanto tendría que conectar el dispositivo físicamente mediante el cable suministrado con él.
iCloud ofrece una forma más conveniente de copia de seguridad de sus datos como puede copia de seguridad de su dispositivo por WiFi.
2 restaurar iTunes y iCloud backup
Opción1: Mediante iTunes
•, Obtener la última versión de iTunes e instalar en su computadora.
• A continuación, conecte el ordenador a su dispositivo iOS utilizando una de datos o cable de carga.
• Lanzamiento de iTunes y seleccionar tu dispositivo cuando aparezca en la ventana de iTunes.
• Ahora, seleccione la opción de restauración dado dentro del panel de resumen en iTunes.
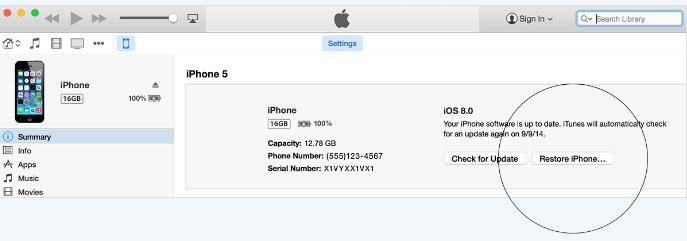
• Cuando la siguiente pantalla o ventana emergente, pulsa el botón 'Restaurar' una vez más para que iTunes comience automáticamente restaurar el dispositivo.
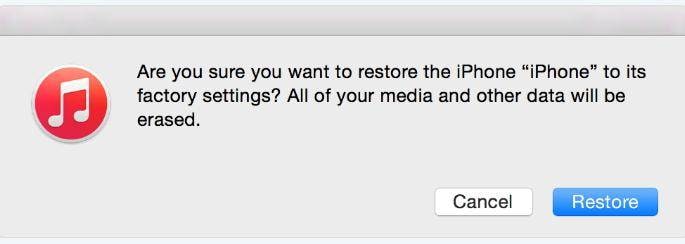
• Después de que el proceso de restauración del aparato y el reinicio del dispositivo, usted debe conseguir la pantalla de bienvenida con la opción 'slide para configurar'. Simplemente, siga las instrucciones del asistente de configuración para utilizar una copia de seguridad anterior para restaurar el dispositivo completamente.
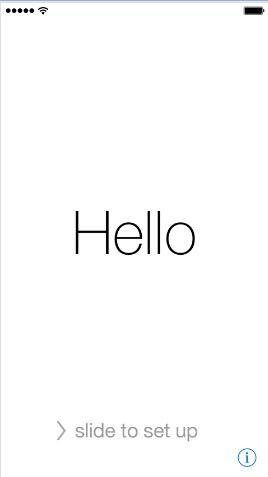
Option2: Uso de iCloud
- Obtener la última versión de iOS antes de empezar y luego en tu dispositivo iOS, vaya a Configuración > General > actualización de Software. Descargar e instalar, si ves una nueva versión de iOS disponible.
- Ahora, busque el último backup disponible - usted puede hacer esto yendo a ajustes > iCloud > almacenamiento > almacenamiento manejar y haciendo clic en copias de seguridad que la fecha y el tamaño de la copia de seguridad más reciente confirmó.
- Su dispositivo set - este, acceso a ajustes > General > restaurar y elija la opción de borrar todo el contenido y configuración. Luego, cuando en el Asistente de configuración, seleccione 'Configurar su dispositivo' y 'Restaurar desde una copia de seguridad' y luego entrar a iCloud finalmente.
- Aquí una vez más la opción 'Elegir copia de seguridad' y luego usar el archivo de copia de seguridad en la lista disponible en iCloud.
3 recuperación de datos desde iTunes con el Dr. Fone para ios

Wondershare Dr.Fone para iOS es el mundo 1 iPhone, iPad y iPod touch software de recuperación de datos. Ofrece una solución completa para recuperar contactos borrados, mensajes de texto, fotos, notas, notas de voz, favoritos de Safari y más del iPhone, iPad y iPod touch. Además de recuperación de datos directamente desde iPhone, iPad y iPod touch, también permite recuperar datos de archivos de copia de seguridad de iCloud y iTunes, dándole 3 maneras de conseguir detrás había perdido o borrado los archivos. Es totalmente compatible con el iOS más reciente 9, iPhone 6s Plus, iPhone 6s, iPad 2 de aire y mucho más.
Para la recuperación selectiva de los archivos de copia de seguridad, le ofrecemos la mejor solución, Wondershare Dr.Fone para iOS, una aplicación que recupera datos de su dispositivo sin la ayuda de iTunes o iCloud. Puede hacer clic aquí para descargar en tu ordenador e instalarlo. Aquí es una breve guía sobre cómo usar así.
Paso 1:
Lanzamiento de Wondershare Dr.Fone en su computadora, después de haber descargado e instalado en su computadora y luego seleccione la opción 'Recuperar de copia de seguridad de iTunes'. Usted debe ser capaz de ver los backup de iTunes disponible para su dispositivo y otros. Seleccione su dispositivo y presione el botón Start Scan.

Paso 2:
Una vez finalizada la exploración, debe ser capaz de escuchar los detalles de todos los contenidos, divididos por diferentes categorías. Ahora puede marcar los necesita recuperados y seleccionar la opción de 'Recuperar'.
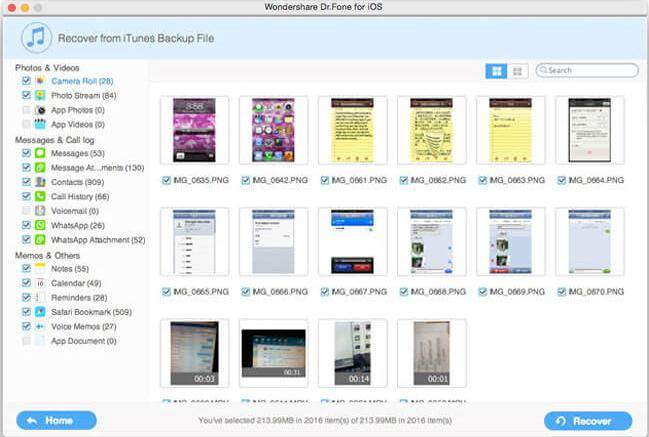
4 recuperación de datos de iCloud con el Dr. Fone para ios
Paso 1:
Seleccionar el modo de 'Recuperación de archivo de copia de seguridad de iCloud' de la interfaz principal. Usted debería poder entrar ahora con tu ID de Apple en la pantalla siguiente.
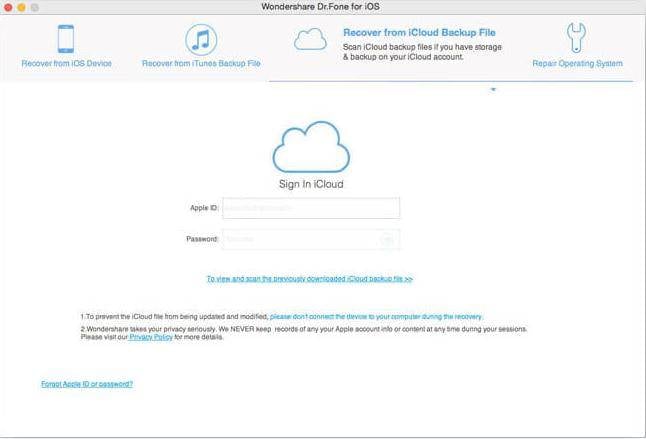
Una vez conectado, debe ver la lista de copias de seguridad disponibles en la siguiente ventana / pantalla. Ahora debe seleccionar que desea utilizar para iniciar el proceso de recuperación con y golpear "Start Scan".
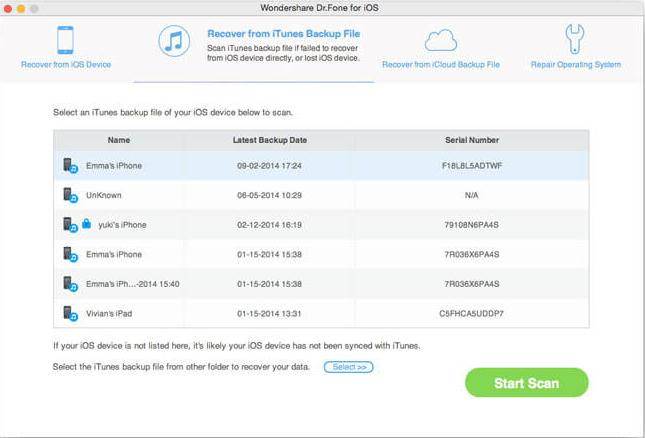
Paso 2:
La siguiente pantalla debe dejar seleccionar los tipos de archivo que desea descargar y recuperado. Compruebe los has necesitan y pulsa a siguiente.
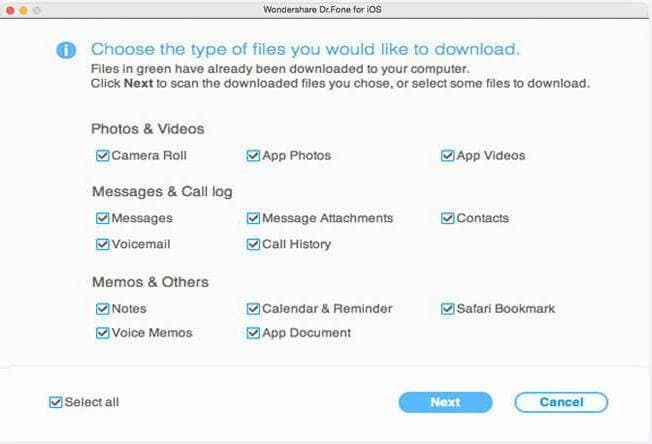
Paso 3:
Una vez finalizado el escaneo, simplemente puede seleccionar los archivos que necesitas recuperados y comprobar, desde la ventana de vista previa del software. Luego presione el botón 'Recuperar' para iniciar el proceso que le permiten guardar todos estos archivos en tu ordenador.
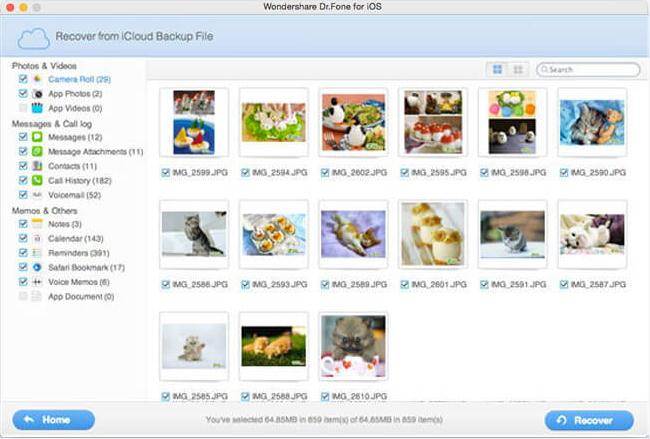
Ahora que sabes sobre el más común, así como las mejores formas de utilizar y recuperar los datos de las copias de seguridad de iOS, que uno de estos prefieres copia de seguridad de tu dispositivo iOS: es iTunes o iCloud, háganoslo saber.
Más artículos que pueden gustarte
