Cómo crear un efecto de imagen en imagen utilizando Final Cut Pro X
Un efecto de imagen en imagen es un efecto muy popular que nos permite ver dos imágenes a la vez. Este tutorial muestra cómo crear este en FCP X.
Aquí está el resultado final - para que sepas dónde voy con esto.

Cuando quieras imágenes dos o más, aparece en la pantalla al mismo tiempo, necesita apilarlos verticalmente. En este ejemplo, video de parlantes del Dr. Cerf está en la historia principal, mientras está conectado el video de la tierra de girar por encima de.
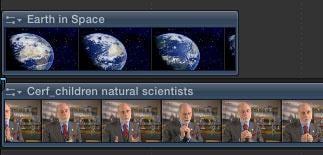
Nota: Orden de apilamiento hace la diferencia. Broches inferiores son en el fondo, mientras que los clips superiores están en primer plano. Y, por defecto, todos los clips son 100% pantalla completa y 100% opaco.
Excepto... en este caso, video del Dr. Cerf es 4:3, mientras que la tierra es 16:9. Visualmente, se trata de un accidente de tren.
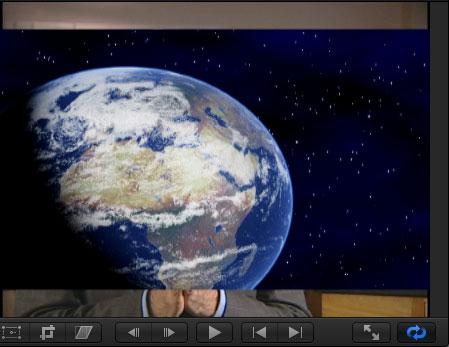
Seleccione el clip superior - en este caso, es el giro de la tierra.
Entonces, usted puede cualquier uso la transformación controla en el Inspector, o los controles en pantalla en el visor. En este ejemplo, usaremos los controles en pantalla.
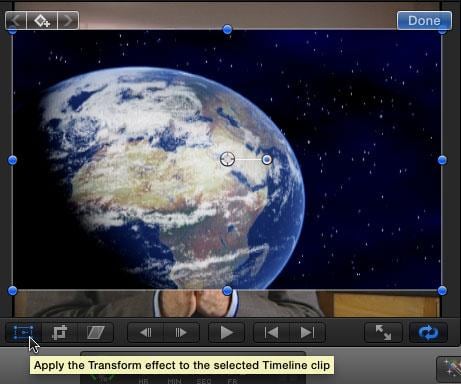
Con el clip de tierra seleccionado, haga clic en el botón transformar rectangular en la esquina inferior izquierda del espectador. Inmediatamente, el icono se vuelve azul.
Al mismo tiempo, ocho puntos azules aparecen alrededor del borde de la imagen seleccionada.
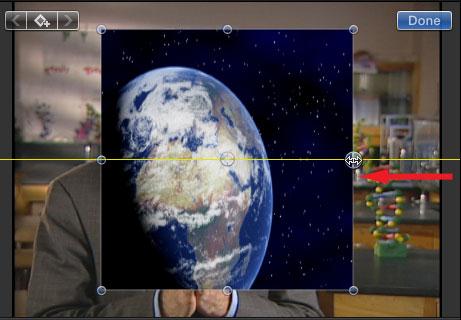
Tome un punto en el borde para escalar la imagen asimétrico.

Arrastre un punto en una esquina a escala de la imagen simétrica desde el centro de la imagen. Mantenga presionada la tecla opción y ver cómo esto cambia cómo se escala la imagen--escala desde la esquina opuesta.
Mantenga pulsada la tecla de desplazamiento hacia abajo, arrastrar y ver qué pasa.
Escala de la imagen hasta que sea esencialmente el tamaño que desee.
Haga clic en cualquier lugar dentro de la imagen y arrastre en su posición.

Cuando se trabaja con gráficos en el video, necesita tener acción seguro y seguro de título en mente. Para mostrar estas zonas, haga clic en el interruptor en la esquina superior derecha del espectador y seleccione Mostrar zonas seguras de título de acción.
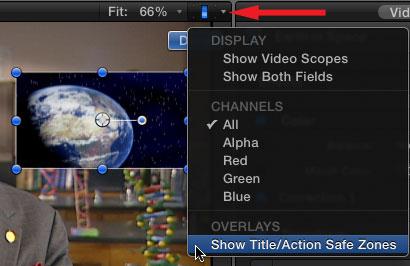
Para la difusión, todos los logos y texto esencial debe estar contenida dentro del rectángulo interior (seguro de título), mientras que toda acción fundamental debe estar contenida dentro del rectángulo exterior (acción segura). Esto es debido a la naturaleza de los basados en CRT televisores--que todavía constituyen la mayoría de cómo América relojes TV.
Sin embargo, para la web, no tenemos las mismas limitaciones técnicas, pero todos tenemos una vida de Ver gráficas que consideren estos límites. Así que mi recomendación, cuando se crea un video para la web, es limitar todo esencial texto, gráficos y logos dentro del rectángulo exterior (acción segura). Se ve bien y tiene una sensación confortable y bien diseñada.
Para este ejemplo, voy a colocar la imagen en la esquina superior derecha de acción segura y haga clic en "Hecho". Esto se apaga la pantalla controla y bloquea la imagen en su lugar.
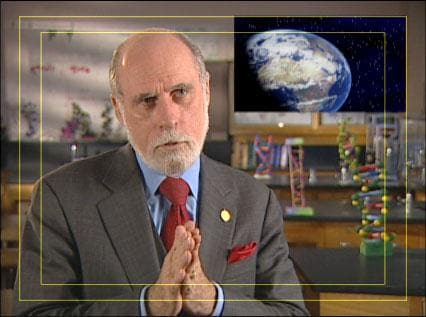
TA-DAH! El efecto se hace. Sin embargo, hay una variedad de otros ajustes que podemos hacer. Aquí hay cuatro de ellos:
1. Seleccione el clip superior, tipo comando + 4 para abrir el Inspector (si está cerrada), luego haga clic en el botón Mostrar azul para revelar la categoría de transformación de efectos incorporados.
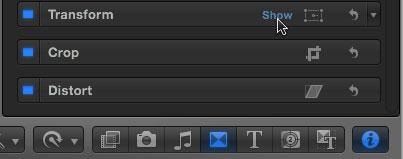
Establecer la escala de la imagen, digamos 40%. Con el Inspector le permite ser muy precisos en escalado de imágenes de uno o más, exactamente el mismo tamaño y posición.

2. Seleccione el borde del efecto y tipo comando + T, esto aplica a la Cruz por defecto-disolver al inicio del clip.
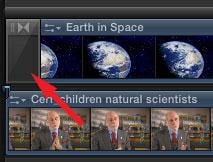
3. Vuelva a colocar la Cruz-disolver con un tobogán (navegador de efectos > movimientos > Deslice). Seleccione la diapositiva y cambiar la dirección de la diapositiva en el Inspector para que vuela desde el borde derecho.
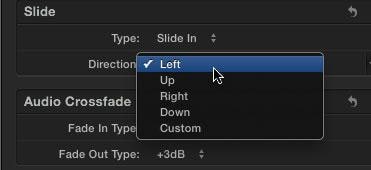
4. Supongamos que usted quiere deshacerse del espacio a la derecha de la tierra. La forma más sencilla de hacer esto es cultivo. Seleccione el clip de tierra, luego haga clic en el icono de cosecha en la esquina inferior izquierda del espectador. La imagen seleccionada tiene barras azules a lo largo de los bordes y esquinas.
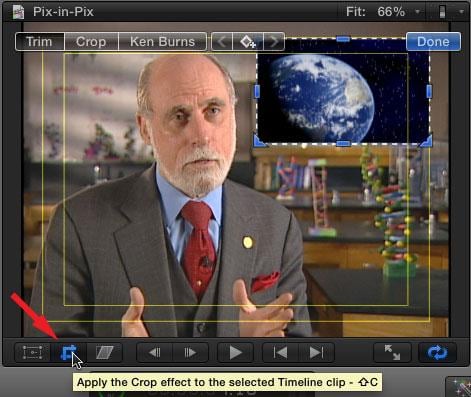
Arrastre un borde o esquina, hasta que la imagen se recorte la forma que quieras. Haga clic en "Hecho", que desactiva la pantalla controla y bloquea la imagen.
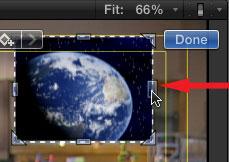
En la imagen es un gran efecto - y no está limitado a una sola imagen, usted puede tener tiene muchas fotos en la pantalla como puede caber en el marco. Experimentar con esto y descubrir lo que funciona mejor para usted!
(Por cierto, gracias a Dr. Vint Cerf, Alcatel/Lucent y Pond5 permiso utilizar estas imágenes.)
Larry Jordan es miembro del Directors Guild of America, el gremio de productores de América y ha escrito miles de artículos y ocho libros en edición de vídeo. Visite su sitio web en: www.larryjordan.biz .
# 1 de la recomendación:
Vídeo de todo-en-uno Software de edición para principiantes

- • Funciones de edición de grandes, mejorar y personalizar su archivo de Videos.
- • Convertir cualquier vídeo a formato editable para la edición.
- • Grabar vídeo en cualquier formato, personalizar tu DVD con plantillas de menú de DVD gratis.
- • APEXTRANS tecnología convierte archivos 30 x más rápido que productos de la competencia.
- • Descargar videos de otro 1000 + vídeo sitios para compartir con un solo clic!
- • Fácilmente grabar streaming de videos online
- • Streaming de su soporte para TV.
- • Transferencia de vídeo sin Cable USB.
- Sistema operativo compatible: Windows 10/8/7/XP/Vista/2003, Mac OS X (El Capitan), de 10.11 10.10 10.9 10.8, 10.7, 10.6
# Recomendación 2:
Este es un tutorial básico sobre Apple Final Cut Pro X, software de edición de vídeo profesional. Sin embargo, si la edición de vídeo es nueva para usted, considerar Wondershare Filmroa para Mac (originalmente Wondershare Filmroa para Mac (originalmente Wondershare Video Editor for Mac)) . Se trata de una herramienta de gran alcance pero fácil de usar para los usuarios que acaban de empezar. Descargar la versión de prueba gratuita a continuación.


