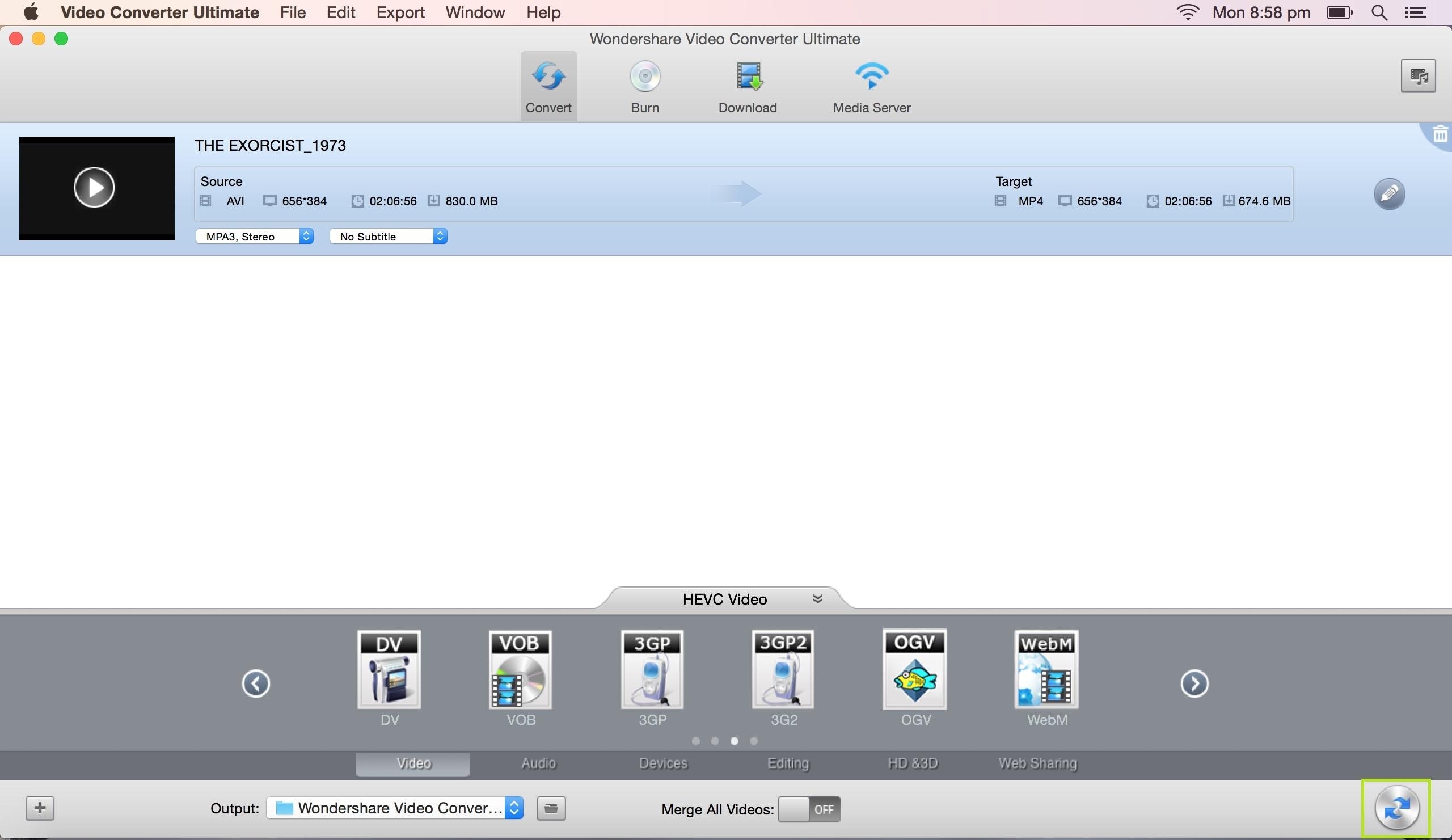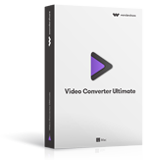Ultimate DVD y video solución que te permite convierten videos y DVD a vídeo para uso personal de cualquier formato entre los formatos; grabar archivos de videos a disco DVD; descargar vídeos en streaming web.
¿Quieres convertir el vídeo de colores a escala de grises? Bueno, hay un número de paquetes de software de terceros disponibles para este propósito. Sin embargo si tienes Wondershare Video Converter Ultimate para Mac instalado en su computadora, entonces usted puede convertir rápidamente cualquier vídeo colorido a escala de grises. Por favor siga los siguientes pasos para convertir cualquier video a escala de grises convenientemente con Wondershare Video Converter Ultimate:
Si quieres convertir tus vídeos a escala de grises, entonces el primer paso es abrir Wondershare Video Converter Ultimate para Mac.
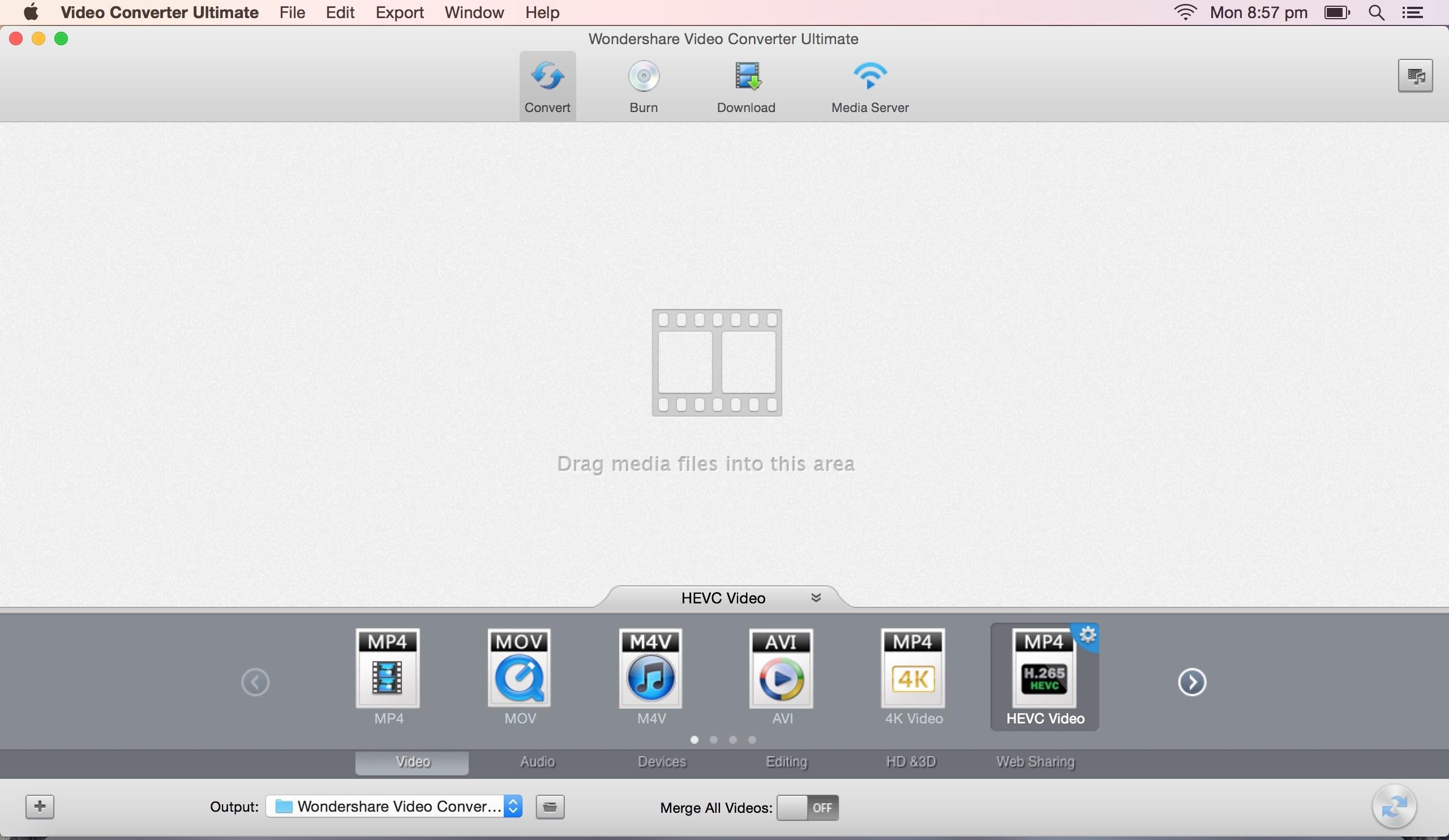
Una vez que han lanzado con éxito Wondershare Video Converter Ultimate for Mac, el siguiente paso es cargar los archivos en la interfaz. Puede cargar los archivos haciendo clic en el botón "Agregar archivos" o simplemente arrastrando el archivo de vídeo deseado en la interfaz.
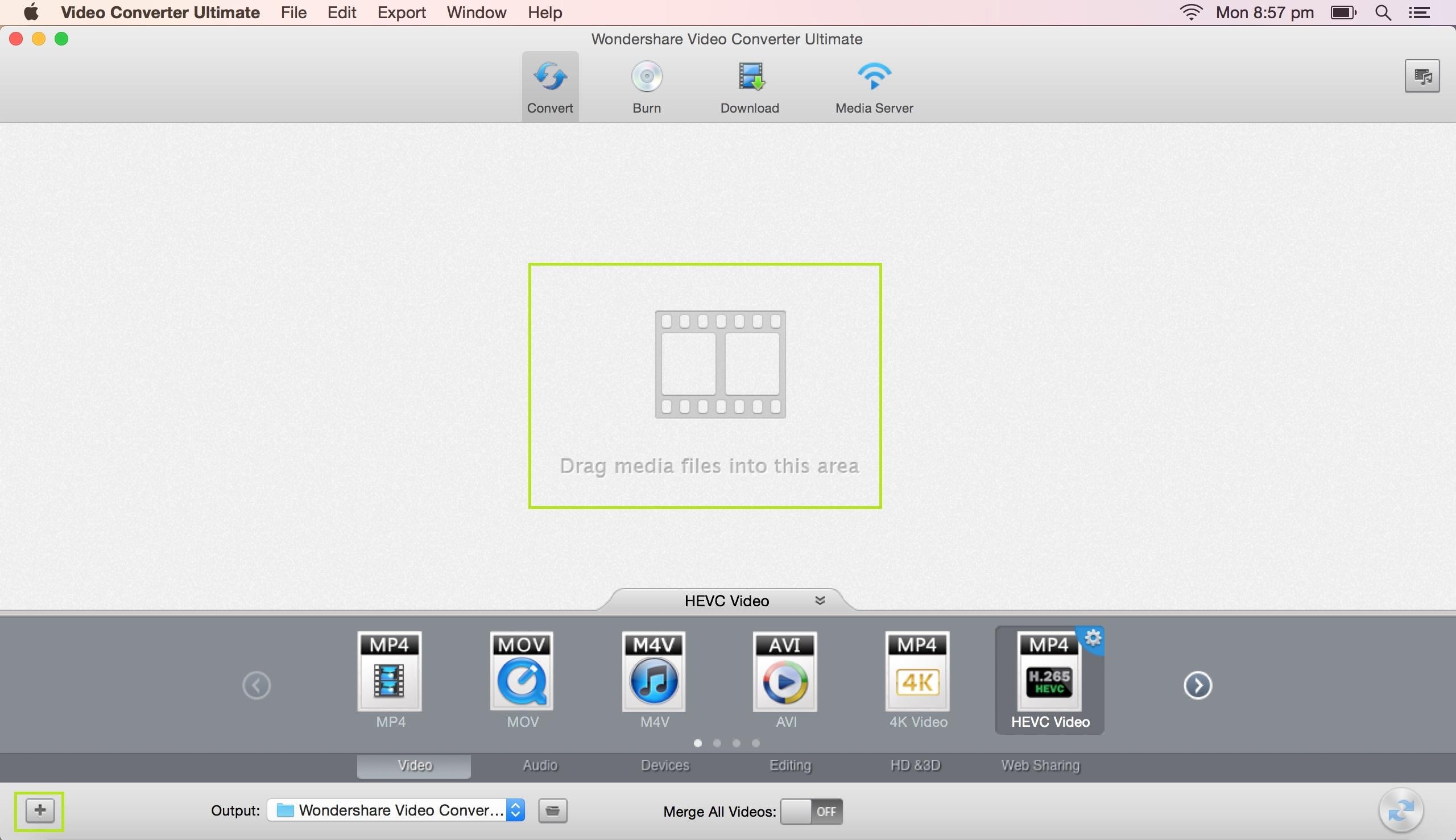
Una vez que se carga correctamente el archivo de vídeo, haga clic en el icono del botón "Editar" para empezar a editar el archivo de vídeo cargado. Una vez que haces clic en el icono del botón "Editar", aparecerá una nueva ventana con todas las funciones de edición.
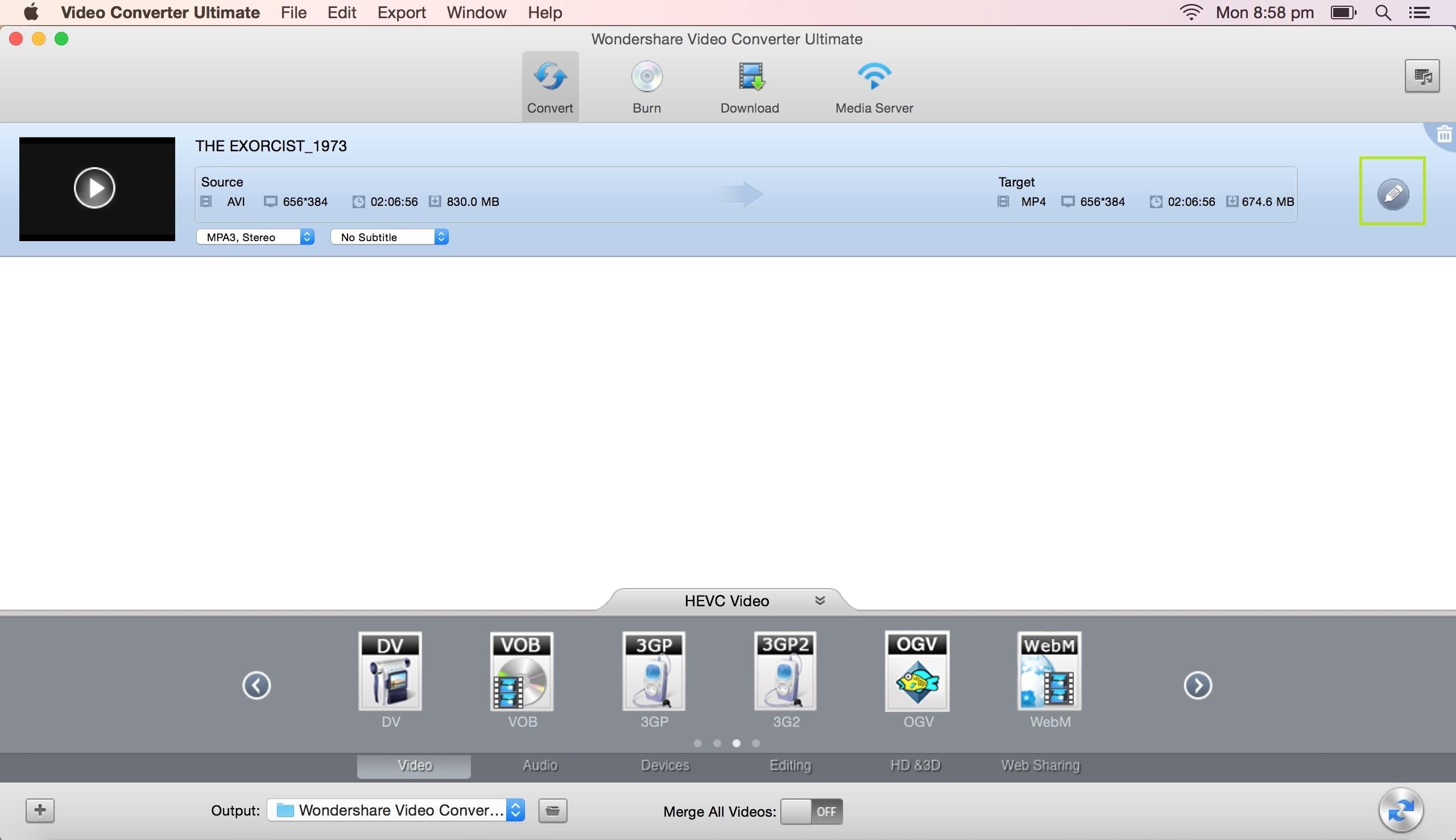
Una vez que haces clic en el icono del botón "Editar", aparecerá una ventana de edición nuevo que contiene una matriz de opciones de edición. Todas estas opciones están perfectamente organizadas en pestañas. Haga clic en la pestaña "Efecto" para abrir nuevas opciones.
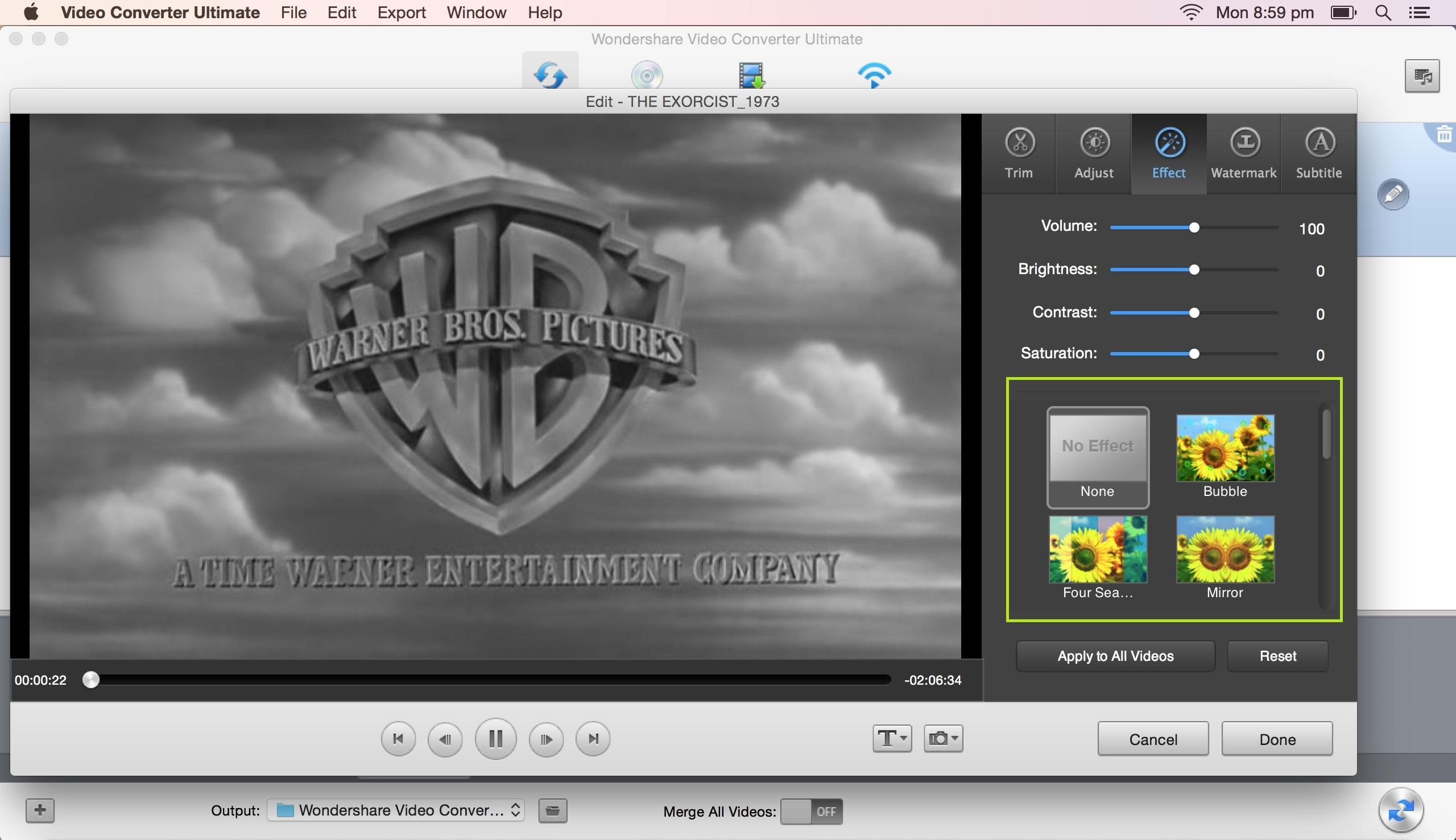
Una vez que se abre la pestaña "Efecto", ahora pueden ver una serie de opciones como el brillo y la saturación etc.. También puede ver una serie de plantillas que usted puede elegir fácilmente la plantilla de escala de grises para convertir el vídeo a escala de grises.
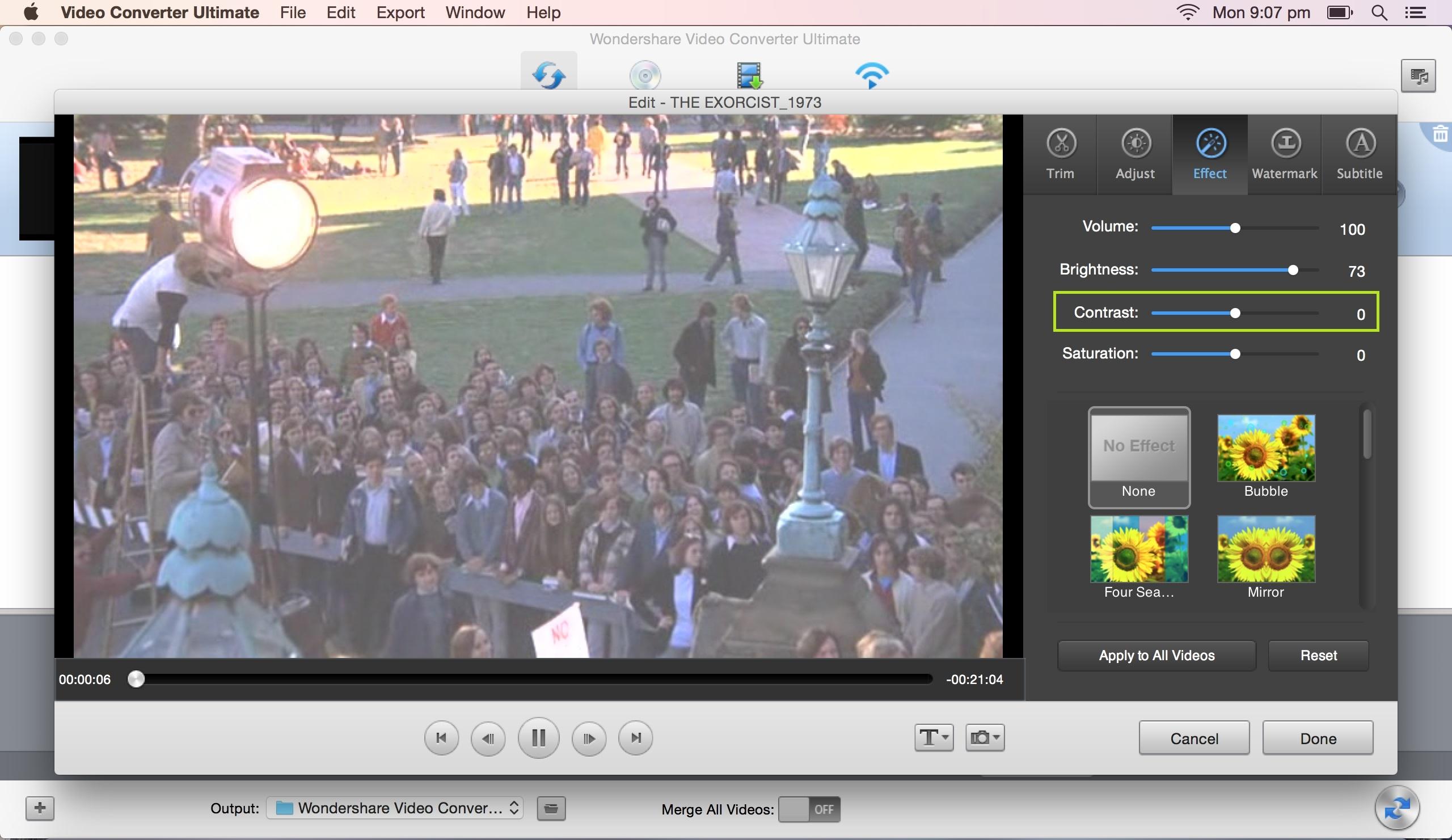
Una vez convertido el video a escala de grises, haga clic en el botón "Done" para guardar los cambios. El vídeo se ha convertido ahora en escala de grises! El siguiente paso es elegir un formato de salida para el vídeo resultante. Usted puede elegir un formato de salida de la parte inferior de la pantalla. Wondershare Video Converter Ultimate for Mac soporta una variedad de formatos de archivo que están perfectamente categorizados para mayor comodidad. Usted puede elegir fácilmente cualquiera de lo formato de archivo desde aquí.
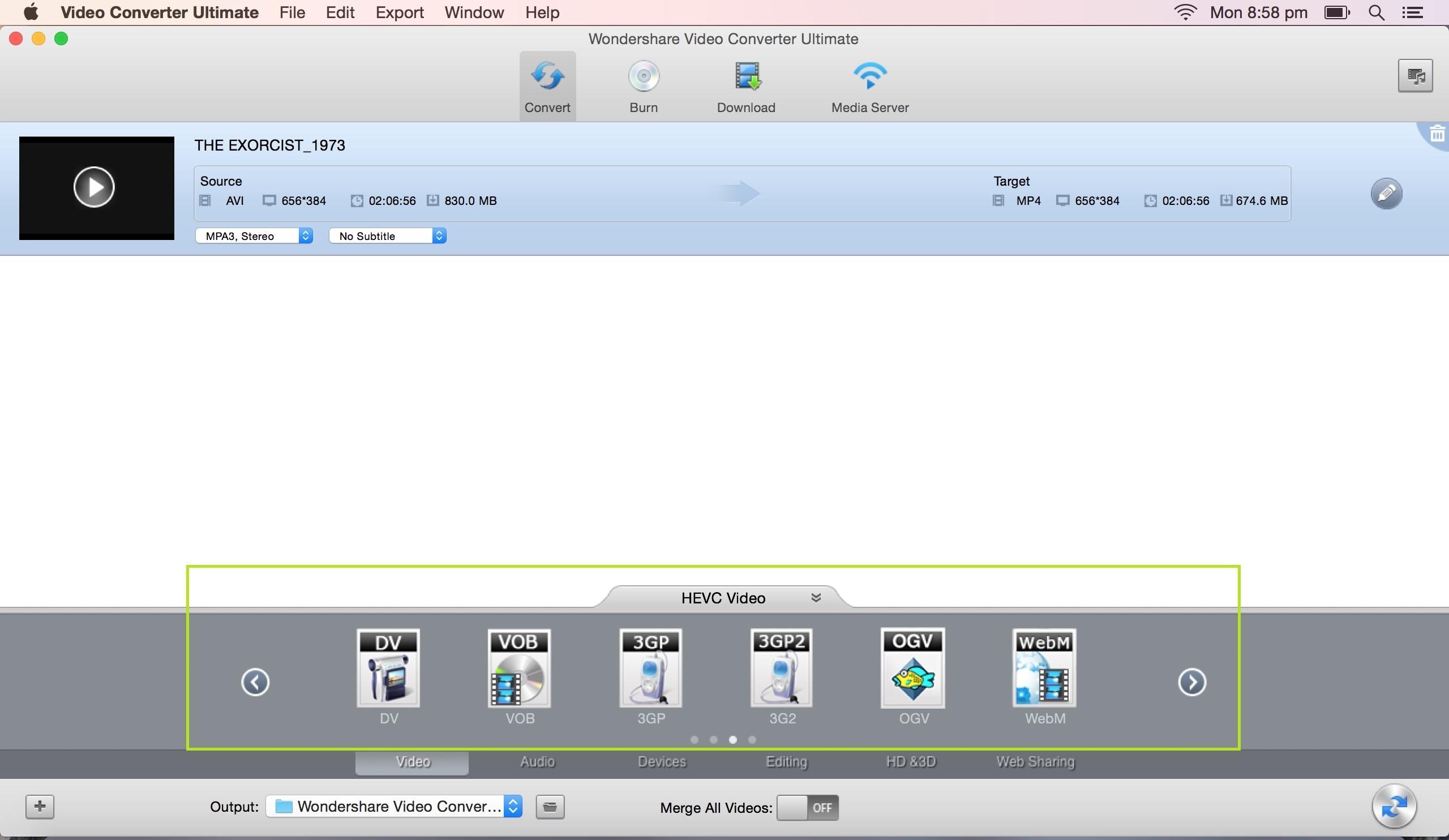
Una vez que se ha especificado un formato de salida para el archivo resultante, debe seleccionar una carpeta de salida para el mismo. De forma predeterminada, Wondershare Video Converter Ultimate for Mac asigna una carpeta para guardar todos los archivos resultantes. Sin embargo puede cambiar esta ubicación a cualquier otro lugar. Para cambiar la carpeta de salida, haga clic en el icono de carpeta en la sección de "Salida" como se destaca debajo:
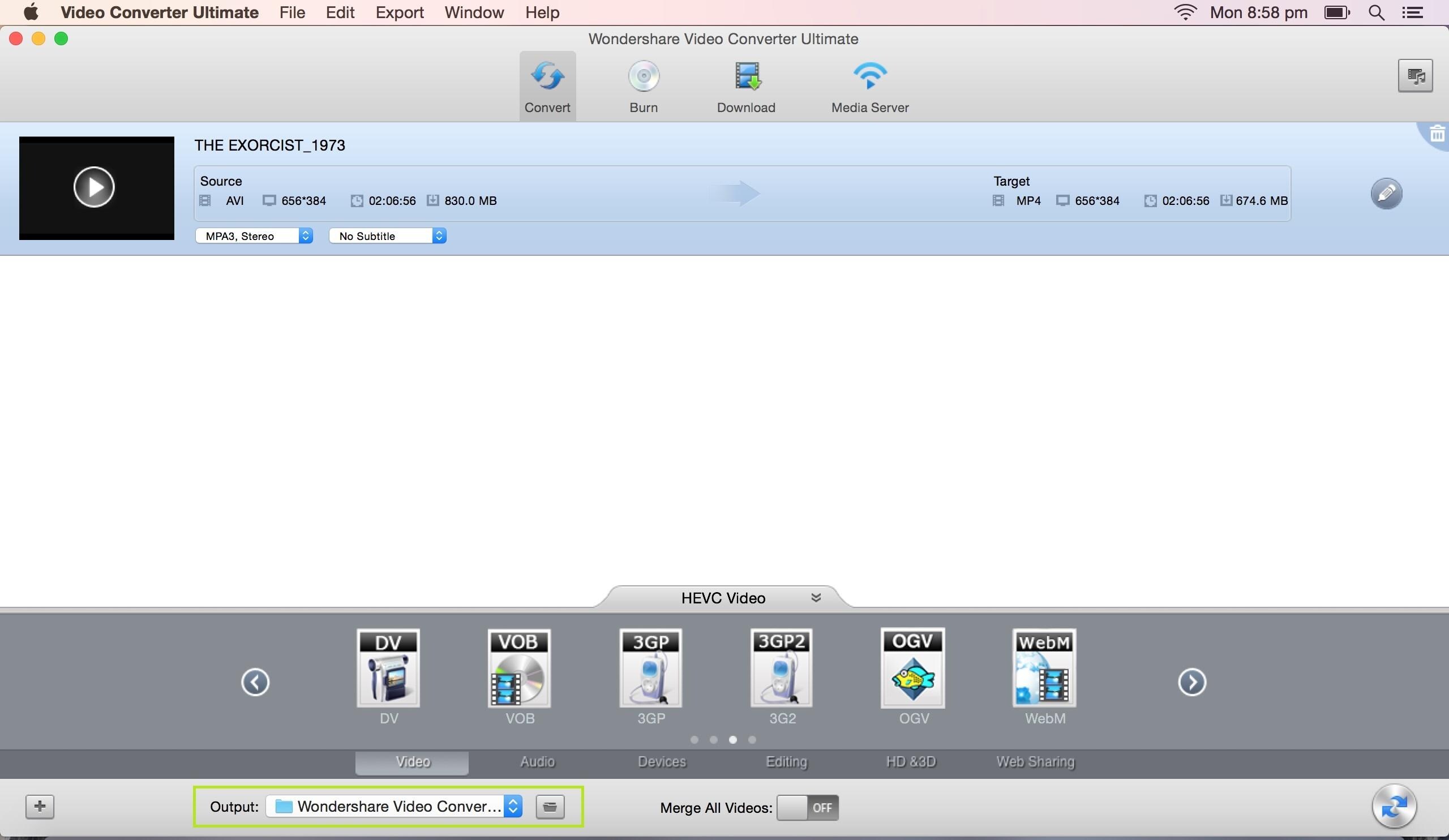
Una vez haya realizado todos los ajustes anteriores, el paso final es empezar el proceso de conversión. Puede empezar a convertir el archivo de vídeo cargado al formato deseado haciendo clic en el icono del botón "Convertir" situado en la esquina inferior derecha. El tiempo necesario para que completar el proceso de conversión depende del tamaño del video se convierten.