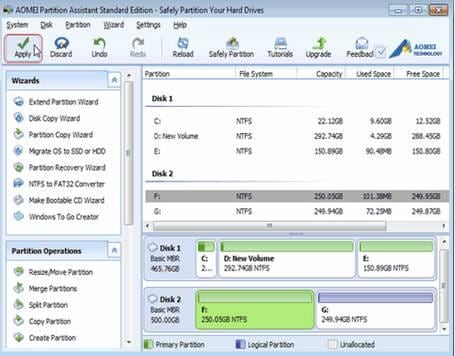3 formas de particionar un disco duro externo
Discos duros externos son móviles de almacenamiento que está conectado a un ordenador mediante un cable USB o a través de un método inalámbrico. Estos dispositivos ofrecen almacenamiento adicional a su ordenador. Hay varios discos externos en el mercado con diferentes capacidades. Al comprar este software generalmente vienen en formato NFTS, que es compatible con windows. También es HFS + es compatible con el sistema operativo de Mac. Usted también puede comprar uno que está en formato FAT que es compatible con cualquier sistema operativo.

Razones para particionar un disco duro externo
Después de comprar tu disco duro no lo utilice sin repartirlo. Partición es dividir tu memoria de disco duro externo en diferentes secciones. Aquí hay razones por qué es muy importante particionar el disco duro externo.
- Permite utilizar varios sistemas operativos. Esto es efectivo ya que se pueden particionar el primer tramo a formato NTFS compatible con windows y otro segmento que HFS + para usar con Mac OS.
- Repartir también facilita la gestión de archivos. Podrás organizar tus archivos de música, videos, documentos y mucho más en diferentes segmentos. Al hacerlo, será fácil buscar archivos.
- Reduce la pérdida de datos cuando existe un bloqueo del sistema. Cuando los datos se almacenan en particiones diferentes será más fácil para formatear una partición sin afectar a tus datos valiosos.
- También es importante cuando desea clasificar la unidad de arranque de sistemas operativos. Se opina de archivo de windows en una partición y archivos de Linux en otro mac en otra partición.
Popular software particionado
Después de conocer el significado de partición de discos duros externos, también debe saber cómo particionarlos. Una forma profesional de dividir el almacenamiento del disco duro es por instalar software en su computadora. Para facilitar el momento de ir por todo el Internet buscando herramienta de particionado, puede utilizar cualquiera de estos tres programas.
- EaseUs Partition Master Home Edition
- Tiene una interfaz de usuario de gran
- Puede convertir a GPT Master Boot Record
- Tiene características de partición robusta
- No tiene una versión portable
- Puede realizar la recuperación de CD.
- MiniTool Partition Wizard
- Es compatible con unidades de disco RAID
- Cuenta con una interfaz de usuario amigable
- Puede arreglar el Master Boot Records y GPT
- Es rápido y eficiente
- Él no puede recuperar datos
- AOMEI Partition Assistant Standard edition
- Es fácil de usar
- Tiene gran variedad de herramientas
- Realiza recuperación de partición
- La versión gratuita tiene limitaciones
- Clonación de discos con GPT es engorrosa.
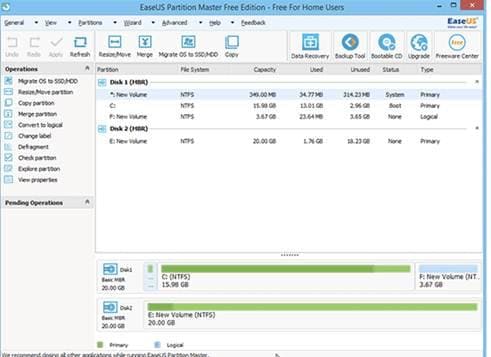
Esta herramienta le permite crea y cambiar el tamaño de partición de tu disco duro externo. Este software gratuito es muy fácil de usar. También permite mover, copiar formato y eliminar particiones de tu disco duro externo. Es un software fiable y versátil que se puede utilizar para fusionar y cambiar el tamaño de las particiones sin perder datos. Este software es compatible con Windows 8, Windows 8.1, Vista, Xp y Windows 7 EaseUs dominar varios idiomas tales como inglés, Polaco, Español de Alemania y muchos más.
Pros
Contras
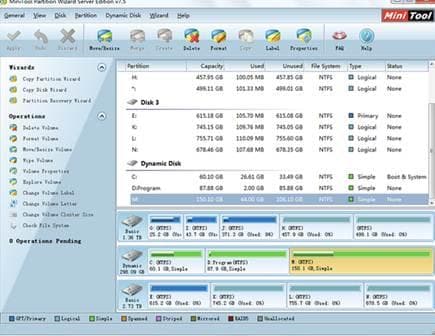
Esta poderosa herramienta es muy confiable ya que le permite particionar su almacenamiento externo, redimensionar, fusionar particiones, eliminar, ocultar, copiar, mover, convertir la lista interminable. Le ofrece una amplia variedad de opciones que se pueden utilizar sin buscar cualquier otro asistente. Este software puede descargarse la última versión del sistema operativo windows. Es compatible con la versión más reciente. También apoya el sistema de archivos FAT y NTFS. Descarga este software y utilizarlo para crear particiones en los discos removibles.
Pros
Contras
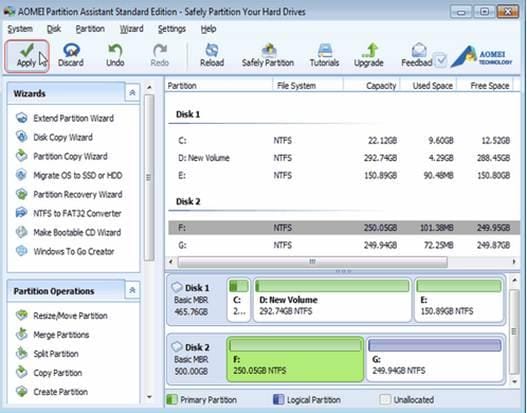
Este es otro software de partición de usuario que puede utilizar para particionar tu disco duro externo. También podrá crear, borrar, mover, extender y combinar particiones. Este software actúa también como software de recuperación de datos si pierdes datos en las particiones. En cuanto a la compatibilidad, es que soporta windows 8, Windows 8, Windows 8.1, Vista, Xp Windows 7 y la última versión de windows 10.
Pros
Contras
Ahora vamos a echar un vistazo a cómo particionar disco duro con el uso de tres softwares
Utilizando EaseUs maestro partición
Paso 1. Descargar EaseUs Master partición al ordenador e instalarlo. Usted puede ge si desde su web oficial.
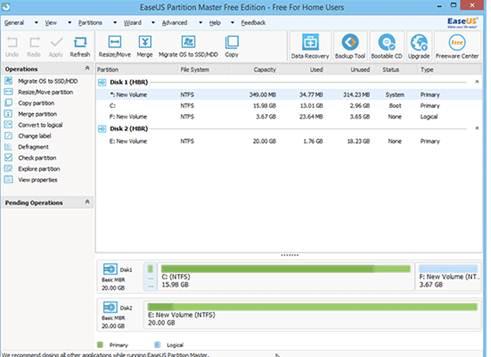
Paso 2.
Conectar disco duro externo al ordenador mediante un cable USB.
Paso 3.
Abrir el programa en su computadora e identificar su disco duro externo. Haga clic en el disco duro y seleccione
crear partición.
En la pequeña ventana que se abrirá Seleccione los nombres de la partición y dar el tamaño de la partición.
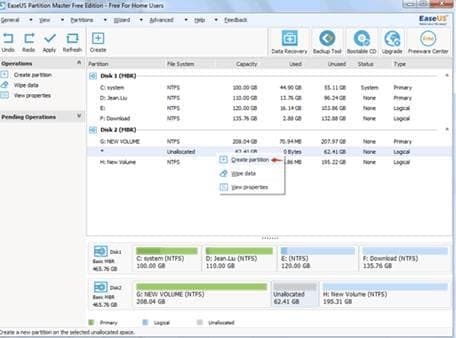
Paso 4. Repita el mismo procedimiento anterior para crear otra partición. Cuando haya terminado usted tendrá sección en tu disco duro. En la parte superior izquierda de la ventana, haga clic en aplicar para guardar los cambios.
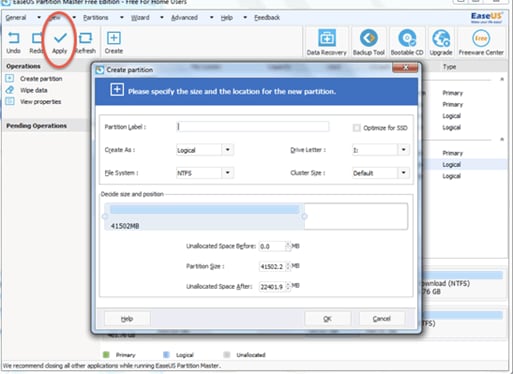
Uso de MiniTool Partition Wizard
Paso 1. Descargar el software en su computadora e instalarlo. Entonces conecte su disco duro externo al ordenador.
Paso 2 . Abrir el programa y elegir el disco duro externo en la ventana del programa y haga clic en crear en la barra de herramientas.
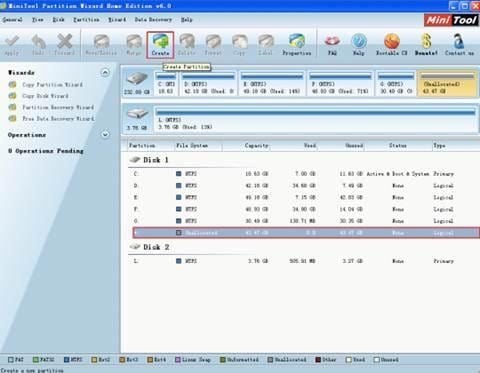
Paso 3. Dar las especificaciones de la partición tales como; sistema de archivos, la letra de unidad, del tamaño del clúster y partición tamaño clic en OK.
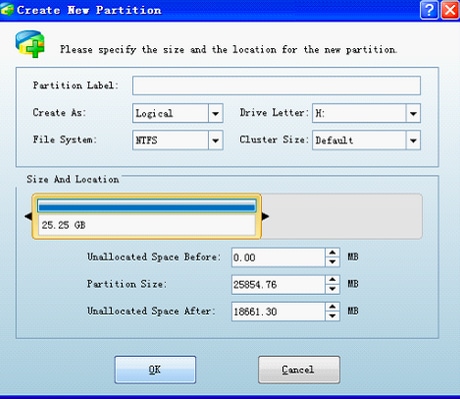
Paso 4.
Ir a la barra de herramientas y haga clic en aplicar para crear las particiones
.
Crear partición usando esta herramienta es sencillo y rápido.
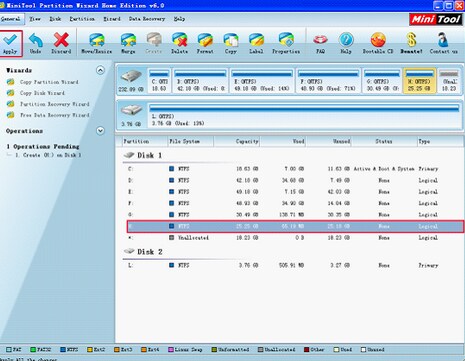
Uso de AOMEI Partition Assistant
Paso 1. Descargar AOMEI Partition Assistant en el equipo y ejecutarlo. Conecte su disco duro externo usando la correcta conectividad como el cable USB.

Paso 2. A continuación, haga clic derecho en el espacio sin asignar del disco duro externo y haga clic en crear partición . En la nueva ventana especificar el tamaño de la partición que desea crear. También debe nombrar el disco y el proceder haciendo clic en Ok
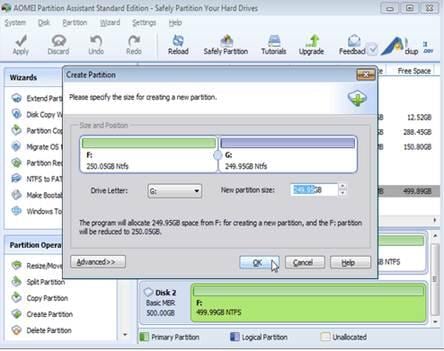
Paso 3 . Dependiendo de las especificaciones han elegido que se mostrará el número de particiones en el programa. Continuación, haga clic en aplicar icono para crear particiones en el disco duro.