Cómo crear particiones en Windows 10 y Mac OS X
Partición es la división de la unidad de disco duro de ordenadores en diferentes segmentos. Puede particionar tu disco duro al sistema de archivos diferentes. Usted puede particionar NTFS, HFFS + o sistema de archivos FAT. Cuando partición tu disco duro será más fácil para que usted pueda organizar sus datos. Usted puede organizar su música, videos, documentos, fotos y mucho más para facilitar el acceso. Repartir también permite utilizar varios sistemas operativos en el dispositivo. Por ejemplo cuando usted la partición a NTFS podrás usar windows, HFS + es compatible con sistema operativo Mac. En un evento donde han repartido sus datos, será más fácil de formatear las particiones sin afectar a los datos en otras particiones. Si estás todavía almacenar todos sus datos en una unidad entonces su tiempo a la partición del disco duro y administrar sus archivos de datos.
Cómo crear particiones en Windows 10
¿Ha instalado Windows 10 al ordenador? Windows 10 es la última versión de Microsoft. Es mejor sistema operativo que es mejor que otros sistemas operativos anteriores. Si ha instalado este sistema operativo más reciente que tenga que particionar el disco duro de ordenadores utilizando administración de discos. Aquí está la guía hacia la partición de disco duro en Windows 10.
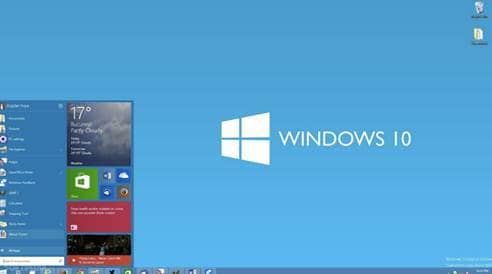
Paso 1. Abrir el equipo e inicie sesión en su computadora
Paso 2 . Haga clic en el botón de Explorador de archivos . En la nueva ventana que se abre haga clic en icono de Este PC .
Paso 3 . En el menú que aparece haga clic en Administración.
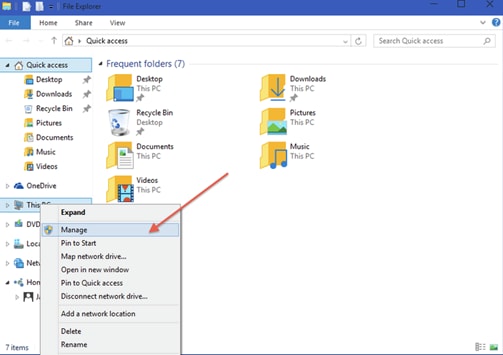
Paso 4. En la nueva ventana haga clic en la informática de gestión, que se encuentra en la parte superior izquierda. Un menú aparecerá haga clic en almacenamiento de información para obtener gestión de disco.
Paso 5 . Ahora haga clic en la unidad principal en el cual generalmente es letra "C:" y luego Reducir volumen para obtener suficiente espacio de memoria que utilizó durante la instalación de Windows 10. C: Drive para reducir haga doble clic en él.
Paso 6. Ahora haga clic en el área sin asignar que se desea crear particiones. En el menú contextual hacia abajo y haga clic en volumen Simple nuevo . Dirigirá a la ventana del asistente donde sólo tienes que hacer clic en siguiente para proceder a la partición del disco duro.
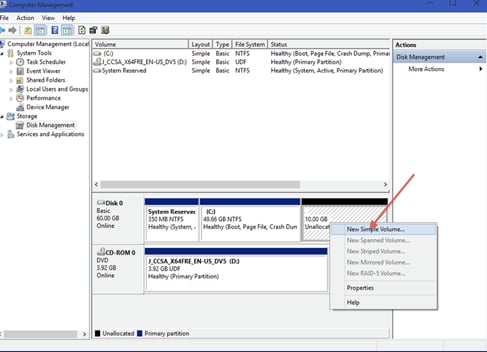
Paso 7 . En la ventana del Nuevo asistente de volumen Simple que se muestra tiene que proporcionar la especificación del volumen de la partición de disco duro. Podrás ver el tamaño del volumen del disco en MB, el espacio de disco mínimo y el volumen que desea asignar a la partición. Asegúrese de que introduzca el tamaño apropiado el ir a la parte inferior de la ventana y haga clic en siguiente.
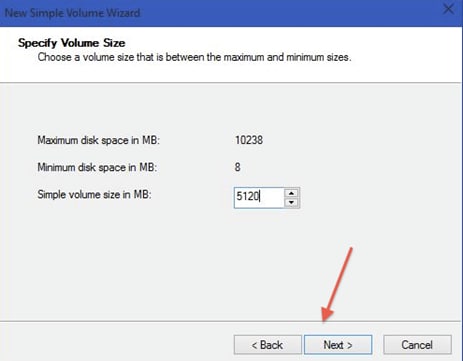
Paso 8. Ahora en la asignar letra de unidad o ruta de acceso, es necesario seleccionar una letra para facilitar el acceso. Usted puede optar por dejar sin asignar una carta pero es bueno asignar para que puedan conocer las unidades y administrarlas fácilmente. Después de eso, haga clic en el icono siguiente .
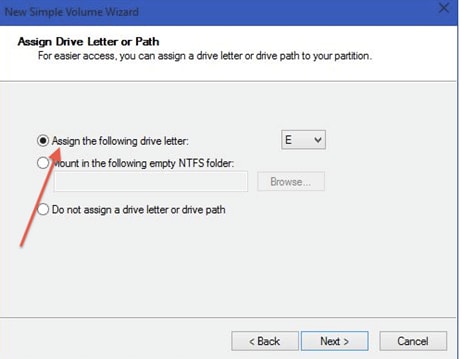
Paso 9. Ahora debe elegir las especificaciones de la partición de formato . Seleccione el sistema de archivos, el tamaño del volumen y la etiqueta de la haga clic en siguiente.
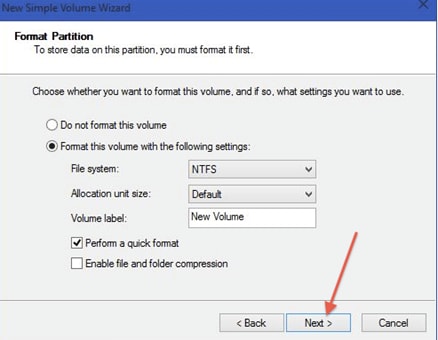
Paso 10. Finalmente en el completar el Asistente para nuevo volumen simple van especificación de la partición. Para crear la partición, haga clic en Finalizar y la partición está listo para usar.
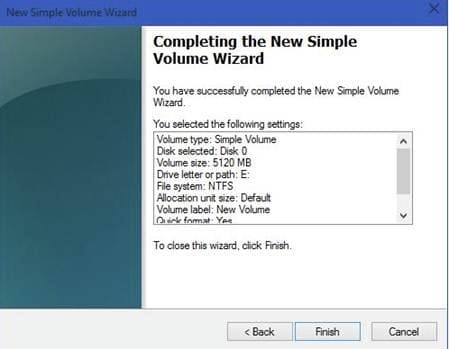
Cómo crear particiones en Mac OS X
Si está ejecutando el sistema operativo del Mac hay también necesitará particionar su disco duro interno ya que será más fácil administrar tus datos. Además permitirá a muchos usuarios a utilizar el ordenador. Incluye el sistema operativo Mac; Mac OS X10.7 (León), 10,8 (León de montaña), 10.9 (rebeldes) 10.10 (Yosemite) y el último publicado es 10.11 (El Capitan). La versión anterior incluye Tigre y leopardo de las Nieves. Con alguno de estos todavía puede realizar particiones de tu disco duro. Antes de particionar su disco duro interno, es altamente recomendable que hagas un respaldo de ustedes datos en disco duro externo o en la cuenta de iCloud si tienes uno. Todo lo que necesitas es una utilidad de disco en su computadora y luego siga estos pasos.
Paso 1 . Inicie sesión su mac y Finder y haga clic en aplicaciones. En aplicaciones Desplácese hacia abajo hasta que aparece el icono de utilidades . Haga clic en icono de la utilidad de disco.
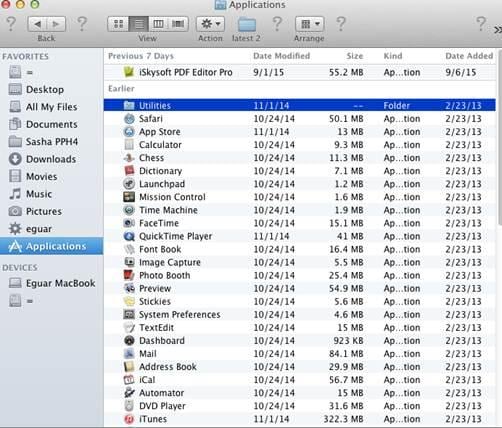
Paso 2 . En la nueva ventana, en la parte superior izquierda el panel haga clic en su disco duro, que será resaltado azul.
Paso 3 . Ahora en el centro de la ventana podrá ver primeros auxilios, Erase, particiones, RAID y restaurar opciones. Haga clic en partición
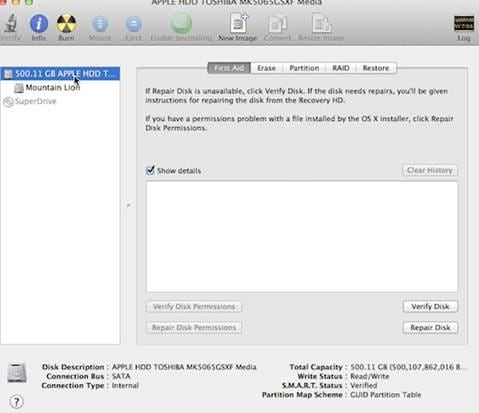
Paso 4. Al hacer clic en él verá particiones y necesita o proporcionar información de la partición. El número de particiones que desee, el nombre de las particiones y volumen tamaño clic en aplicar.
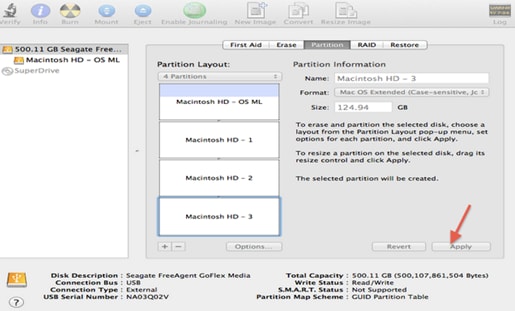
Paso 5. Ahora si estás seguro de las particiones que desee haga clic en la partición en el mensaje de confirmación que aparecerá en la pantalla. Mostrará el número de particiones que haya creado. Por último confirmar las acciones haciendo clic en partición.
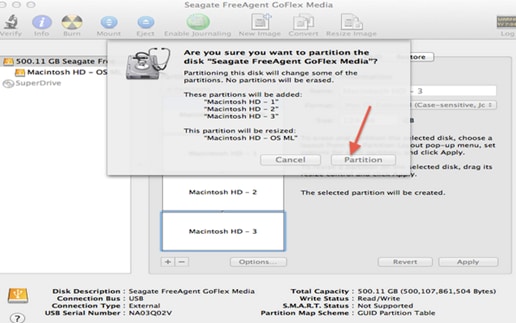
Como se puede ver es muy fácil repartir en mac!
Cómo resolver el problema de pérdida de datos después de crear la partición
Después de repartir los ordenadores disco duro y le aviso que usted datos faltantes, nota de preocupación ya que Wondershare de recuperación de datos le permitirá restaurar todos pérdida de datos debido a la partición. También puede recuperar datos perdido datos debido a la canceladura desatenta, daño, bloqueo del sistema, formato de ataque de virus y cualquier escenario que puede perder datos. Este software es compatible con mac y windows que solo tienes que descargar la versión correcta y compatible con su ordenador. Pueden restaurar todos los archivos de datos de ordenador y cualquier otro dispositivo portátil. Aquí es cómo funciona después de descargarlo.
Paso 1. Seleccione el modo de recuperación de datos.
Hay cuatro modos de recuperación; Recuperación perdió, curriculum vitae, recuperación de crudo y partición de recuperación. Haga clic en modo de Recuperación de la partición .
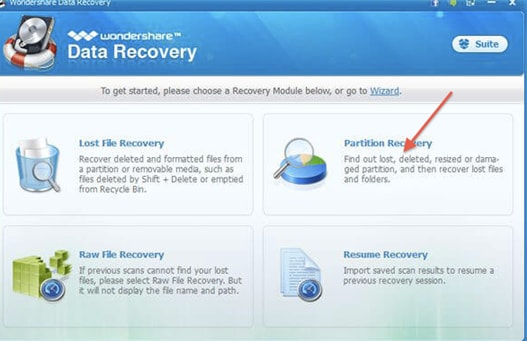
Paso 2. Seleccione la ruta del archivo y el tipo
Aquí haga clic en la unidad que has perdido tus datos. Continuación, seleccione los tipos de archivos que faltan en tu ordenador. Si todo lo que falta, haga clic en todos los tipos . Luego Activar escaneo profundo para una sana recuperación. Después de eso, haz clic en iniciar para empezar a escanear el proceso.
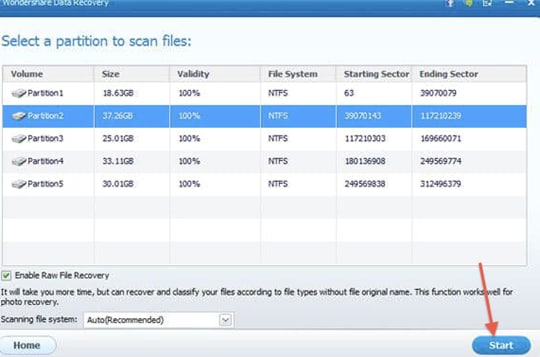
Paso 3. Crosscheck y recuperar archivos
Dependiendo el tamaño del volumen de los archivos puede tomar tiempo para analizar. Ir a través de los archivos recuperados como imágenes y documentos. Usted será capaz de ver su calidad. Luego marque los archivos deseados y haga clic en restaurar. Guardarlos en diferentes de la que se están recuperando de los.
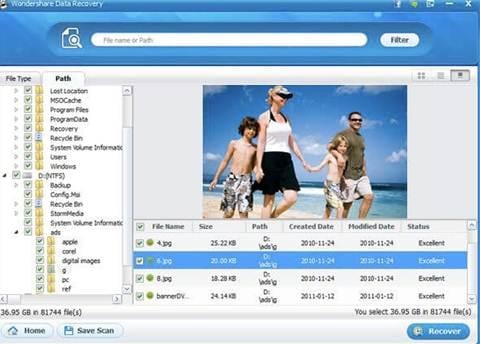
Los pasos anteriores también son similares a la de Mac.


