Delete/Undelete archivos
- 1 eliminar archivos
- 1.1 eliminar historial de navegación/búsqueda
- 1.2 eliminar Cookies
- 1.3 eliminar aplicaciones
- 1.4 eliminar descargas
- 1.5 permanentemente borrar archivos
- 1.6 eliminación segura de
- 1.7 files deleter
- 1.8 eliminar archivos comando
- 1,9 iTunes eliminar duplicados
- 1.10 eliminar Google Chrome
- 1.11 eliminar carpeta
- 1.12 borrar archivos duplicados
- 1.13 fuerza eliminar archivos en uso
- 1.14 delete Doctor
- 1.15 borrar archivos antiguos
- 1.16 eliminar archivos dañados
- 1.17 eliminar archivos bloqueados
- 1.18 eliminar archivos imborrable
- 1.19 eliminar ost. archivos
- 1.20 eliminar canales de vídeos
- 1.21 eliminar archivos basura
- 1.22 eliminar malware y virus
- 1.23 eliminar archivos basura
- 1.24 eliminar archivo de actualización de Windows
- 1.25 borrar de basura
- 1.26 no se puede eliminar el Error
- 2 recuperar los archivos
- 2.1 recuperar archivos borrados
- 2.2 undelete la herramienta
- 2,3 alternativas de undelete Plus
- Alternativas de undelete 360 2,4
- 2.5 alternativas NTFS Undelete
- 2.6 undelete freeware
- 2.7 recuperar correos electrónicos eliminados
- 2.8 recuperar fotos borradas del iPhone
- 2.9 se recupera archivos borrados de la tarjeta SD
- 2.10 recuperar archivos borrados de Android
- 2.11 recuperar fotos eliminadas
- 2.12 recuperar archivos borrados de la papelera de reciclaje
- 2.13 recuperar SMS borrados
- 2.14 recuperar archivos borrados de usb
- 2.15 recuperar particiones eliminadas
- 2.16 recuperar archivos borrado de Dropbox
- 2.17 alternativas de recuperación de archivos borrados EaseUs
- 2.18 recuperar borrados video
- 2.19 recuperar archivos borrado shift
- 2.20 deshacer eliminación accidental
- 2.21 recuperar los contactos borrados
- 2.22 Mac undelete
- 2.23 recuperar carpeta eliminada
- 2.24 recupera archivos borrados de pendrive
- 2.25 recuperar SMS borrados
- 2.26 recuperar notas borradas
- 2.27 android aplicaciones para recuperar archivos borrados
- 2.28 recuperar documentos Word borrados
- 2.29 sistema recuperar archivos borrados
5 maneras de recuperar borrado documento de Word que probablemente podría salvar su trabajo
¿Por lo tanto, este informe que ha estado escribiendo durante días sólo desapareció? Bueno, no se asuste. En primer lugar, se puede haber colocado accidentalmente a otro lugar, sin darse cuenta. Hazte un favor y en Windows, haga clic en Inicio, buscar y seleccione todos los archivos y carpetas. Escriba el nombre (o al menos una parte de ella) o simplemente *.doc(x) para obtener todos los documentos de Word. Si su documento de word es todavía en ninguna parte ser encontrado, entonces hay una posibilidad de que se han eliminado, pero no vacíe la papelera de reciclaje. En el peor de los casos, usted puede han eliminado incluso de la papelera de reciclaje, o alguien lo hizo por usted. Déjenos darle las buenas noticias. No tienes que escribir todo el documento otra vez, aunque fue borrado. ¿Cómo? Vamos a explicar.
Una vez que se elimina un archivo desde un ordenador, nunca desaparece completamente. Todavía hay rastros de él. El archivo simplemente se convierte en bandera para sobrescribir. Si el archivo desaparecido recientemente, y no añadir los archivos nuevos, las posibilidades son que será recuperarlo con éxito siguiendo nuestros métodos simples. Si su documento de word ha desaparecido hace algún tiempo, usted todavía será capaz de recuperarlo. Pero, a veces puede no regresar todo. Pero mira el lado positivo. Por lo menos tienes algo, en vez de nada. Si usted realmente necesita ese documento word mal, aquí están algunos pasos que puede tomar para intentar restaurarlo.
Lo primero que tienes que hacer es realmente buscar el documento. Por lo tanto, si no has buscado el archivo entonces hacerlo ahora. Haga clic en Inicio
 Búsqueda de
Búsqueda de
 y escriba el nombre del documento (o por lo menos una parte de ella) o simplemente *.doc(x) para obtener todos los documentos de Word.
y escriba el nombre del documento (o por lo menos una parte de ella) o simplemente *.doc(x) para obtener todos los documentos de Word.
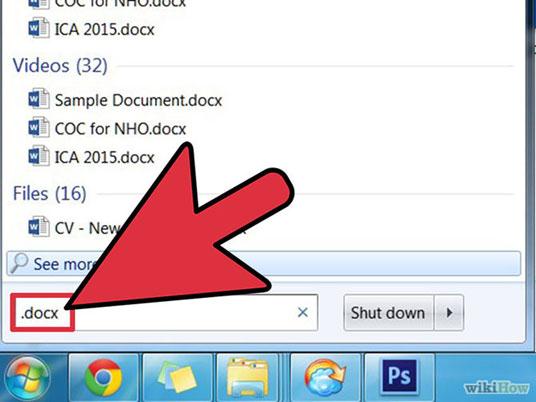
1. Compruebe la papelera de reciclaje
Una solución muy sencilla sería revisar la papelera de reciclaje. Si usted es bastante afortunado, su documento de word todavía estará ahí, sano y salvo.
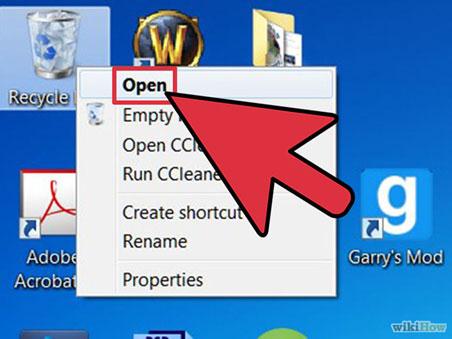
¿Todavía nada? No te preocupes, no estamos siquiera cerca de quedarse sin opciones.
2. Busque el archivo de copia de seguridad
Lo siguiente que debe hacer es buscar el archivo copia de seguridad de su documento de word (.wbk). Para que funcione, necesita tener backups habilitados en Word, y lo que necesitas saber eran el documento se guardó.
Abrir el Microsoft word y elija la pestaña archivo en la esquina superior izquierda.
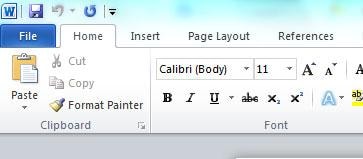
Haga clic en la pestaña archivo y elija Abrir.
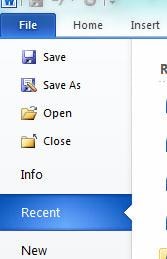
Elige la carpeta donde el documento se guardó por última vez en. Seleccione el archivo de copia de seguridad y haga clic en abrir.
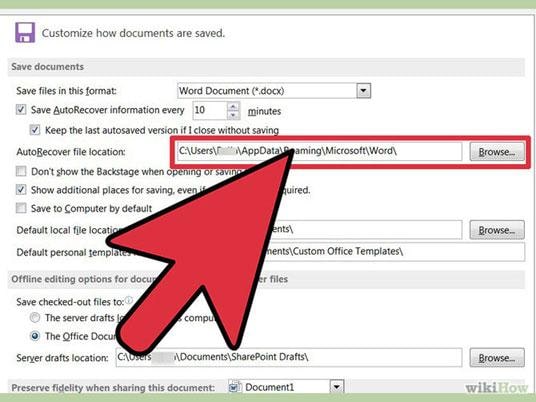
Si no puede recordar la ubicación del documento, asegúrese de buscar el equipo entero para archivos de copia de seguridad de Word introduciendo. Puede hacerlo introduciendo *.wbk en búsqueda de Windows.
3. trate de herramienta de recuperación de la palabra Auto
¿Aún sin suerte? El siguiente paso para usted sería probar la herramienta de Auto recuperación de la palabra. Si, por ejemplo, el equipo se estrelló y que no ha guardado su archivo, al abrir Word la próxima vez, el archivo debe aparecer en el lado izquierdo de la ventana de Word.
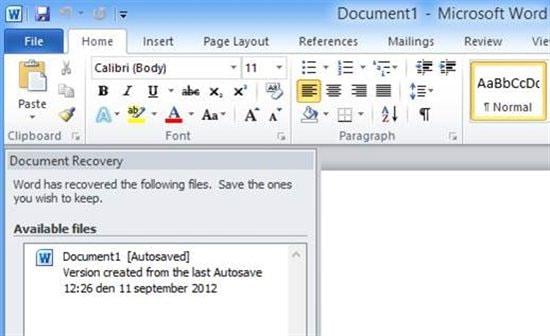
Si esto no sucede, entonces usted puede buscar los archivos de Autorrecuperación manualmente. Abrir Microsoft Word (2010), haga clic en la pestaña archivo y seleccionar reciente. En la parte inferior del menú, seleccione recuperar documentos no guardados. Usted puede buscar el archivo allí.
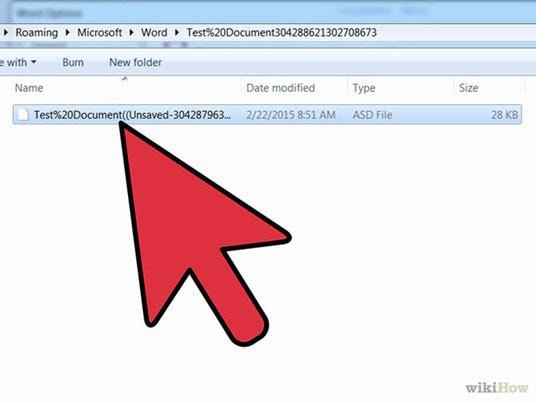
Si no tienes esta opción en su versión de Word, simplemente busca en la computadora archivos *.asd, usar búsqueda de Windows como se explica al principio.
Si todavía estás leyendo esto, significa que no han recuperado su archivo. ¿Te debes sentir como la persona ahora en el mundo, correcto? Sin embargo, confían en nosotros, la suerte todavía no ha funcionado hacia fuera. Aquí está lo que debes hacer a continuación.
4. búsqueda de archivos temporales
El documento de Word perdido puede encontrarse en la carpeta de archivos temporales del ordenador. Abierta la búsqueda de Windows una vez más y esta vez buscan *.tmp archivos. O Compruebe la siguiente carpeta: C:\Documents and Settings\ * USERNAME * \Local Settings\Temp. Antes de buscar esta carpeta, abra el explorador de Windows o mi PC, pulse F10 y asegúrese de que seleccione la opción que le permite ver archivos y carpetas ocultos. Una vez que logras hacerlo, los archivos que encontraremos no se nombran como los documentos originales. Si navegas a través de los archivos, hasta que exploras todos.
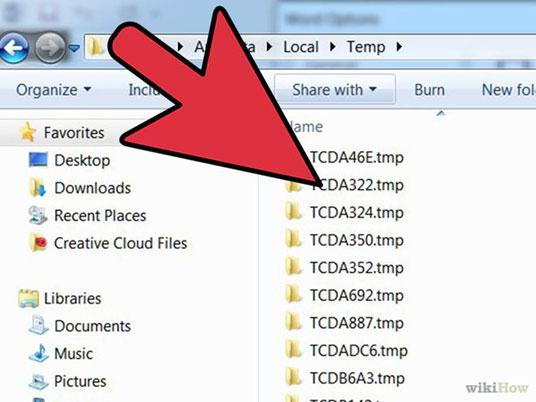
Un Consejo que puede ahorrar su tiempo es que documentos de Word temporales usualmente comienzan con ~. Ojo con este personaje al navegar por los archivos.
Si te las arreglas para encontrar el archivo temporal de Word, la mejor opción sería abrirlo usando el Bloc de notas.
5. Utilice la herramienta Data Recovery
Si usted todavía no ha logrado encontrar el documento que buscas, aquí está nuestra opción más potente. Siempre debe guardar lo mejor para el final. Si ninguno de los métodos anteriores funciona, deberás usar una herramienta de recuperación de datos. Existen muchas herramientas de recuperación libre, pero no puede encontrar el archivo (ya que estas herramientas no son muy fiables), o no sean capaces de restaurar el archivo completo (porque no son muy avanzadas herramientas). Una de las mejores herramientas de recuperación que hay, es Wondershare Data Recovery .
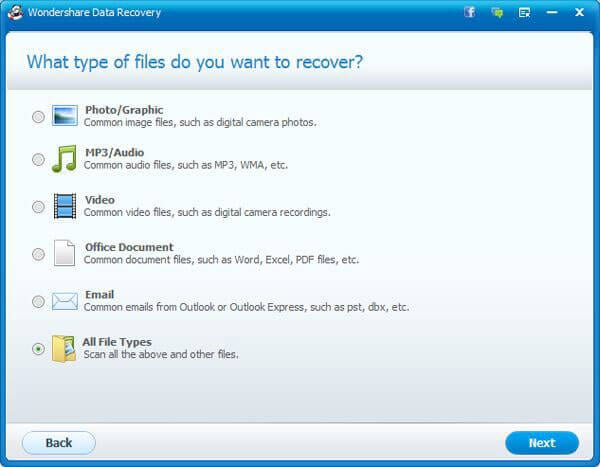
Esta herramienta undelete puede probarse gratuitamente (en del producto sitio web oficial ), y si lo desea puede comprar por sólo $39.90. La compra dura toda su vida. Wondershare soporta todos los dispositivos, por lo que se pueden recuperar incluso los archivos eliminados desde unidades USB, o cualquier otra unidad extraíble. Este software soporta casi cualquier tipo de archivo es. Por lo tanto, si usted no encuentra el documento original, puedes probar con buscar los archivos temporales.
Wondershare puede recuperar archivos borrados por accidente, mal funcionamiento, accidentes de disco duro o incluso virus.
Con todo, si has borrado un documento de Word las posibilidades son que se restaurará. Puede probar todos los métodos mencionados anteriormente y si ninguno de ellos funciona probar herramientas de recuperación. O, si usted quiere ahorrar tiempo, simplemente probar Wondershare Data Recovery al principio. Si Wondershare Data Recovery no puede recuperar el documento entonces nada puede.


