Delete/Undelete archivos
- 1 eliminar archivos
- 1.1 eliminar historial de navegación/búsqueda
- 1.2 eliminar Cookies
- 1.3 eliminar aplicaciones
- 1.4 eliminar descargas
- 1.5 permanentemente borrar archivos
- 1.6 eliminación segura de
- 1.7 files deleter
- 1.8 eliminar archivos comando
- 1.10 eliminar Google Chrome
- 1.11 eliminar carpeta
- 1.12 borrar archivos duplicados
- 1.13 fuerza eliminar archivos en uso
- 1.14 delete Doctor
- 1.15 borrar archivos antiguos
- 1.16 eliminar archivos dañados
- 1.17 eliminar archivos bloqueados
- 1.18 eliminar archivos imborrable
- 1.19 eliminar ost. archivos
- 1.20 eliminar canales de vídeos
- 1.21 eliminar archivos basura
- 1.22 eliminar malware y virus
- 1.23 eliminar archivos basura
- 1.24 eliminar archivo de actualización de Windows
- 1.25 borrar de basura
- 1.26 no se puede eliminar el Error
- 2 recuperar los archivos
- 2.1 recuperar archivos borrados
- 2.2 undelete la herramienta
- 2,3 alternativas de undelete Plus
- Alternativas de undelete 360 2,4
- 2.5 alternativas NTFS Undelete
- 2.6 undelete freeware
- 2.7 recuperar correos electrónicos eliminados
- 2.8 recuperar fotos borradas del iPhone
- 2.9 se recupera archivos borrados de la tarjeta SD
- 2.10 recuperar archivos borrados de Android
- 2.11 recuperar fotos eliminadas
- 2.12 recuperar archivos borrados de la papelera de reciclaje
- 2.13 recuperar SMS borrados
- 2.14 recuperar archivos borrados de usb
- 2.15 recuperar particiones eliminadas
- 2.16 recuperar archivos borrado de Dropbox
- 2.17 alternativas de recuperación de archivos borrados EaseUs
- 2.18 recuperar borrados video
- 2.19 recuperar archivos borrado shift
- 2.20 deshacer eliminación accidental
- 2.21 recuperar los contactos borrados
- 2.22 Mac undelete
- 2.23 recuperar carpeta eliminada
- 2.24 recupera archivos borrados de pendrive
- 2.25 recuperar SMS borrados
- 2.26 recuperar notas borradas
- 2.27 android aplicaciones para recuperar archivos borrados
- 2.28 recuperar documentos Word borrados
- 2.29 sistema recuperar archivos borrados
Cómo eliminar Google Chrome desde cualquier dispositivo
Siendo ampliamente utilizado y apreciado por la mayoría de la gente en todo el mundo, Google Chrome se puede encontrar en casi todos los Android o dispositivo Android no. En muchos dispositivos, Google Chrome es una aplicación por defecto instalada previamente en ellas.
Parte 1 Eliminar Google Chrome navegador
A pesar de ser un navegador decente, muchas veces puede que desee quitar Google Chrome desde tu dispositivo. Posibles razones de hacer tan pueden incluir:
- Google Chrome ha empezado a chocar bruscamente y desea instalar otra instancia de Chrome.
- Ya no desea utilizar Google Chrome.
- Quieres probar una aplicación que no es compatible con Google Chrome.
- Usted quiere conseguir la configuración por defecto de Google Chrome que crees que puedes desinstalar y luego volver a instalar el programa.
Sin importar la razón, puede que desee quitar Google Chrome desde cualquiera de los siguientes dispositivos:
Las instrucciones paso a paso sobre cómo eliminar Google Chrome de cada uno de los dispositivos mencionados se expone a continuación:
1. quitar Google Chrome desde un Windows PC
a. Inicie sesión en su computadora con Windows con una cuenta con derechos de administrador.
b. ir a la Panel de Control.
c. en la esquina superior derecha de la ventana de Panel de Control, asegúrese de que Ver es a categoría .
d. de debajo de la categoría de programas, haga clic en desinstalar un programa.
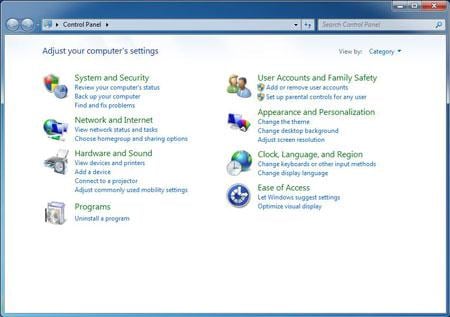
e. en la página desinstalar o cambiar una programa , en la lista de programas instalados, haga clic en para seleccionar Google Chrome.
f. de la frontera en la parte superior de la lista, haga clic en desinstalar .
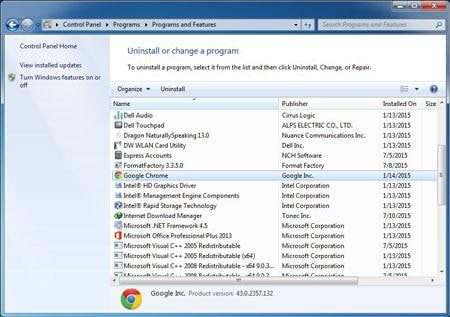
g. en el cuadro de confirmación de Desinstalar Google Chrome , marque la casilla eliminar también sus datos de navegación . (Opcional)
h. Haga clic en desinstalar para quitar Google Chrome de tu PC con Windows.
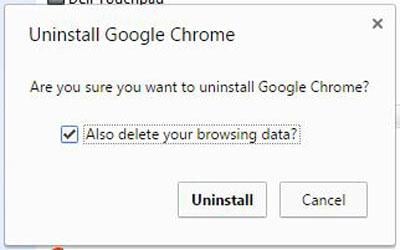
2. eliminar Google Chrome desde un Mac PC
a. iniciar sesión en tu ordenador Mac con una cuenta que tenga derechos de administrador.
b. Abra la carpeta aplicaciones . (Ubicación por defecto donde se instala el Google Chrome.)
c. una vez dentro de la carpeta aplicaciones , haga clic y arrastre a Google Chrome en la basura .
d. proporcionar su consentimiento a cualquier mensaje de confirmación que aparece.
3. eliminación de Google Chrome de Android
Nota: Dado que tanto Chrome y Android son los productos de Google, en la mayoría de los dispositivos Android no se puede desinstalar Google Chrome pero se puede deshabilitar en lugar de otro. En caso de actualizar tu Google Chrome, además de desactivar , también verá el botón Desinstalar actualizaciones .
a. Gire en tu dispositivo Android.
b. Abra la gaveta de aplicaciones.
c. desde los iconos mostrados, configuración.
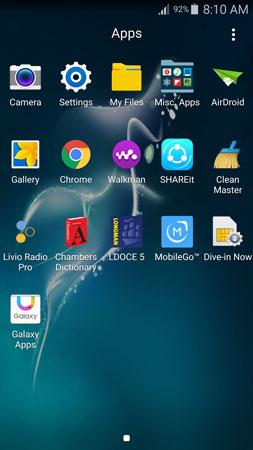
d. una vez en la configuración de la interfaz, pulse Application manager.
Nota: Dependiendo del dispositivo, el gestor de aplicaciones del término se utiliza indistintamente con aplicaciones, gestor aplicaciones , aplicaciones o.
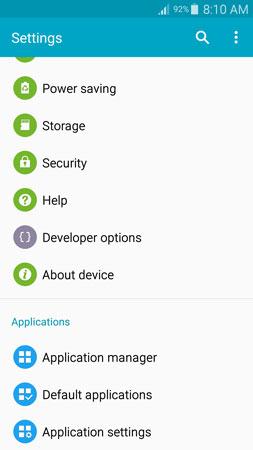
e. en la lista de aplicaciones instaladas, grifo cromado .
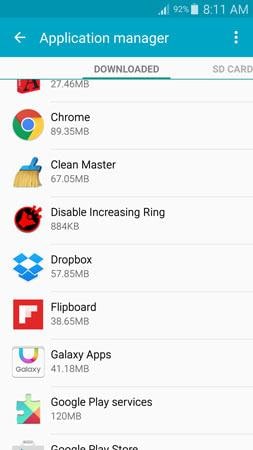
f. en la interfaz de la información de la aplicación , pulse desactivar y siga las instrucciones de ahí a quitar Google Chrome desde tu dispositivo Android.
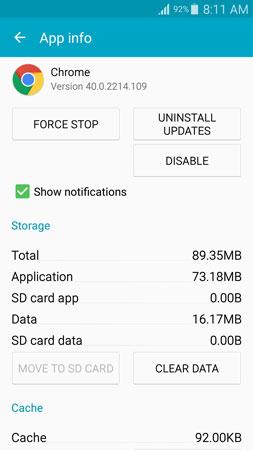
4. quitar Google Chrome de iOS
a. Gire en tu dispositivo iOS. (el iPhone 4S se utiliza para la demostración.)
b. en la pantalla de inicio busque cromo.
c. una vez encontrado, pulse y mantenga presionado el icono de Chrome durante unos segundos.
d. cuando todos los iconos empiezan a sacudir, puntee el signo de X dentro de un cuadro gris en la esquina superior izquierda del icono de Chrome para eliminar la aplicación del dispositivo.
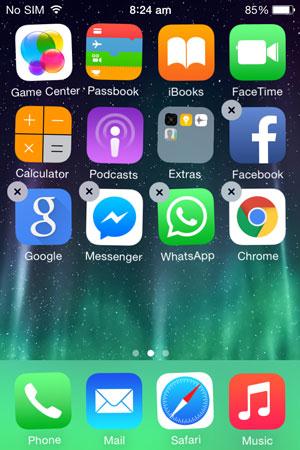
Parte 2 Cómo eliminar extensiones (complementos) de Google Chrome
Eliminación de complementos o extensiones de Google Chrome es más o menos idéntico en todas las plataformas. Para simplificar, un PC con Windows se utiliza aquí para la demostración.
1. abre Google Chrome.
2. Haga clic en el botón de menú (el botón con tres líneas horizontales) de la esquina superior derecha de la interfaz.
3. en el menú mostrado, haga clic en configuración.
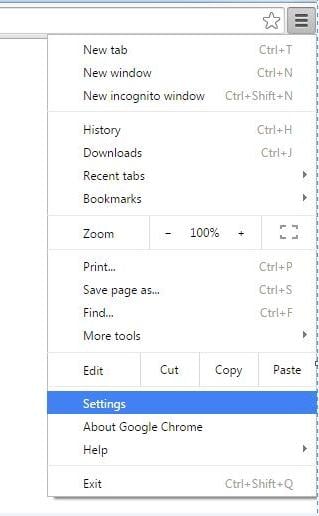
4. una vez en la ventana de configuración desde el panel izquierdo, haga clic para seleccionar extensiones .
5. desde la página de extensiones en la derecha, haga clic en el icono de la basura que representa la extensión que desea eliminar.
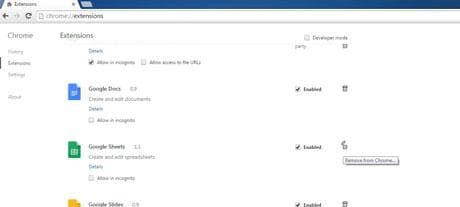
Nota: Alternativamente puede desmarcar la casilla de verificación activada para la extensión a desactivarlo temporalmente y dejar permanecer instalada para uso futuro.
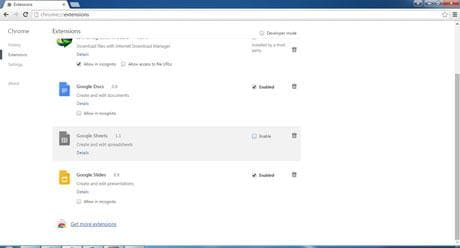
6. una vez hecho esto, cierra y vuelve a ejecutar Google Chrome para experimentar los cambios.
Parte 3 Cómo Borrar historial de navegación y las Cookies de Google Chrome
Para eliminar browsing historial y las cookies de la versión para PC de Google Chrome:
1. abrir Google Chrome en su ordenador Mac o Windows.
2. Haga clic en el botón de menú de la esquina superior derecha de la interfaz.
3. vaya a configuración del menú mostrado.
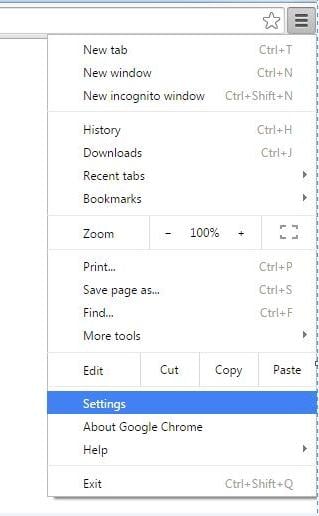
4. en la parte inferior de la página configuración , haga clic en Mostrar configuración avanzada .
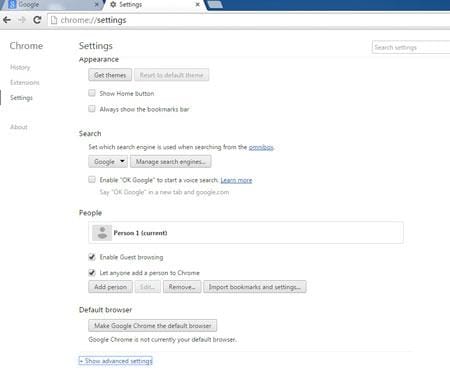
5. en la sección de privacidad , haga clic en Borrar datos de navegación .
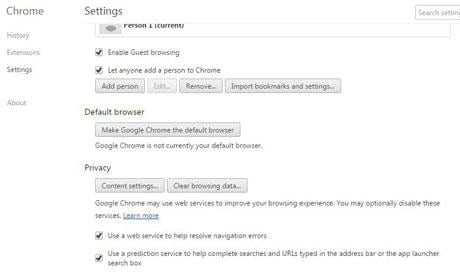
6. en el cuadro de datos de navegación claro , asegúrese de que estén marcadas las casillas de verificación de historial de navegación y las Cookies y otros datos plug-in y sitio .
7. finalmente haga clic en el botón de claros datos de navegación de la parte inferior.
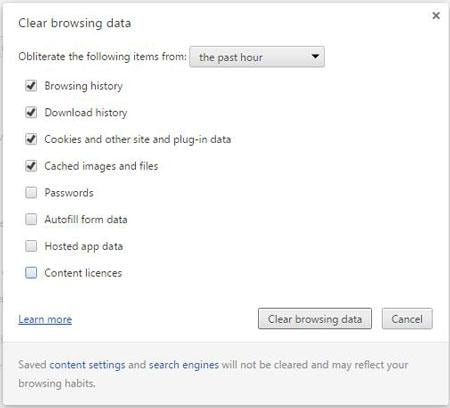
Para eliminar Google Chrome historial de Android:
1. Encienda su dispositivo Android.
2. Abra la gaveta de aplicaciones.
3. ir a ajustes > gestor de aplicaciones . (Como se describe anteriormente).
4. en la lista de aplicaciones instaladas, grifo cromado .
5. en la interfaz de la información de la aplicación , toca Datos claros de la parte inferior.
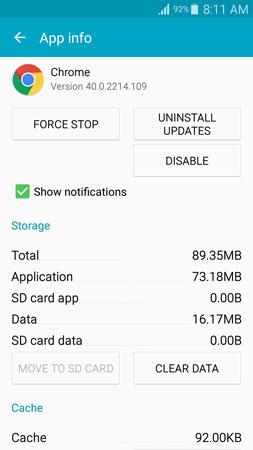
Para eliminar datos de iOS de navegación de Google Chrome:
1. Encienda su dispositivo iOS.
2. en la pantalla de inicio, busque y Abra Chrome .
3. desde el interfaz abierto, pulse el botón menú (el botón con tres puntos verticales) desde la parte superior.
4. en el menú visualizado, pulse configuración.
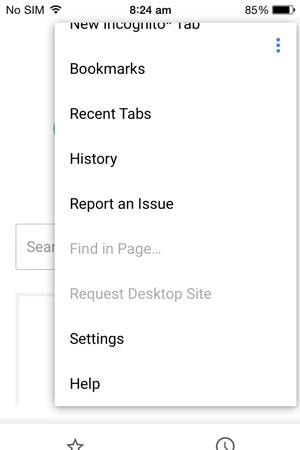
5. una vez en la ventana de configuración , pulse privacidad .
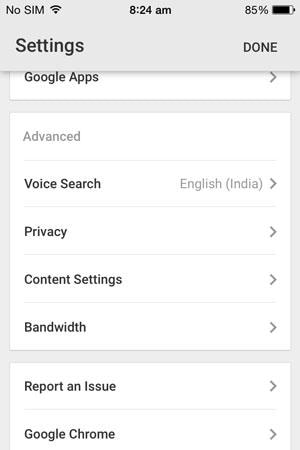
6. en la interfaz de privacidad , pulse la opción Borrar todo .
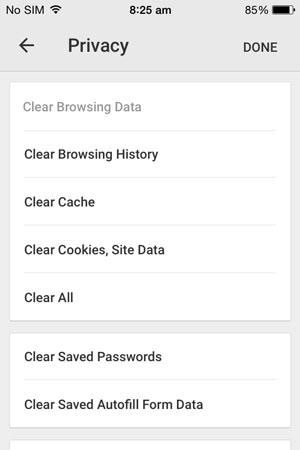
7. de la caja hecho estallar para arriba, toque Borrar todo para borrar la historia de navegación, caché y las cookies de Google Chrome.
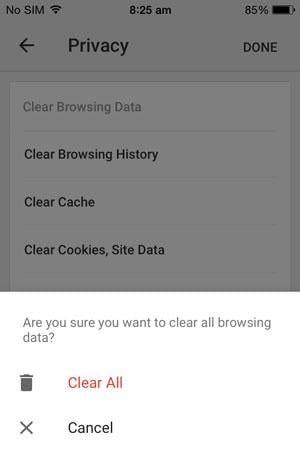
Nota: Alternativamente también puede puntear el eliminar historia de navegación, Borrar caché y eliminar Cookies, opciones de datos del sitio individualmente para borrar la información desde el navegador.
Parte 4 Consejos y trucos
• En los teléfonos inteligentes Android, algunos vídeos en streaming no se pueden reproducir en Google Chrome debido a faltar la Player de instalar Flash plug-pulg para Android en tu dispositivo resuelve la cuestión muchas veces.
• Durante el uso de Google Chrome en tu móvil, si no está familiarizado con la versión móvil de cualquier sitio, puede obtener su versión de escritorio por la tecla de menú y luego comprobar la casilla de verificación 'Solicitud sitio de escritorio' de las opciones mostradas.
• En Google Chrome para Android, pulse el botón de menú, vaya a configuración > Configuración del sitio y desactive la casilla de Cookies para evitar que Google Chrome guardar y leer cookies en su dispositivo.
• En tu Google Chrome para Android, pulse el botón de menú y vaya a configuración > motores de búsqueda para cambiar el motor de búsqueda predeterminado de Google a Yahoo!, Bing, etc..
