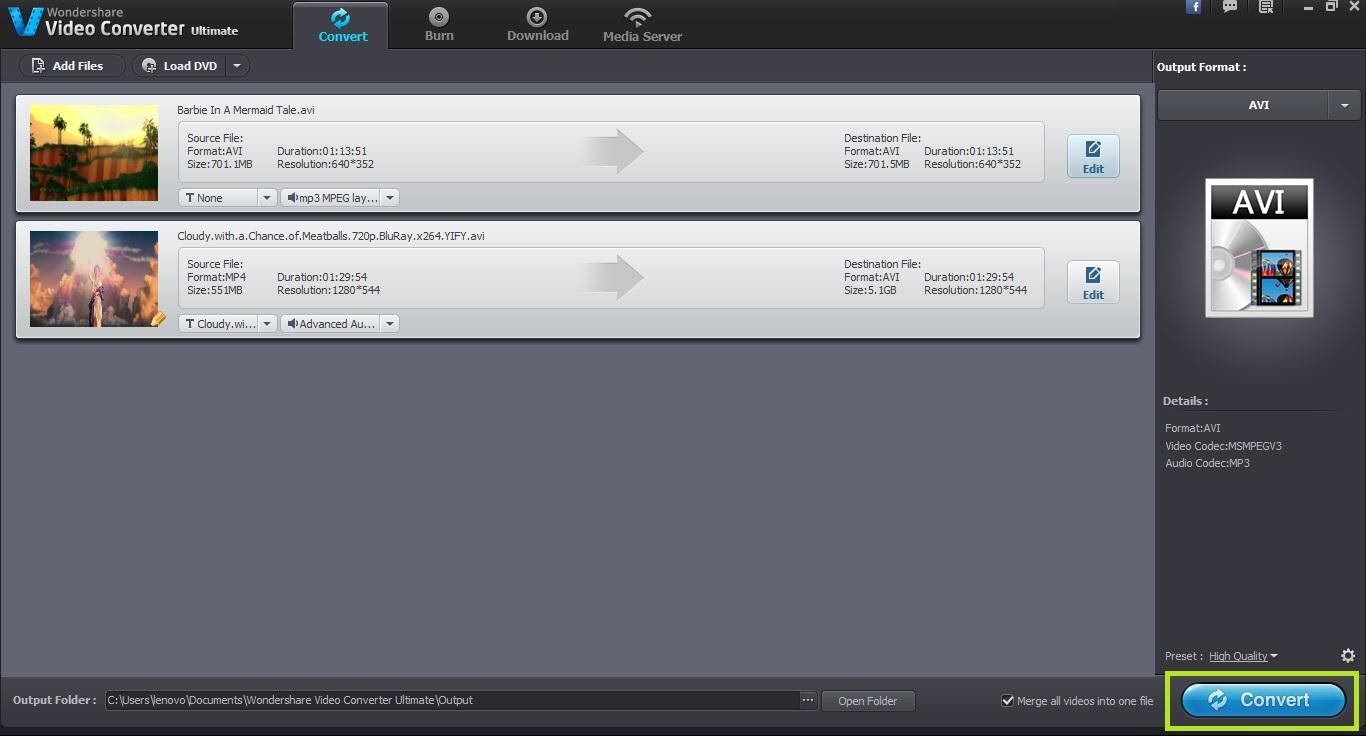Ultimate DVD y video solución que te permite convierten videos y DVDs caseros a vídeo para uso personal en cualquier formato 30 X más rápido que antes; quemar videos a DVD.
Una de las principales funciones de edición ofrecidas por Wondershare Video Converter Ultimate es ajuste de contraste. Puede ajustar el contraste de la imagen de vídeo rápida y fácilmente. Los cambios se reflejan rápidamente que hace más fácil para el usuario realizar los ajustes. Por favor siga los siguientes pasos para ajustar el contraste de su archivo de vídeo:
El primer paso es lanzar Wondershare Video Converter Ultimate. La interfaz principal aparece una vez que lo ejecutes.

De forma predeterminada, se selecciona la pestaña "Conversión". El siguiente paso es cargar el archivo de vídeo que debe ser editado. Puede cargar el archivo de vídeo en Wondershare Video Converter Ultimate, arrastrando el archivo en la interfaz o mediante el botón "Agregar archivos". Una vez que haces clic en el botón "Agregar archivos", se abre el explorador de archivos desde donde puede elegir el archivo deseado.

Para editar este archivo de vídeo cargado en Wondershare Video Converter Ultimate, haga clic en el botón "Editar". Una vez que haces clic en el botón Editar, una nueva pop-up ventana muestra hasta donde se puede ver un número de opciones de edición.
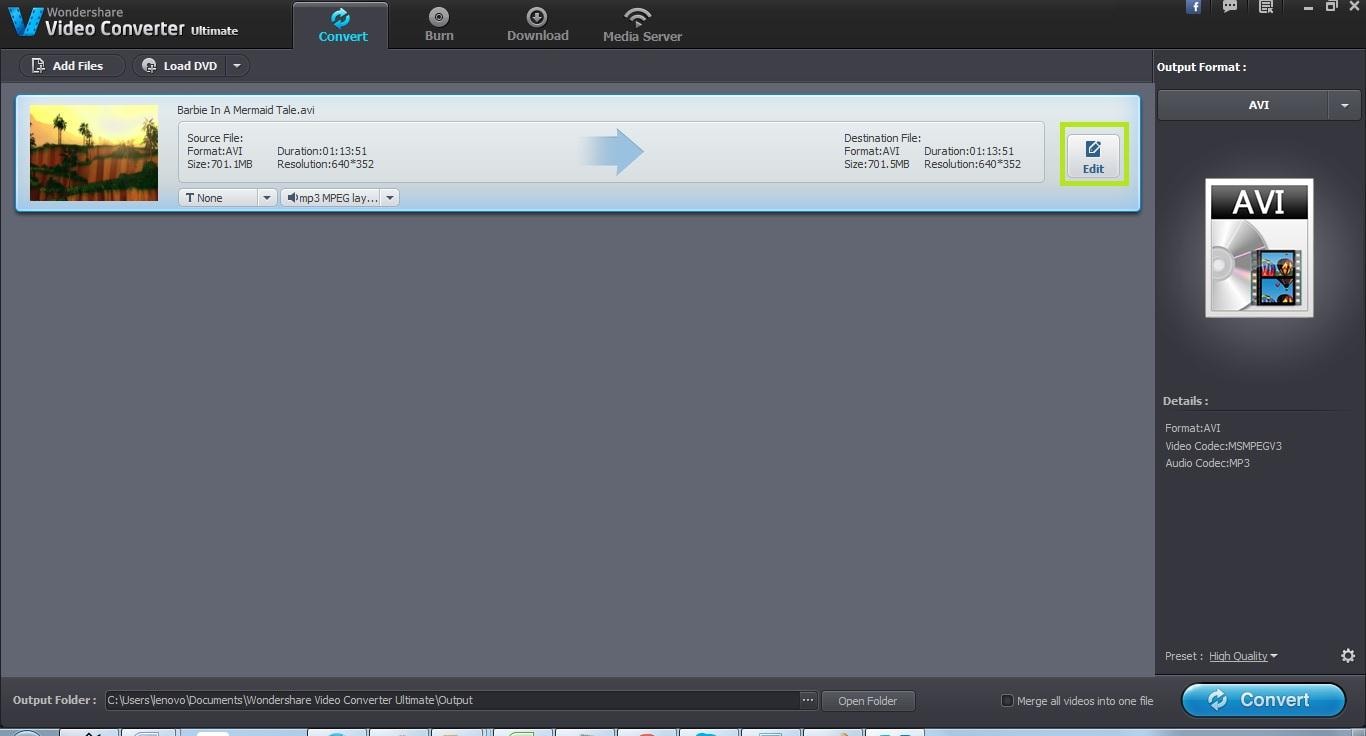
El nuevo pop up ventana que ha aparecido al hacer clic en el botón "Editar", seleccione la pestaña "Efecto" para ajustar el contraste del archivo de vídeo.
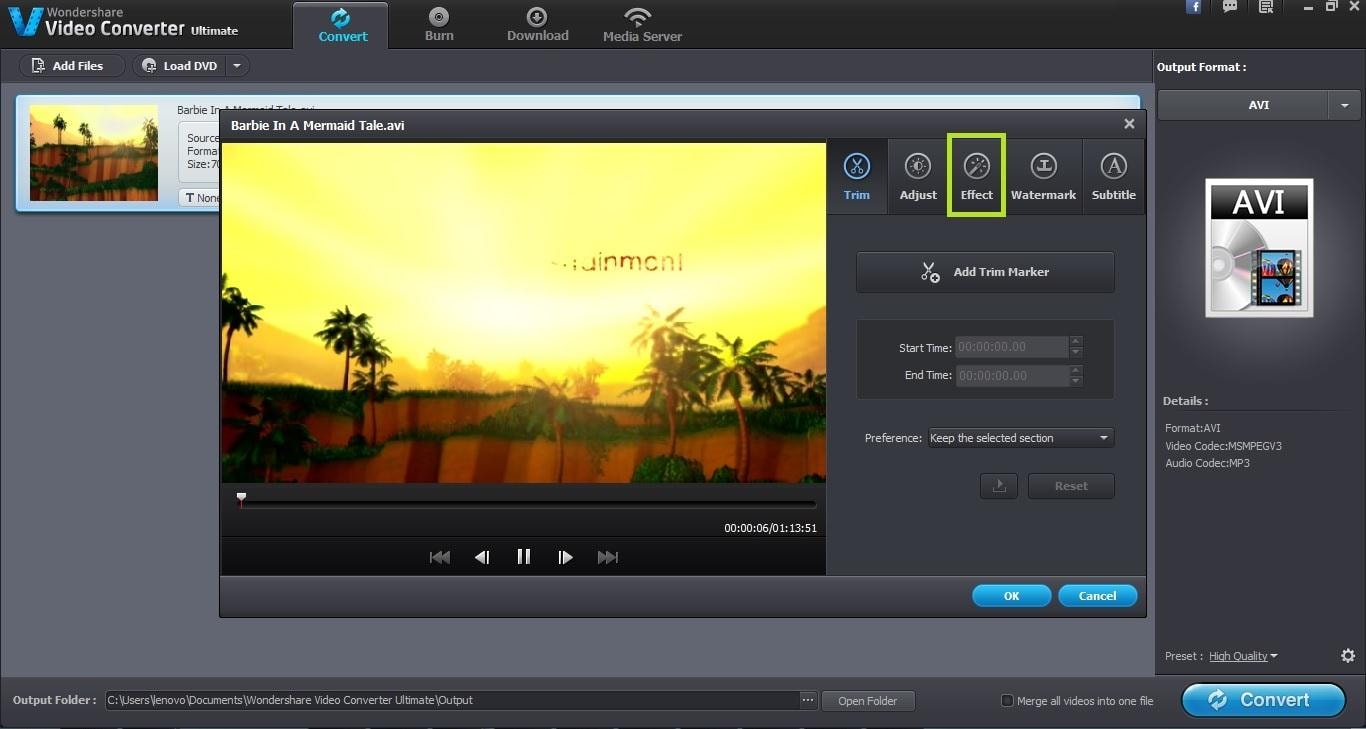
Una vez que haya escogido la pestaña "Efecto", podrás ver una gran variedad de opciones como el brillo, saturación y contraste. Arrastre la barra de desplazamiento de "Contraste" para aumentar o disminuir el contraste del archivo de vídeo. Los cambios realizados se reflejan en el archivo de vídeo abierto. Arrastre la barra de desplazamiento izquierda y derecha hasta que estés satisfecho con el contraste. Haga clic en el botón "Ok" una vez hecho para guardar los cambios.
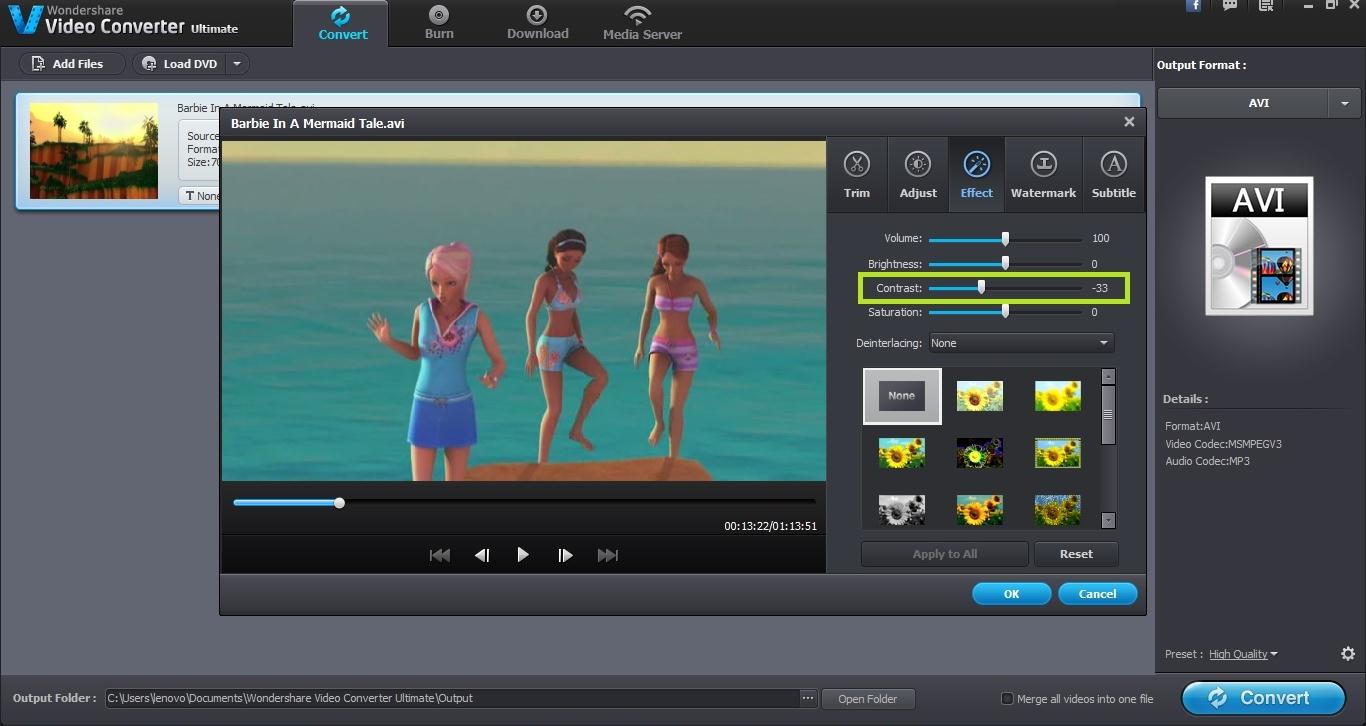
Una vez que haya terminado, el siguiente paso es elegir el formato de salida para este archivo. Usted puede elegir el formato de salida para un archivo a través de la pestaña "Formato de salida" en el panel derecho. Se puede especificar cualquier formato de salida compatible con Wondershare Video Converter Ultimate.
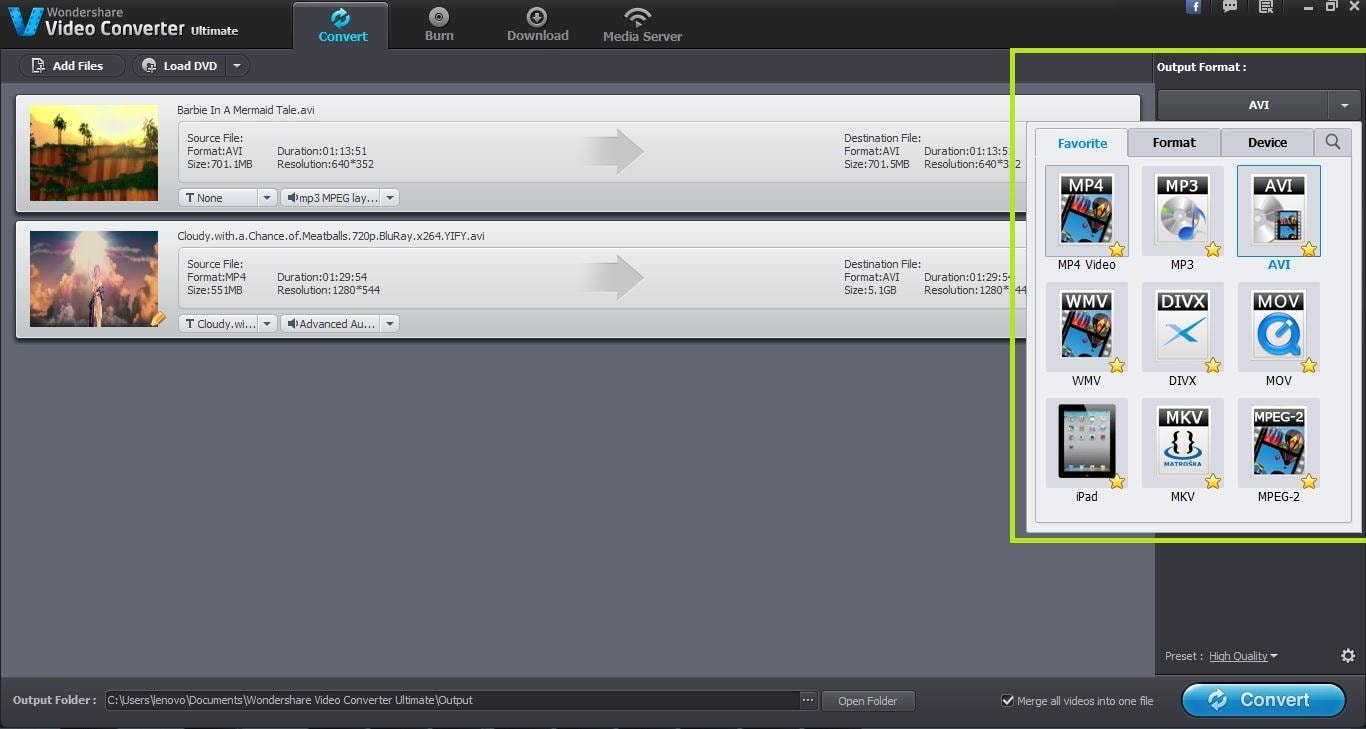
Una vez haya especificado el formato de salida, el siguiente paso es especificar la carpeta de salida también. De forma predeterminada, la Wondershare Video Converter Ultimate es la carpeta de salida elegida pero puede cambiar en cualquier momento a la ubicación de la carpeta deseada.
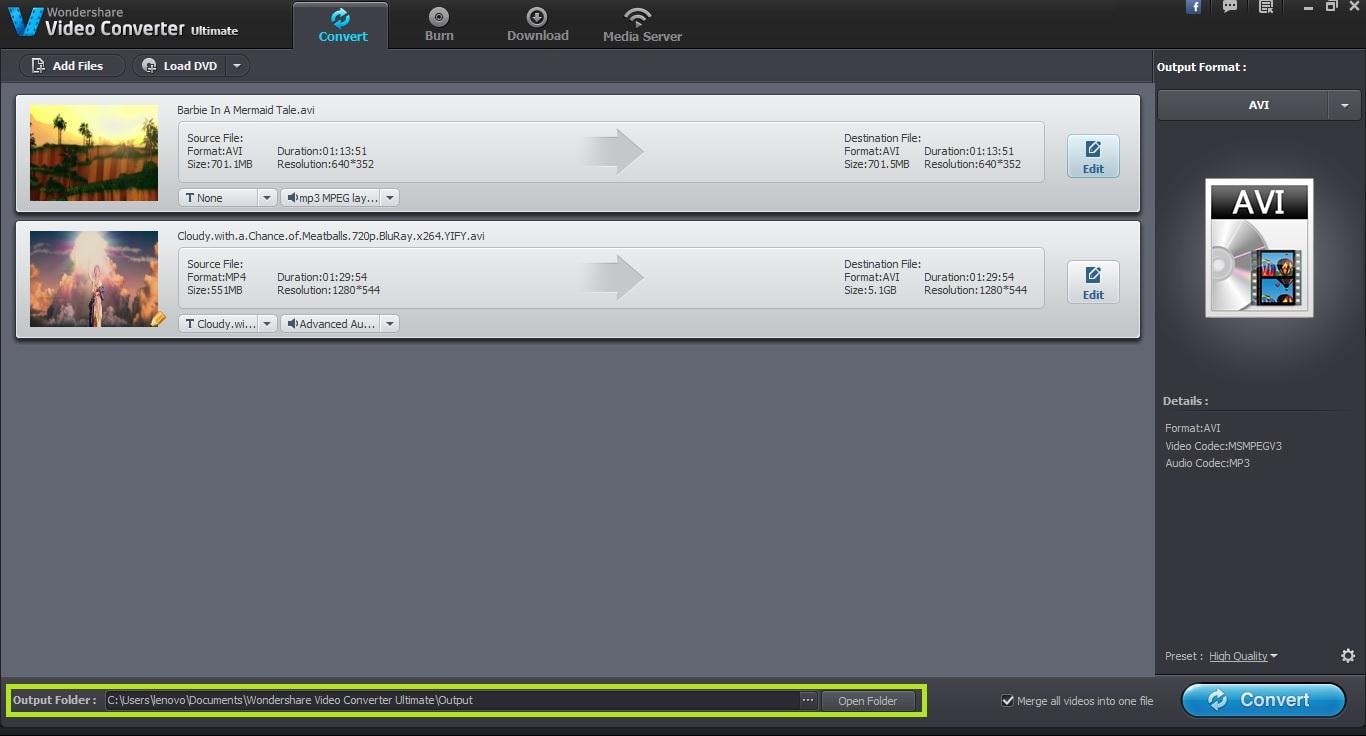
El último paso es iniciar la conversión video. Puede empezar a convertir el archivo de vídeo cargado haciendo clic en el botón "Convertir" situado en la esquina inferior derecha de la pantalla. Se genera una notificación una vez finalizada la conversión.