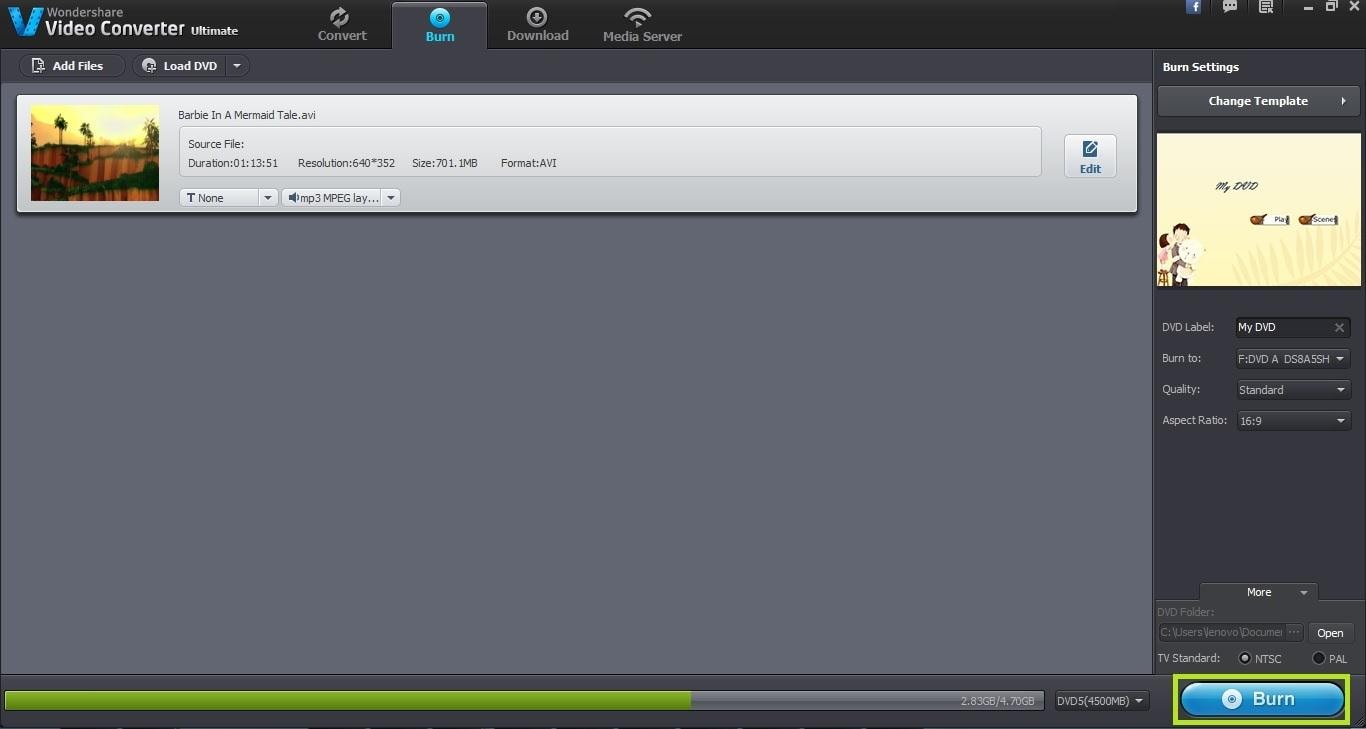Ultimate DVD y video solución que te permite convierten videos y DVDs caseros a vídeo para uso personal en cualquier formato 30 X más rápido que antes; quemar videos a DVD.
Wondershare Video Converter Ultimate permite a los usuarios grabar los archivos de video directamente a DVD. Por favor siga los siguientes pasos para grabar el archivo video deseado a DVD usando Wondershare Video Converter Ultimate:
La primera es poner en marcha la Wondershare Video Converter Ultimate haciendo doble clic sobre su icono.

La pestaña "Conversión" es seleccionada por defecto al iniciar el Wondershare Video Converter Ultimate. Sin embargo, para grabar un DVD con el archivo de vídeo deseado, debe elegir la pestaña "Grabar".
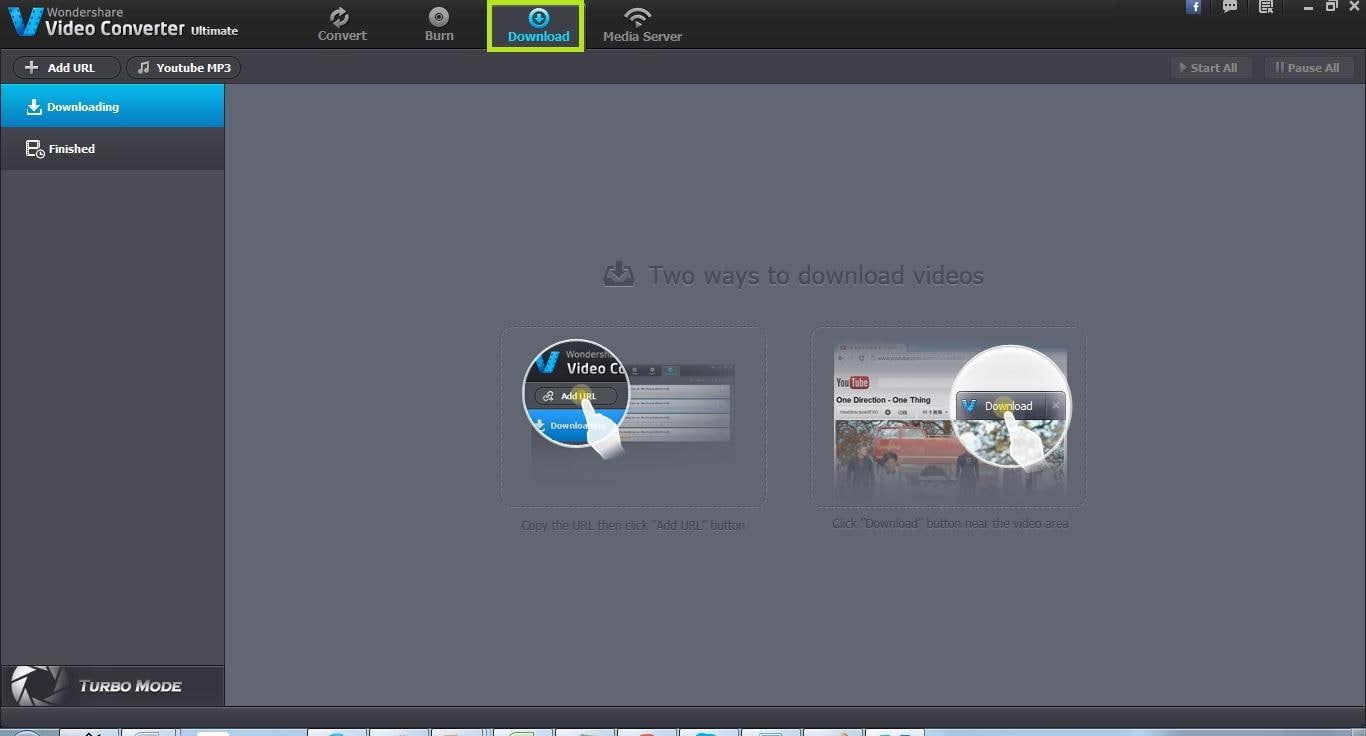
Cargue el archivo de vídeo deseado en la interfaz ya sea arrastrándolo o utilizando el explorador de archivos. Usted también debe elegir el tipo de DVD según su tamaño. Hay dos opciones de Wondershare Video Converter Ultimate: DVD 5 y DVD 9.
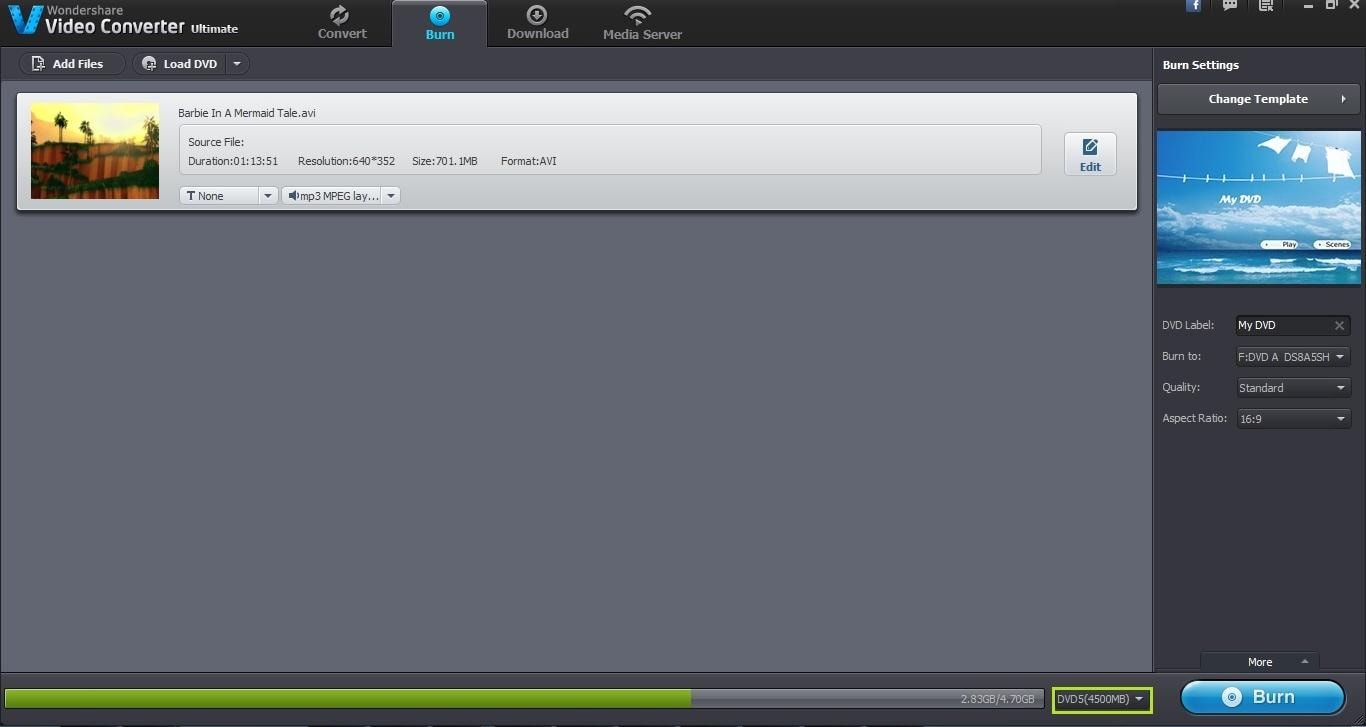
El siguiente paso es editar el vídeo según sus necesidades. Este paso es completamente opcional, sin embargo si desea realizar cambios en su archivo de vídeo, puede hacer clic a la derecha del botón de "Editar" junto al archivo de video para iniciar el proceso de edición. Haciendo clic en este botón se abrirá una nueva ventana de edición que contiene una serie de características para editar el archivo de recorte, rotación, etc..
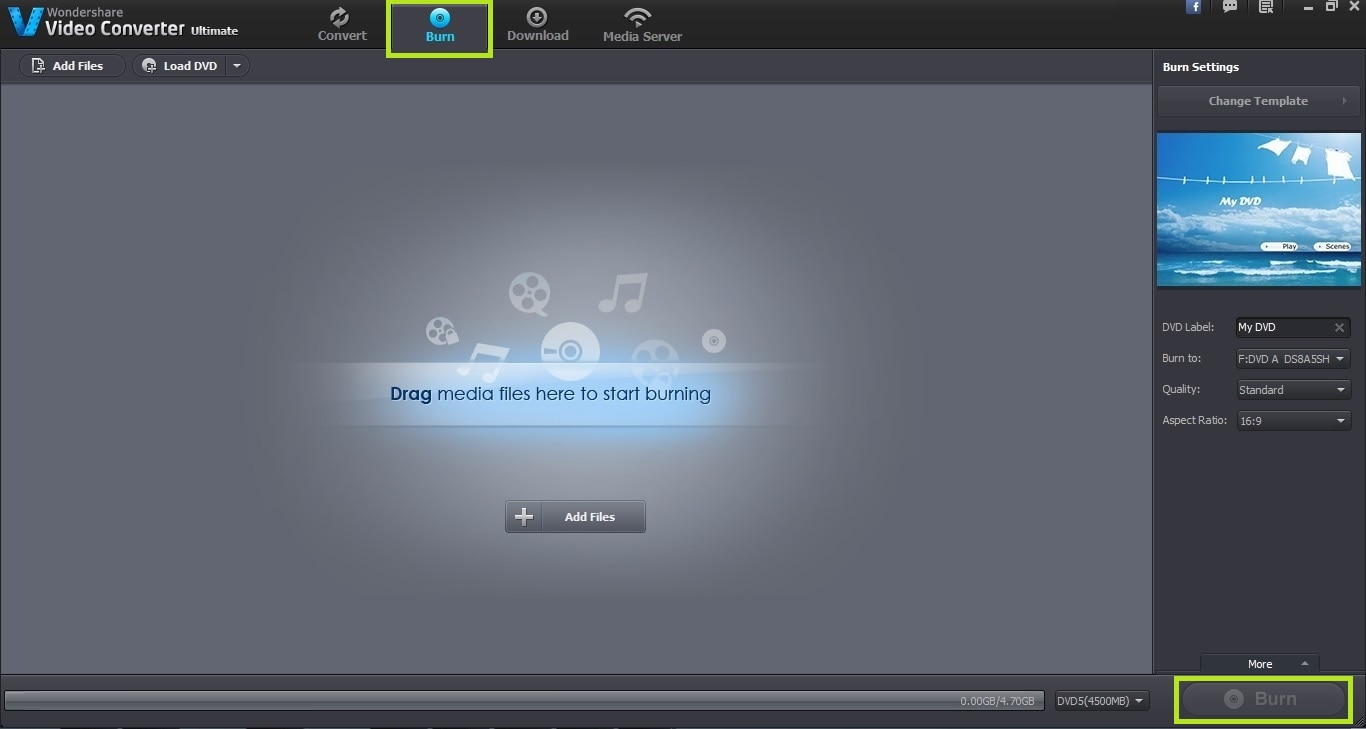
Una vez que estás satisfecho con tu vídeo, ahora puede elegir una plantilla de DVD para la grabación de vídeo a DVD. La plantilla de DVD puede elegir fácilmente desde el panel de la derecha. Haga clic en el botón "Plantilla de DVD" y se abrirá una nueva pop-up ventana que contiene una serie de plantillas para elegir. Puede elegir una plantilla de acuerdo a sus necesidades. Wondershare Video Converter Ultimate incluso le permite personalizar la plantilla de DVD a determinado extender proporcionando una opción de elegir su propia imagen de fondo, sonido y nombre. Hacer todos los cambios apropiados según sus necesidades y haga clic en el botón 'Aceptar' para guardar esta nueva plantilla personalizada para tu DVD.
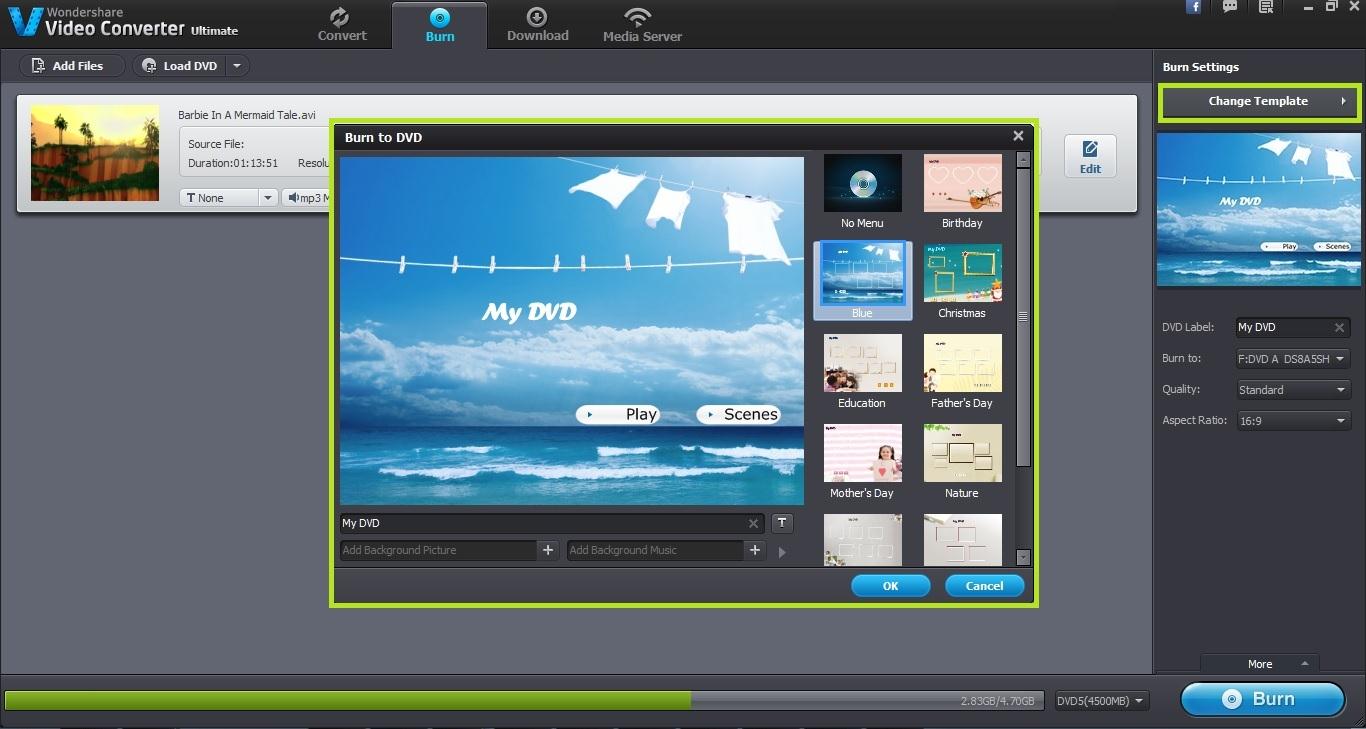
El siguiente paso es personalizar la configuración para la grabación de vídeo a DVD. Todos los ajustes están disponibles en el panel derecho y usted puede fijar fácilmente el nombre DVD, calidad y relación de aspecto del archivo video quemado.
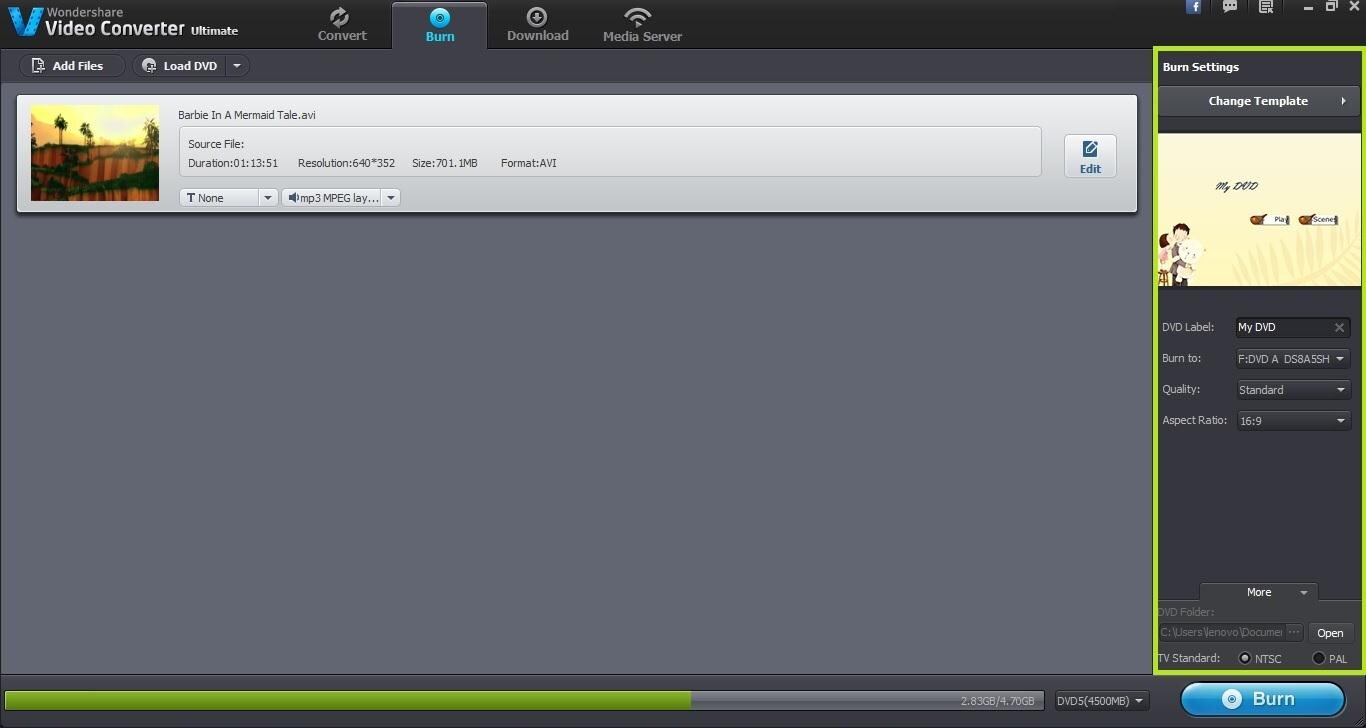
Una vez haya realizado todos los ajustes, el paso final es comenzar a quemar el DVD. Haga clic en el botón "Grabar" en la esquina inferior derecha de la pantalla para iniciar el proceso de quemado. Tardará unos minutos para completar el proceso de quemado y usted recibirá una notificación de éxito una vez completado el proceso.