VLC Media Player
- 1 jugando con VLC
- 1.1 reproducción de películas Blu-Ray
- 1.2 reproducir contenidos DLNA
- 1.3 reproducción de vídeos en VLC con Airplay
- 1.4 reproducir vídeos de YouTube en VLC
- 1.5 jugar M2TS con VLC
- 1.6 juego de MTS con VLC
- 1.7 juego M4V con VLC
- 1.8 jugar MP4 en VLC
- 1.9 juego RTMP con VLC
- 1.10 juego ISO con VLC
- 1.11 reproducir AVI con VLC
- 1.12 jugar WMV con VLC
- 1.13 jugar MIDI con VLC
- 1.14 reproducir películas 3D con VLC
- 1.15 reproducción AVCHD con VLC
- 1.16 jugar Sopcast en VLC
- 1.17 FLAC no jugando
- 1.18 MP4 No jugando
- 1.19 FLV no jugando
- 1.20 MKV de no jugando
- 1.21 MOV no jugando
- 1.22 UNDF no jugando
- 1.23 utilizar VLC para PS3
- 2 convertir y transmitir
- 3 editar con VLC
- 3.1 editar vidoe usando VLC
- 3.2 Gire el vídeo con VLC
- 3.3 cortar Video con VLC
- 3.4 Lopp Videos en VLC
- 3.5 ajustar y sincronizar subtítulos VLC
- 4 VLC para móvil
- 4.1 VLC para iOS
- 4.2 VLC para iPad
- 4.3 VLC para iPhone
- 4.4 VLC para Android
- 4.5 VLC para Windows Phone
- 5 VLC asistente
- 6 consejos y trucos
- 6.1 descargar VLC 64 bits
- 6.2 última versión VLC de
- 6.3 VLC para Windows 7
- 6.4 VLC para Windows 8
- 6.5 pieles VLC
- 6.6 línea de comandos VLC
- 6.7 VLC como predeterminado Player
- 6.8 CD rip de con VLC
- 6.9 grabar archivos VLC para DVD
- 6.10 VLC Web Plugin
- 6.11 Control remoto VLC
- 6.12 VLC Downloader
- 6.13 métodos abreviados de VLC
- 6.14 captura de pantalla de con VLC
- 6.15 sincronizar Audio VLC
- 6.16 KMplayer vs VLC
- 6.17 MPC vs VLC
- 6.18 MPlayer vs VLC
- 6.19 VLC versión antigua
- 6.20 instantáneas de en VLC
- 6.21 cambio XBMC a VLC
- 6.22 es VLC seguro
Cómo jugar y convertir archivos MTS con VLC
Todo el mundo le encanta ver películas y una de las maneras más convenientes para ver la película es con la computadora. Mirando con el ordenador, no tienes que salir ya para ir al cine más cercano y pagar la entrada. Hay un montón de sitios de películas online que permite descargar y ver películas legalmente, algunos podrían requerir que usted pague, pero por supuesto que va a valer la pena sobre todo si la película es buena. VLC es conocido por ser uno de los mejores jugadores de los medios de comunicación para ver películas. Esto es porque con VLC, uno fácilmente puede ver películas de cualquier formato con subtítulos, especialmente si usted está mirando una película extranjera. Pero no todos los relojes de películas justo en frente de su computadora utilizan este software, si eres una de esas personas, usted debe leer y aprender cómo conveniente utilizar VLC media player es. Y si desea reproducir archivos MTS específicamente, no tendrás problemas con VLC, aquí es una guía sobre cómo tratar con archivos de vídeo MTS formato usando VLC.
Parte 1: Cómo reproducir vídeos MTS con VLC
Reproducción de vídeo con VLC es muy simple; Siga estos fáciles pasos para poder reproducir los vídeos como archivos MTS con VLC cuando quieras.
Paso 1 Descargar el Software
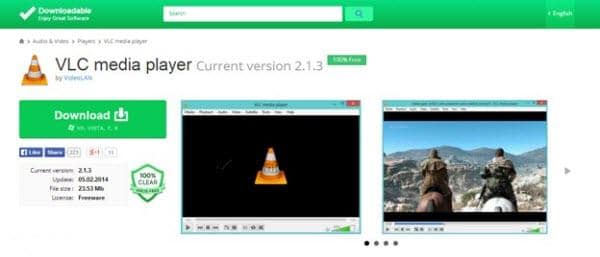
Puede descargar el software totalmente gratis! Sin embargo, esto sólo está disponible para usuarios de PC, otros sistemas operativos como Mac no puede ser apoyado por este software.
Paso 2 Iniciar el Software y abrir el archivo
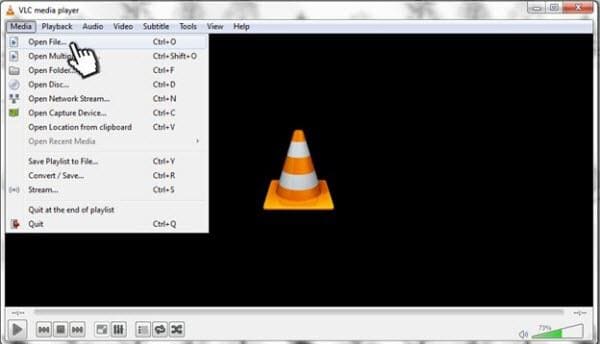
Cuando se realiza la descarga e instalación, simplemente ejecute el software y haga clic en botón de los medios de comunicación en la parte superior izquierda de la ventana, una opción de menú aparecerán a partir de ahí elegir abrir el archivo...
Paso 3 Seleccione el archivo MTS para jugar
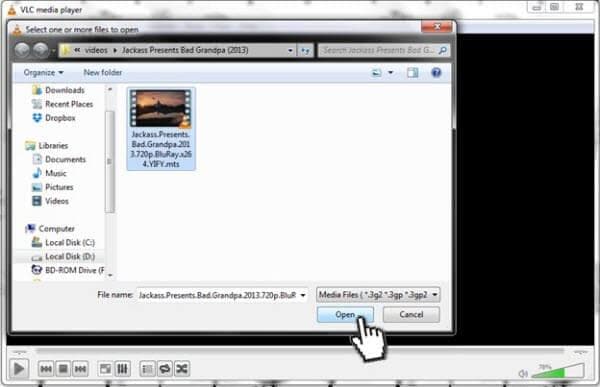
Una carpeta de archivo aparecerá. Busque la ubicación del archivo MTS que desea reproducir en el reproductor de medios VLC. Tenga en cuenta que puede sólo reproducir un vídeo en una ventana a la vez.
Paso 4 Disfruta de la película

Simple como eso! Ahora puede disfrutar de la película que desea ver cuando quieras!
Método alternativo: También se puede jugar fácilmente usted reproducir archivo MTS por encontrar directamente el archivo que desea reproducir, lo haciendo clic derecho y elegir abrir con > del VLC media player.
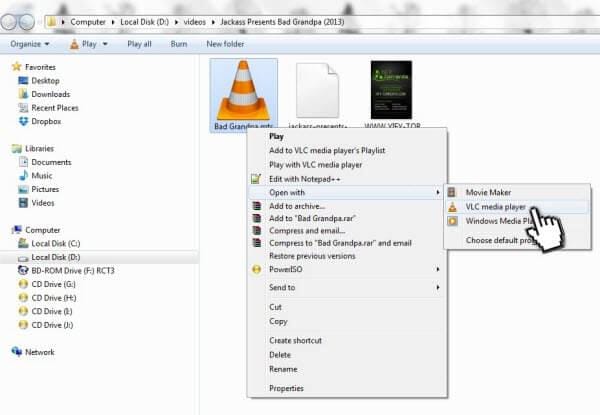
Punta: También puede agregar subtítulos en ella por favor yendo a subtítulos > Agregar archivo de subtítulos...
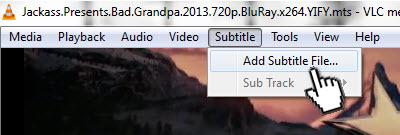
Parte 2: Cómo convertir MTS vídeos con VLC
Muchos usuarios VLC no son conscientes de esto, pero aparte de ser un reproductor multimedia, se puede también utilizar como un conversor de vídeo. Así que tal vez se pregunte cómo hacer esto, lea las siguientes instrucciones de paso a paso para conocerla.
Paso 1 Lanzamiento de VLC y elija convertir
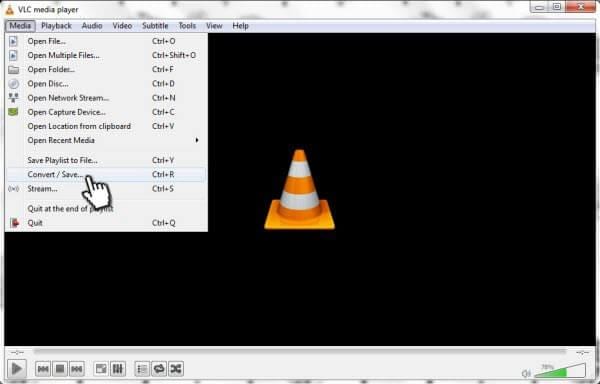
Lanzamiento de VCL y desde el panel de menú, haz clic en el botón multimedia luego > convertir / guardar...
Paso 2 Haga clic en el botón Agregar
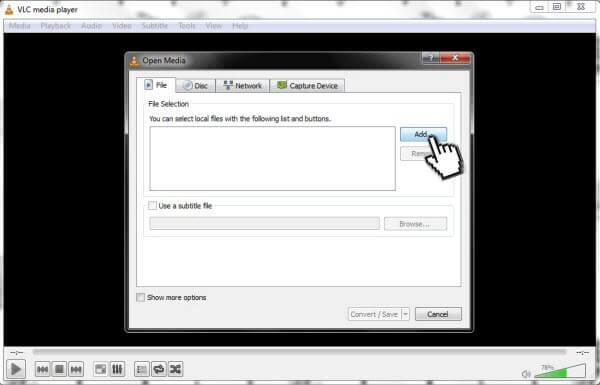
Aparecerá una ventana medio abierta, para empezar, haga clic en el botón Añadir....
Paso 3 Seleccione el archivo MTS para convertir
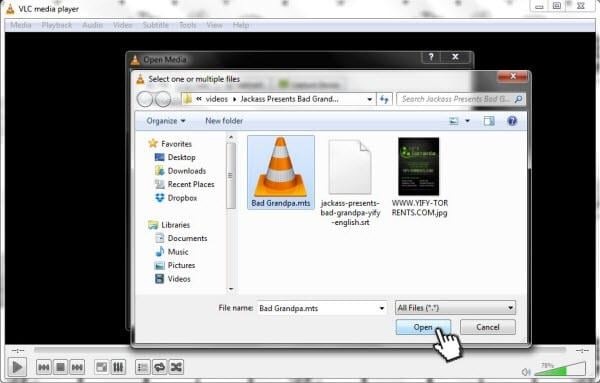
Busque la ubicación del archivo de metros que desea convertir y luego selecciónelo y haga clic en el botón abrir en la parte inferior para agregarlo.
Paso 4 Haz clic en el botón convertir/guardar
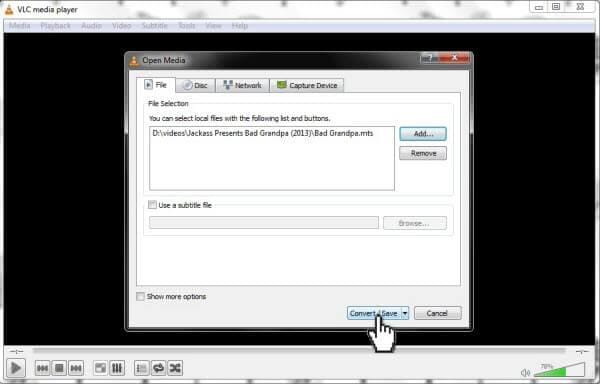
Cuando ya se elige el archivo, haga clic en convertir / guardar botón en la parte inferior de la ventana como muestra la imagen.
Paso 5 Elija ajuste preestablecido para su Video
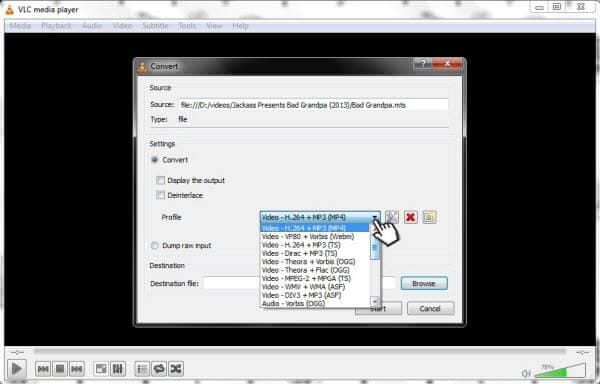
Debajo de la sección de configuración, vaya a perfil y haga clic en la lista desplegable poder elegir que preset le quiere para su video.
Paso 6 Elegir la salida de tu video
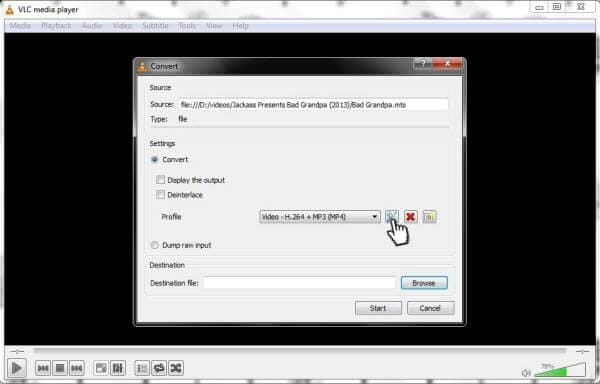
Haga clic en el icono de herramientas en línea con el perfil, una opción de salida aparecerá donde usted es capaz de elegir el archivo que desea convertir el archivo MTS para.
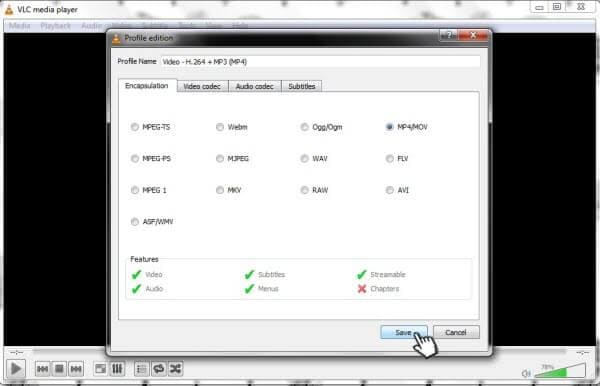
Opcional: También puede el codec video y audio y los subtítulos haciendo clic en las fichas siguientes.
Paso 7 Elija destino para el archivo
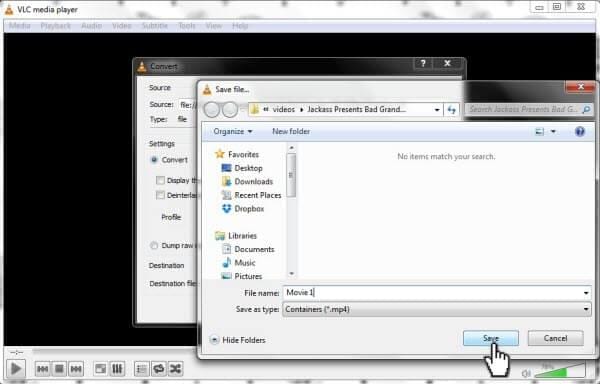
Haga clic en el botón examinar y buscar donde desea guardar el archivo. Desde aquí también puede definir que nombre desea poner en él y haga clic en guardar cuando termine.
Paso 8 Iniciar la conversión
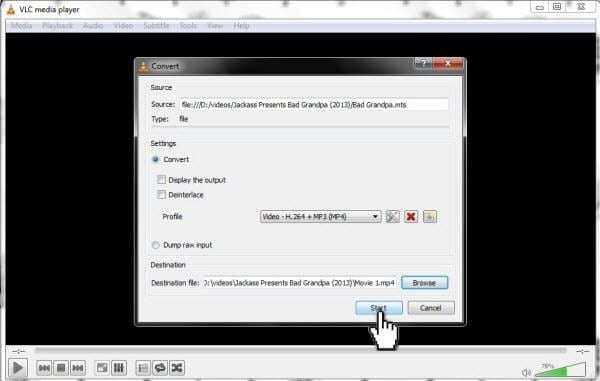
Cuando todo se ve bien, pulse el botón de inicio en la parte inferior de la ventana y comenzará la conversión.
Paso 9 Esperar la conversión hasta el final
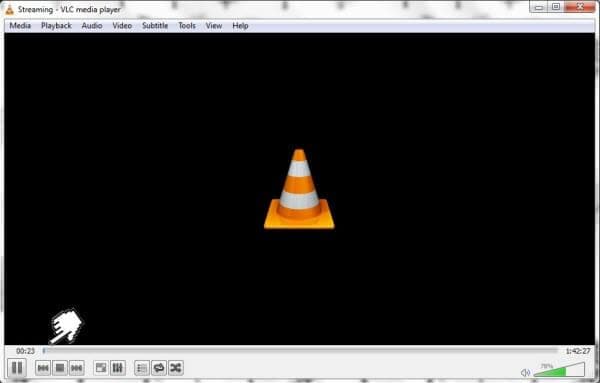
Esperando a la botella para llegar al final, cuando llegó al final, indica que la conversión final.
Parte 3: Una mejor alternativa a VLC Video Converter
Usando VLC para convertir archivos de vídeo puede ser suficiente para que usted como hace su trabajo perfectamente para convertir formatos de archivo para usted, pero si desea utilizar software de conversión de vídeo que es mucho mejor que esto, usted puede ir para Wondershare Video Converter Ultimate . A diferencia del convertidor de vídeo VLC, Wondershare Video Converter tiene edición básica característica que le permite mejorar el aspecto general de tu video, también se tiene una selección más amplia de formato puede convertir sus archivos a o desde.
El mejor VLC asistente, todo-en-uno solución de vídeo!
- Un jugador para jugar todos con la función de conversión.
- Convierte archivos 30 x más rápido que otros conversores.
- Convertir rápidamente todos los formatos incluyendo 4K/3D.
- Editar, mejorar y personalizar su archivo de Videos.
- Descargar videos de 1000 sitios de video compartidos.
- Grabar streaming de videos en línea o pantalla.
- Grabar y personalizar el DVD con plantillas de menú DVD.
- Su soporte para TV de streaming.
¿Así que es mejor, VLC media player o Wondershare Video Converter Ultimate? A continuación es la comparación de lado a lado de los dos programas de software que permite convertir MTS archivos de vídeo a otro formato de archivo, características sabio.
| Características | Wondershare | VLC |
|---|---|---|
| Conversión múltiple | ✓ | ✗ |
| Optimizar para los diferentes dispositivos | ✓ | ✗ |
| Optimizar el intercambio de Video | ✓ | ✗ |
| Edición de vídeo | ✓ | ✗ |
| Transfiere archivos a cualquier Software de edición de vídeo | ✓ | ✗ |
| Permite descarga de vídeos desde Internet | ✓ | ✗ |
| Grabar archivos de vídeo en un CD o DVD | ✓ | ✓ |
| Sincronización inalámbrica | ✓ | ✗ |
| Vídeo de obra después de la conversión | ✓ | ✓ |
Basándose en la tabla anterior, es evidente que cuando se trata de convertir, Wondershare gana. VLC puede ser un buen reproductor, pero cuando se trata de conversión de vídeo Wondershare es el camino a seguir.
Wondershare Video Converter Ultimate obviamente ofrece más funcionalidad que VLC por llenar su aplicación con un montón de otras características adicionales que mejoran significativamente su eficiencia que no tiene reproductor de medios VLC.

