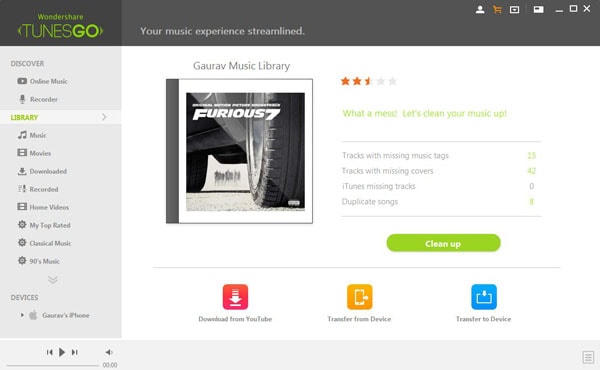VLC Media Player
- 1 jugando con VLC
- 1.1 reproducción de películas Blu-Ray
- 1.2 reproducir contenidos DLNA
- 1.3 reproducción de vídeos en VLC con Airplay
- 1.4 reproducir vídeos de YouTube en VLC
- 1.5 jugar M2TS con VLC
- 1.6 juego de MTS con VLC
- 1.7 juego M4V con VLC
- 1.8 jugar MP4 en VLC
- 1.9 juego RTMP con VLC
- 1.10 juego ISO con VLC
- 1.11 reproducir AVI con VLC
- 1.12 jugar WMV con VLC
- 1.13 jugar MIDI con VLC
- 1.14 reproducir películas 3D con VLC
- 1.15 reproducción AVCHD con VLC
- 1.16 jugar Sopcast en VLC
- 1.17 FLAC no jugando
- 1.18 MP4 No jugando
- 1.19 FLV no jugando
- 1.20 MKV de no jugando
- 1.21 MOV no jugando
- 1.22 UNDF no jugando
- 1.23 utilizar VLC para PS3
- 2 convertir y transmitir
- 3 editar con VLC
- 3.1 editar vidoe usando VLC
- 3.2 Gire el vídeo con VLC
- 3.3 cortar Video con VLC
- 3.4 Lopp Videos en VLC
- 3.5 ajustar y sincronizar subtítulos VLC
- 4 VLC para móvil
- 4.1 VLC para iOS
- 4.2 VLC para iPad
- 4.3 VLC para iPhone
- 4.4 VLC para Android
- 4.5 VLC para Windows Phone
- 5 VLC asistente
- 6 consejos y trucos
- 6.1 descargar VLC 64 bits
- 6.2 última versión VLC de
- 6.3 VLC para Windows 7
- 6.4 VLC para Windows 8
- 6.5 pieles VLC
- 6.6 línea de comandos VLC
- 6.7 VLC como predeterminado Player
- 6.8 CD rip de con VLC
- 6.9 grabar archivos VLC para DVD
- 6.10 VLC Web Plugin
- 6.11 Control remoto VLC
- 6.12 VLC Downloader
- 6.13 métodos abreviados de VLC
- 6.14 captura de pantalla de con VLC
- 6.15 sincronizar Audio VLC
- 6.16 KMplayer vs VLC
- 6.17 MPC vs VLC
- 6.18 MPlayer vs VLC
- 6.19 VLC versión antigua
- 6.20 instantáneas de en VLC
- 6.21 cambio XBMC a VLC
- 6.22 es VLC seguro
Cómo ripear CD de Audio con VLC
Te puede gusta correr s CD audio en su sistema y jugar con VLC Player. La gran cosa sobre VLC player es que usted puede hacer más cosas con ella que solo escuchar música o ver tus películas favoritas. VLC te permite ripear CDs de audio para guardar tu álbum favorito en su sistema.
Recomendar producto
El mejor VLC asistente, todo-en-uno solución de vídeo!
- Grabar y personalizar el DVD con plantillas de menú DVD.
- Jugar juego de lo que cann ' t VLC, un jugador para jugar todos!
- Convierte archivos 30 x más rápido que otros conversores.
- Convertir rápidamente todos los formatos incluyendo 4K/3D.
- Editar, mejorar y personalizar su archivo de Videos.
- Descargar videos de 1000 sitios de video compartidos.
- Grabar streaming de videos en línea o pantalla.
- Su soporte para TV de streaming.
Si usted no sabe cómo utilizar esta función, este artículo seguramente ayudará. Sigue leyendo y aleta hacia fuera cómo utilizar VLC para ripear CD de audio.
Parte 1: ¿Cómo ripear cd de audio con vlc en windows?
1. abrir el VLC player e Inserte su CD en la unidad de disco del ordenador. Ahora ve al menú de medios de comunicación y abrir la opción convertir/guardar.
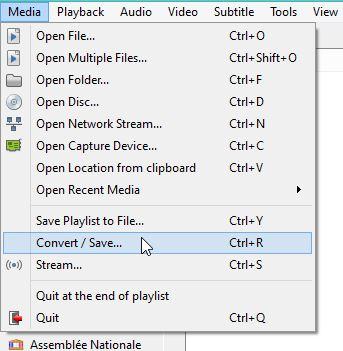
2. Seleccione la ficha del disco en la parte superior y haga clic en abrir medio. Mantenga la caja de discos CD audio marcada. Puede seleccionar las pistas que desea copiar desde el CD. Una vez que usted ha seleccionado sólo haga clic en secreto usando el menú desplegable en convertir/guardar.
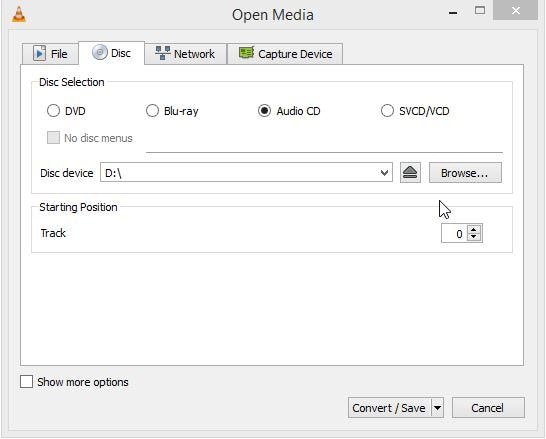
3. en la siguiente ventana, seleccione la ubicación de salida del archivo y su nombre. Mientras escrito Asegúrese de que usted agregue la extensión del formato al nombre. En la configuración Asegúrese de que ha seleccionado el perfil mp3 u otro formato de audio preferido para guardar las pistas en el archivo de salida cd.
Sólo tienes que seguir estas instrucciones y todo listo!
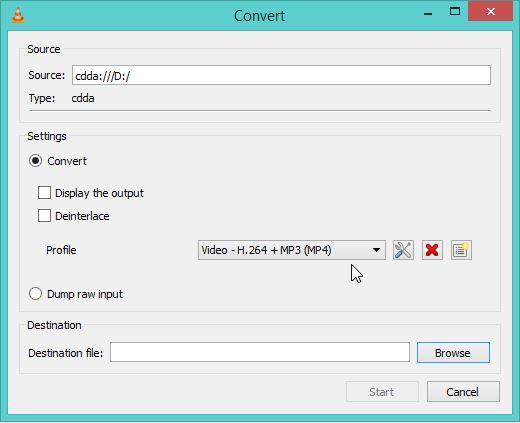
4. ahora Haz clic en el botón de inicio para ripear cd de audio. Puede seguir el progreso en la interfaz principal.
El tiempo requerido para ripear el CD depende de la unidad y el tamaño de los archivos.
¿Parte 2: Cómo ripear CD de audio con VLC en Mac?
El método para el ripeo de cd de audio en mac no es tan diferente, como la interfaz VLC y otras no cambian mucho. Sin embargo, todavía para tomar usted a través del método aquí es los pasos a seguir en Mac.
1. Inicie el VLC player e Inserte el cd de audio que desea copiar en la unidad de disco del ordenador. Comience por ir al menú Archivo y abra la opción convertir/Stream.
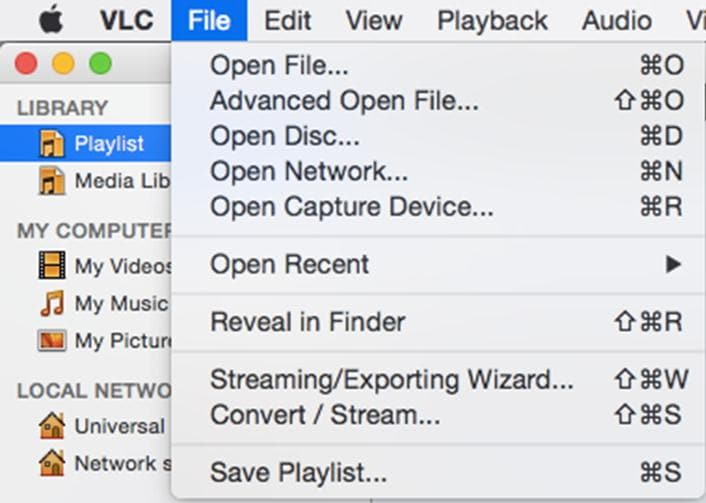
2. en la siguiente pantalla, vaya a la pestaña de medios abiertos. Tienes varias cosas para configurar. Primero seleccione la unidad de disco y los archivos de audio que desea rip que también puede. Ahora seleccione la opción convertir en la parte inferior.
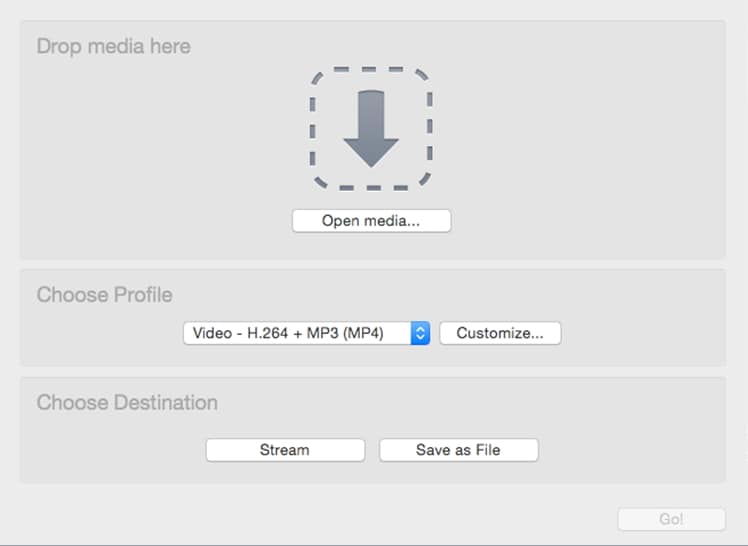
3. Escriba el nombre con extensión y destino del archivo como archivo de cd. Asegúrese de que elegir el perfil adecuado para su archivo de salida. Seleccione si desea como cd de mp3 u otro formato.

4. una vez lo ha hecho todos los ajustes, haga clic en iniciar para iniciar el proceso.
Puede ver el archivo de cd en el destino determinado en tu mac.
Parte 3: Uso de Wondershare TunesGo
Si desea agregar carátulas y organizar su música en su sistema Wodnershare TunesGo es gran software a utilizar. Puede agregar información que falta a sus archivos de música con facilidad, lo que permitirá organizar todo su seguimiento . Incluye funciones como añadir carátulas, eliminar archivos duplicados, etc.. Para más detalles, usted puede chequear el sitio de Wondershare.