VLC Media Player
- 1 jugando con VLC
- 1.1 reproducción de películas Blu-Ray
- 1.2 reproducir contenidos DLNA
- 1.3 reproducción de vídeos en VLC con Airplay
- 1.4 reproducir vídeos de YouTube en VLC
- 1.5 jugar M2TS con VLC
- 1.6 juego de MTS con VLC
- 1.7 juego M4V con VLC
- 1.8 jugar MP4 en VLC
- 1.9 juego RTMP con VLC
- 1.10 juego ISO con VLC
- 1.11 reproducir AVI con VLC
- 1.12 jugar WMV con VLC
- 1.13 jugar MIDI con VLC
- 1.14 reproducir películas 3D con VLC
- 1.15 reproducción AVCHD con VLC
- 1.16 jugar Sopcast en VLC
- 1.17 FLAC no jugando
- 1.18 MP4 No jugando
- 1.19 FLV no jugando
- 1.20 MKV de no jugando
- 1.21 MOV no jugando
- 1.22 UNDF no jugando
- 1.23 utilizar VLC para PS3
- 2 convertir y transmitir
- 3 editar con VLC
- 3.1 editar vidoe usando VLC
- 3.2 Gire el vídeo con VLC
- 3.3 cortar Video con VLC
- 3.4 Lopp Videos en VLC
- 3.5 ajustar y sincronizar subtítulos VLC
- 4 VLC para móvil
- 4.1 VLC para iOS
- 4.2 VLC para iPad
- 4.3 VLC para iPhone
- 4.4 VLC para Android
- 4.5 VLC para Windows Phone
- 5 VLC asistente
- 6 consejos y trucos
- 6.1 descargar VLC 64 bits
- 6.2 última versión VLC de
- 6.3 VLC para Windows 7
- 6.4 VLC para Windows 8
- 6.5 pieles VLC
- 6.6 línea de comandos VLC
- 6.7 VLC como predeterminado Player
- 6.8 CD rip de con VLC
- 6.9 grabar archivos VLC para DVD
- 6.10 VLC Web Plugin
- 6.11 Control remoto VLC
- 6.12 VLC Downloader
- 6.13 métodos abreviados de VLC
- 6.14 captura de pantalla de con VLC
- 6.15 sincronizar Audio VLC
- 6.16 KMplayer vs VLC
- 6.17 MPC vs VLC
- 6.18 MPlayer vs VLC
- 6.19 VLC versión antigua
- 6.20 instantáneas de en VLC
- 6.21 cambio XBMC a VLC
- 6.22 es VLC seguro
Cómo usar VLC para reproducir películas Blu-Ray
Parte 1: VLC introducir
VLC es un reproductor multimedia excepcional. No es sólo uno de los más populares reproductores de medios libre disponibles en la red, pero también uno de los pocos que pueden reproducir múltiples formatos de audio y videos perfectamente. Es por ello que VLC se hizo popular en muy poco tiempo. Es un reproductor multimedia fácil de usar que puede reproducir MPEG , QuickTime , MKV , AVI, DIVX, 3GP y muchos otros formatos.
Disponible para dispositivos que funcionan en todas las clases de sistemas operativos, sea Windows, Mac, Android o iOS etc., VLC ha dominado el mercado de reproductor de medios de comunicación para más de una década ahora. Junto con su excelente versatilidad, posee una interfaz de usuario amigable, así que se puede utilizar con comodidad y facilidad. También tiene un número de opciones de personalización, añadiendo a la comodidad de los usuarios al final del día.
Una de las novedades más sorprendentes de VLC es que ahora soporta jugar detrás de
películas Blu-Ray
. Sí, es cierto!
El 2.0 y versión posterior soportan reproducción de medios Blu-Ray con algunas operaciones extras. Dada a continuación es una guía en él que se refiere el foro de VLC. Con él podrás algunos Blu-Ray en su computadora libremente. VLC 2.0 o versión posterior compatible con la reproducción de Blu-Ray. Puede descargar la última versión del sitio web oficial de VLC. Sin embargo, por razones legales, las llaves y las bibliotecas AACS y BD + DRM todavía no salen. Esto significa que sólo Blu-Ray disc con bibliotecas AACS expuestos son compatibles.
Paso 1: Ir a: de Videolan.org, entonces descarga e instala la última versión de VLC para su sistema.
Paso 2: Ir a: http://vlc-bluray.whoknowsmy.name/ para descargar la base de datos de llaves (KEYDB.cfg) y biblioteca dinámica AACS (libaacs.dll para Windows) o libaacs.dylib para Mac.
Parte 2: Para los usuarios de Windows
Paso 1: Abrir su zona de usuario ("C:\Users\your username\AppData")
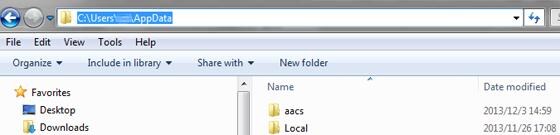
Paso 2: Activar vista ocultado archivos y carpetas (en opciones de carpeta - ver ficha a continuación, seleccione "Mostrar archivos ocultos..." > seleccione 'ok')
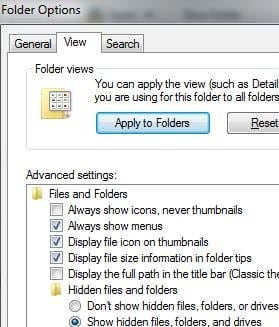
Paso 3: Abra el directorio "AppData" o crear una carpeta y asígnele el nombre aacs
Paso 4: Coloque el archivo KEYDB.cfg descargado en esta carpeta directamente.
Paso 5: Ir a "c:\Program Files" o "c:\Program Files (x 86)", si ejecuta 64 bits
Paso 6: Vaya al directorio "VLC" y mover el archivo libaacs.dll en él.
Paso 7: Ahora, usted puede fácilmente jugar disco Blu-Ray con VLC en Windows gratis. Nota: El último VLC todavía aún no tiene soporte de menú.
Parte 3: Para usuarios de Mac
Puede navegar a la carpeta correspondiente y pasar a los archivos necesarios como se indica a continuación. Ir a: http://vlc-bluray.whoknowsmy.name/ , obtener los archivos necesarios.
Paso 1: Coloque la base de datos de claves en/biblioteca/preferencias/aacs / (crearla si no existe).
Paso 2: Haga clic en VLC, elige "Mostrar contenido del paquete" y poner ese archivo de contenido/MacOS/lib /.
Punta: VLC no soporta todavía menús Blu-Ray así que usted debe seleccionar manualmente título para jugar. Además, no todas las películas Blu-Ray son compatibles.
Parte 4: Wondershare Video Converter Ultimate
El mejor VLC asistente, todo-en-uno solución de vídeo!
- Un jugador para jugar todos con la función de conversión.
- Convierte archivos 30 x más rápido que otros conversores.
- Convertir rápidamente todos los formatos incluyendo 4K/3D.
- Editar, mejorar y personalizar su archivo de Videos.
- Descargar videos de 1000 sitios de video compartidos.
- Grabar streaming de videos en línea o pantalla.
- Grabar y personalizar el DVD con plantillas de menú DVD.
- Su soporte para TV de streaming.
Wondershare Video Converter Ultimate es una gran alternativa a la del VLC media player. Tiene todas las características diversas que se requieren estos días y la mejor parte es que no requiere que realice el trabajo manual en configuración. Al igual que VLC, puede reproducir casi cualquier formato conocido, fuera de la caja. El reproductor tiene un estímulo rápido y se puede utilizar para descargar, sincronizar, streaming y compartir los medios de comunicación archivos entre diferentes sistemas y está disponible para iOS, Mac, Windows y Android así.

