VLC Media Player
- 1 jugando con VLC
- 1.1 reproducción de películas Blu-Ray
- 1.2 reproducir contenidos DLNA
- 1.3 reproducción de vídeos en VLC con Airplay
- 1.4 reproducir vídeos de YouTube en VLC
- 1.5 jugar M2TS con VLC
- 1.6 juego de MTS con VLC
- 1.7 juego M4V con VLC
- 1.8 jugar MP4 en VLC
- 1.9 juego RTMP con VLC
- 1.10 juego ISO con VLC
- 1.11 reproducir AVI con VLC
- 1.12 jugar WMV con VLC
- 1.13 jugar MIDI con VLC
- 1.14 reproducir películas 3D con VLC
- 1.15 reproducción AVCHD con VLC
- 1.16 jugar Sopcast en VLC
- 1.17 FLAC no jugando
- 1.18 MP4 No jugando
- 1.19 FLV no jugando
- 1.20 MKV de no jugando
- 1.21 MOV no jugando
- 1.22 UNDF no jugando
- 1.23 utilizar VLC para PS3
- 2 convertir y transmitir
- 3 editar con VLC
- 3.1 editar vidoe usando VLC
- 3.2 Gire el vídeo con VLC
- 3.3 cortar Video con VLC
- 3.4 Lopp Videos en VLC
- 3.5 ajustar y sincronizar subtítulos VLC
- 4 VLC para móvil
- 4.1 VLC para iOS
- 4.2 VLC para iPad
- 4.3 VLC para iPhone
- 4.4 VLC para Android
- 4.5 VLC para Windows Phone
- 5 VLC asistente
- 6 consejos y trucos
- 6.1 descargar VLC 64 bits
- 6.2 última versión VLC de
- 6.3 VLC para Windows 7
- 6.4 VLC para Windows 8
- 6.5 pieles VLC
- 6.6 línea de comandos VLC
- 6.7 VLC como predeterminado Player
- 6.8 CD rip de con VLC
- 6.9 grabar archivos VLC para DVD
- 6.10 VLC Web Plugin
- 6.11 Control remoto VLC
- 6.12 VLC Downloader
- 6.13 métodos abreviados de VLC
- 6.14 captura de pantalla de con VLC
- 6.15 sincronizar Audio VLC
- 6.16 KMplayer vs VLC
- 6.17 MPC vs VLC
- 6.18 MPlayer vs VLC
- 6.19 VLC versión antigua
- 6.20 instantáneas de en VLC
- 6.21 cambio XBMC a VLC
- 6.22 es VLC seguro
¿Cómo reproducir archivos ISO con una VLC Media Player?
Player de medios de VLC es el reproductor multimedia más avanzado pero portable. Muchos usuarios de este reproductor multimedia Obtén el mejor soporte para disfrutar de su entretenimiento. Este programa soporta una amplia variedad de formatos como MPEG -4, MPEG-2, MPEG-1, MP3 y DivX . Las características más destacadas de esta herramienta ayuda también DVDs y VCDs y varios protocolos de streaming.
Parte 1: ¿Qué es un archivo ISO?
Un archivo ISO imagen de DVD o CD y referido como imagen de disco en general. Este archivo es muy útil para copias de seguridad de DVDs o CDs eficientemente. Más de unas pocas herramientas de montaje de ISO están disponibles hoy. Puede montar el archivo ISO utilizando cualquier herramienta en esta categoría. Cada archivo ISO termina con la extensión de la norma ISO .
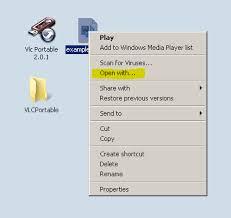
¿Parte 2: Cómo reproducir archivos ISO con una VLC Media Player en Windows?
Existen cuatro métodos para reproducir archivos ISO con una Player de medios de VLC en Windows.
Método 1
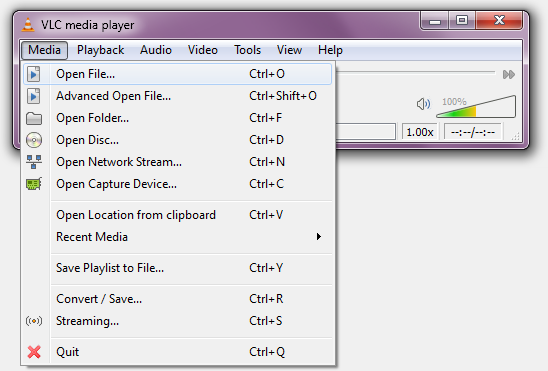
En Player de medios de VLC en Windows, elegir los medios de comunicación > abrir el archivo. Obtendrá un cuadro de diálogo tipo explorador para elegir la imagen ISO más buscada.
El siguiente paso es hacer clic en el botón "Open" para reproducir inmediatamente el contenido en el archivo ISO.
Método 2
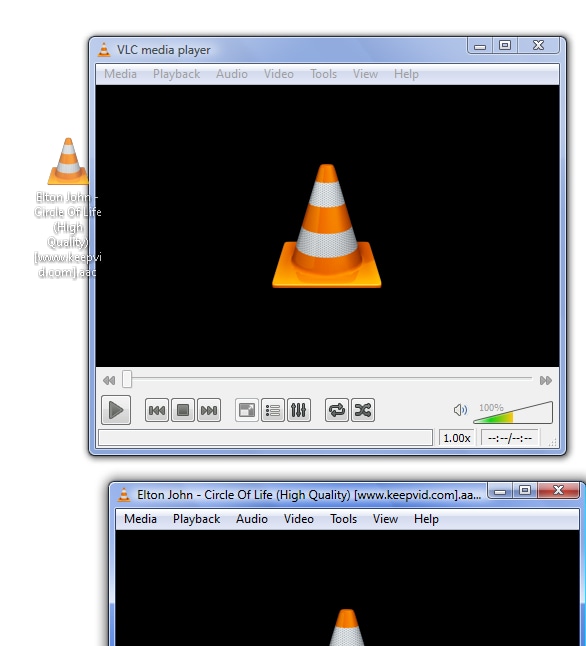
Abra la ventana del explorador de Windows. Arrastre el archivo ISO en la interfaz de la Player de medios de VLC.
Método 3
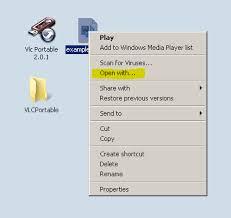
Haga clic derecho sobre el archivo ISO para seleccionar la opción "Abrir con" y luego "Elegir programa de predeterminado".
El siguiente paso es elegir "Más programas". ¿Eres incapaz de hacer en su computadora en el primer intento? Este reproductor usted puede elegir de la lista.
Tienes que marcar la casilla de verificación más adecuado en la lista de programas. Este proceso permite Player de medios de VLC para abrir archivos ISO generalmente. Este sencillo método hace que este reproductor de medios como el programa predeterminado para abrir todos los archivos ISO.
Método 4
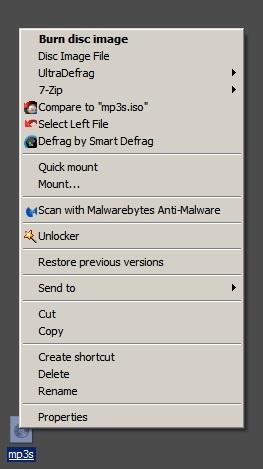
Haga clic derecho sobre el archivo ISO y escuchar a las propiedades. Haga clic en "Cambiar" en la ventana Propiedades. Vaya a Player de medios de VLC manualmente.
Si hace clic en botón "Aplicar", el archivo ISO se establece en "Abrir con" este reproductor de medios.
¿Parte 3: Cómo reproducir archivos ISO con una VLC Media Player en Mac?
- Haga clic derecho sobre el archivo ISO y seleccione Abrir con / disco utilidad.
- Haga clic en el icono que se muestra bajo la ISO en la utilidad de disco.
- Haga clic en el botón "Mount" en color azul.
- Este proceso monta la imagen en el formato de disco legible.
- Abrir VLC Media Player.
- Seleccione Archivo > abrir el archivo avanzado > pestaña de disco.
- En la ficha de disco, seleccione botón de carpeta Video_TS.
- Haga clic en "Examinar" y elegir la imagen más esperada de la ISO.
- Seleccione la carpeta de Video_TS en esta imagen y haga clic en "Abrir".
Puede reproducir archivos ISO con una Player de medios de VLC en Mac ahora.
Parte 4: El mejor VLC asistente
Wondershare Video Converter Ultimate es el convertidor de vídeo más avanzado en el mundo de hoy. Este convertidor de vídeo es la mejor opción cuando Player VLC Media no puede reproducir algunos archivos ISO. Esto es porque Wondershare Video Converter Ultimate es el mejor Asistente de VLC.
Una lista de herramientas de edición está disponible en este conversor de vídeo fácil de usar. Los usuarios de este convertidor de vídeo más reciente pueden convertir, Descargar , editar, mejorar, capturar, organizar, grabar y ver archivos en formatos de más de 150.
El mejor VLC asistente, todo-en-uno solución de vídeo!
- Un jugador para jugar todos con la función de conversión.
- Convierte archivos 30 x más rápido que otros conversores.
- Convertir rápidamente todos los formatos incluyendo 4K/3D.
- Editar, mejorar y personalizar su archivo de Videos.
- Descargar videos de 1000 sitios de video compartidos.
- Grabar streaming de videos en línea o pantalla.
- Grabar y personalizar el DVD con plantillas de menú DVD.
- Su soporte para TV de streaming.
¿Cómo reproducir archivos ISO con Wondershare Video Converter Ultimate?
El método para jugar archivo ISO con Wondershare Video Converter Ultimate en Windows y Mac es casi lo mismo. Sin embargo, usted tiene que obtener la versión más adecuada de esta herramienta.

- Haga clic en DVD de carga para importar tu archivo ISO.
- Si usted quiere importar más archivos ISO, haga clic en "Agregar archivos" y a continuación, importar los archivos requeridos.
- Puede arrastrar un archivo ISO y caer directamente en la ventana del programa.
- Elegir el "formato de salida" y haga clic en el formato adecuado mejor el archivo de salida.
- Si desea editar el archivo, elija "Configuración".
- Haga clic en el botón "Convertir" para convertir el archivo.
- Tienes que elegir este archivo en la biblioteca del PC.
- Haga clic en "Disco" para agregar todos los medios en el disco a la bandeja de archivo.
- También puede utilizar el botón "Importar" para agregar archivos específicos.
- Seleccione el "equipo" en la ficha de corriente.
- El archivo streaming pronto se reproducirá automáticamente.



