iMovie
- 1 convertir
- 1.1 WMV a iMovie
- 1.2 MTS a iMovie
- 1.3 FLV a iMovie
- 1.4 MOV a iMovie
- 1.5 M4V a imovie
- 1.6 VOB de a iMovie
- MPG 1,7 a iMovie
- 1.8 MOD a iMovie
- 1.9 AVCHD de a iMovie
- 1.10 AVI de a iMovie
- Edición 2
- 2.1 Añadir leyendas de texto de subtítulos
- 2.2 añadir música a iMovie
- Efectos iMovie 2,3
- iMovie 2,4 pantalla verde
- Trailers de iMovie 2,5
- 2.6 cuadro en cuadro
- 2.7 crear lenta
- 2.8 Video gira de
- 2.9 pantalla
- 2.10 añadir transiciones de iMovie
- 2.11 hacer una película Time-lapse
- 2.12 iMovie Stop Motion
- 2.13 Split Clip
- 2.14 recortar un vídeo
- 2.15 voiceover en iMovie
- 2.16 sistema de proporción
- 2.17 avance rápido de
- 2.18 acercarse a iMovie
- 2.19 estabilizar inestables vídeos en iMovie
- 3 importación y exportación
- 3.1 iMovie formato
- 3.2 iMovie a la biblioteca de iTunes
- 3.3 Agregar filtros a iMovie
- 3.4 guardar proyectos de iMovie
- 3.5 Videos YouTube de a iMovie
- 3.6 exportar proyectos de iMovie
- 3.7 iMovie a DVD
- 3.8 iMovie Video a iCloud
- 4 alternativas
- 5 consejos y trucos
Cómo girar un video en iMovie
Puede girar sus clips en sus proyectos ya que es útil en la reorganización de la imágenes que fueron tomadas con el dispositivo de la grabación celebró al lado durante la grabación.
Varias aplicaciones y programas pueden utilizarse para girar videos en una dirección dada. Mientras que en algunos dispositivos como los teléfonos inteligentes podría ser tan simple como utilizar los dedos para manejar la rotación girar un vídeo.
- Parte 1: Cómo girar un video en iMovie en Mac
- Parte2: Cómo girar un video en iMovie en el iPhone/iPad
- Parte3: Cómo girar un video en Windows usando Wondershare Video Converter
Parte 1: Cómo girar un video en iMovie en Mac
- Abrir el explorador del proyecto en iMovie.
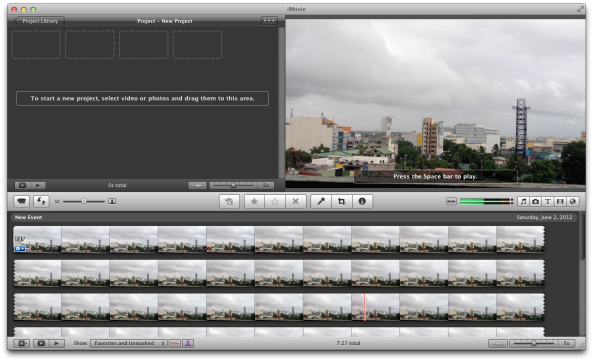
- Haga clic en el vídeo en la ventana de proyecto para seleccionarlo.
- Presione la tecla C para activar el botón de función recortar.
- Haga clic en los botones de cualquier rotación derecha o izquierda para darle el efecto deseado.
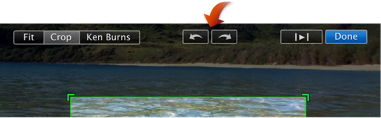
- Para ajustar la imagen para ajustarse a la pantalla, haga clic en el botón recortar en la esquina superior izquierda de la ventana.
- Una ventana verde resultante mostrará en la que se puede ajustar la ventana verde en consecuencia tirando por los lados para un ajuste aceptable.
- Usted puede hacer clic en "apropiado" para que toda la imagen a mostrar en lugar del proceso anterior.
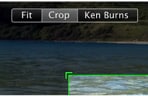
- Haga clic en el botón de play en la esquina superior derecha para ver el cambio.
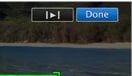
- Haga clic en hecho para finalizar el proceso.
Parte2: Cómo girar un video en iMovie en el iPhone/iPad
- Abra su proyecto en iMovie app.
- Desplácese hacia abajo hasta la línea de tiempo a donde se encuentra el clip que desee en el visor.
- Mientras que en el visor, utilice sus dedos para girar el clip hacia la derecha o hacia la izquierda.

- Una flecha blanca indica el sentido de giro.
Parte3: Cómo girar un video en Windows usando Wondershare Video Converter
Video Converter Ultimate de Wondershare es un video increible software que viene con una serie de funciones o herramientas que hacen vídeos edición una brisa de edición de vídeo para editar. De hecho, usted puede hacer mucho más que simplemente convertir tus vídeos, por ejemplo, usted puede editar, mejorar, descargar, organizar, grabar, capturar y ver vídeos en más de 150 formatos usando Video Converter Ultimate.
Para resumir, aquí está una lista de sus características sorprendentes:
- 30 x conversión de vídeo más rápido
- Convertir a cualquier formato
- 4K UHD soporte
- Transmitir multimedia a TV sin esfuerzo
- Una experiencia de DVD impecable
- 1 Haga clic en Video Downloader
Dicho esto, ahora nos dejan echar un vistazo a qué pasos están implicados en rotación un video en Windows usando Wondershare Video Converter .
- Lanzamiento de Wondershare Video Converter desde el menú programas. Si no lo tiene, puede descargarlo haciendo clic aquí .

Wondershare Video Converter Ultimate es un conversor de vídeo moderna que tiene mucho que ofrecer. También proporciona menores de edición de videos como cambiar la orientación del recorte el video, etc.. También puede agregar efectos y marcas de agua a su vídeo con el software.
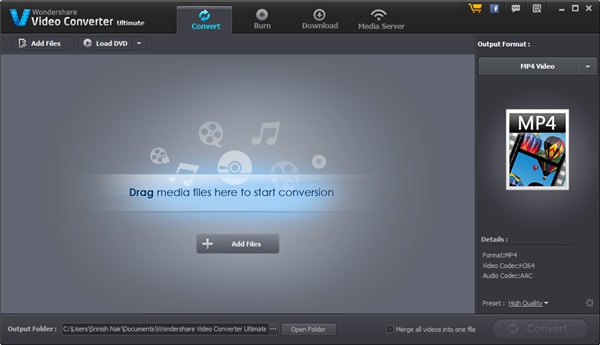
- Importar el archivo de vídeo para girar y luego haga clic en el botón Editar de imagen junto a él.
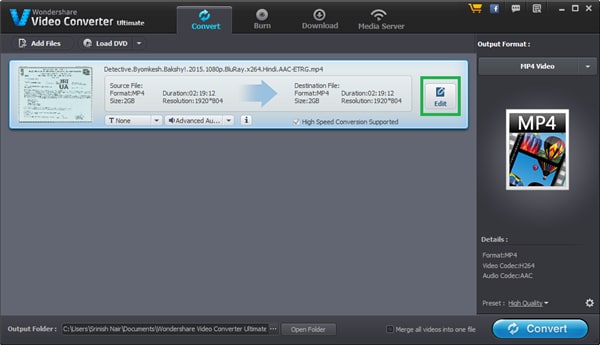
- En la siguiente ventana emergente, seleccione la ficha ajuste.
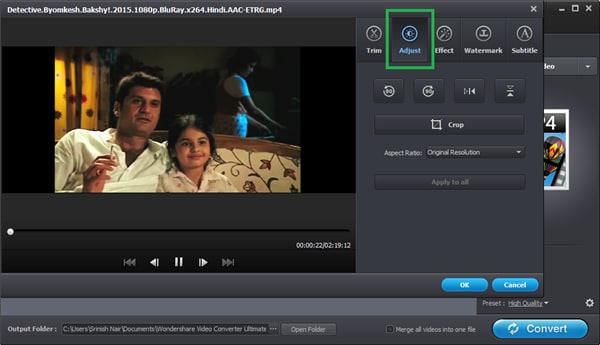
- Ahora, usted puede seleccionar de los botones girar dos según sea necesario, 90 en sentido horario o antihorario.
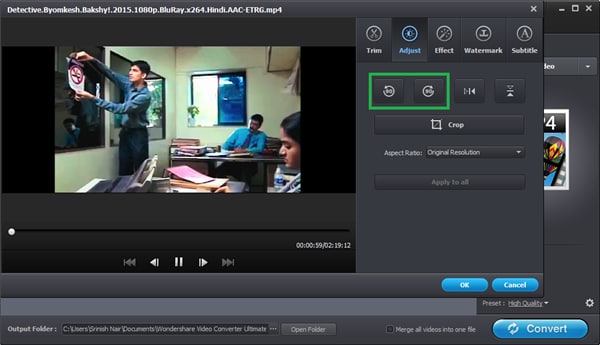
- Una vez hecho esto, haga clic en el botón 'OK'.
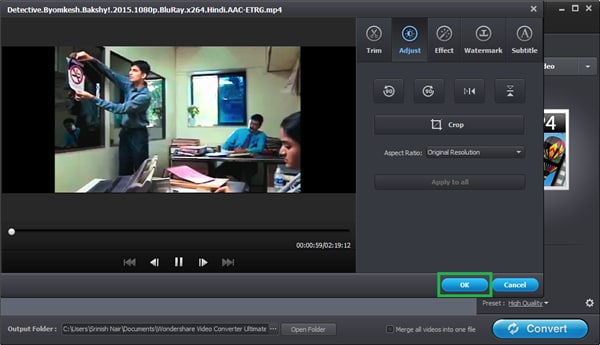
- Para guardar el video con nuevo alineado dirección, clic en el botón convertir finalmente.
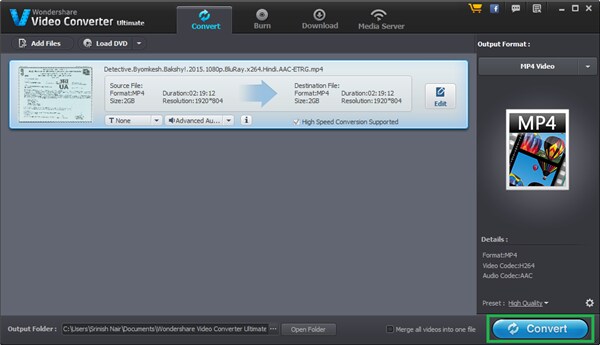
Así que, ya sabes las muchas maneras que usted puede girar el video en una determinada dirección como usted necesita, en Mac, iPhone/iPad y Windows también. ¡ Adelante y disfruta!


