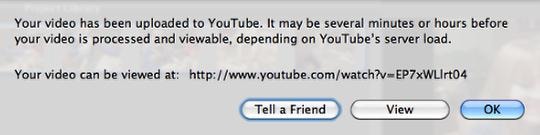iMovie
- 1 convertir
- 1.1 WMV a iMovie
- 1.2 MTS a iMovie
- 1.3 FLV a iMovie
- 1.4 MOV a iMovie
- 1.5 M4V a imovie
- 1.6 VOB de a iMovie
- MPG 1,7 a iMovie
- 1.8 MOD a iMovie
- 1.9 AVCHD de a iMovie
- 1.10 AVI de a iMovie
- Edición 2
- 2.1 Añadir leyendas de texto de subtítulos
- 2.2 añadir música a iMovie
- Efectos iMovie 2,3
- iMovie 2,4 pantalla verde
- Trailers de iMovie 2,5
- 2.6 cuadro en cuadro
- 2.7 crear lenta
- 2.8 Video gira de
- 2.9 pantalla
- 2.10 añadir transiciones de iMovie
- 2.11 hacer una película Time-lapse
- 2.12 iMovie Stop Motion
- 2.13 Split Clip
- 2.14 recortar un vídeo
- 2.15 voiceover en iMovie
- 2.16 sistema de proporción
- 2.17 avance rápido de
- 2.18 acercarse a iMovie
- 2.19 estabilizar inestables vídeos en iMovie
- 3 importación y exportación
- 3.1 iMovie formato
- 3.2 iMovie a la biblioteca de iTunes
- 3.3 Agregar filtros a iMovie
- 3.4 guardar proyectos de iMovie
- 3.5 Videos YouTube de a iMovie
- 3.6 exportar proyectos de iMovie
- 3.7 iMovie a DVD
- 3.8 iMovie Video a iCloud
- 4 alternativas
- 5 consejos y trucos
Diferentes maneras de exportar proyectos de iMovie
Cuando la edición se hace, su proyecto es a la exportación por lo que puede existir como una película. Hay diferentes maneras de exportar tu vídeo: finalizar proyecto, guardar en formato digital o subir en línea. Estas son algunas de las formas comunes para exportar su proyecto una vez que la edición ha llegado a su fin.
Parte 1: Concretar proyectos de iMovie
Para finalizar proyecto de iMovie significa que dejas que iMovie prepara las películas en todos los tamaños posibles para subir a YouTube, MobileMe, algunos otros sitios, etc. para compartir vídeos. Mediano, grande y vídeos en HD todo se mostrará. Aquellos prestados proyectos no abrirá en iMovie, pero se abrirán en su reproductor de medios predeterminado. Y si finalizar un proyecto antes que comparte el proyecto, cuando compartes el proyecto, iMovie no le pedirá que elija el tamaño del vídeo porque en el proyecto de finalizar el proyecto, iMovie ha establecido la configuración de videos para ti. Puede seguir los siguientes pasos para concretar tus proyectos de iMovie.
Paso 1. Seleccione un proyecto
En la biblioteca de proyectos, seleccione un proyecto para finalizar porque después de que finalice el proyecto en iMovie, si realiza cualquier cambio en la película, luego las versiones finalizadas se descartarán.
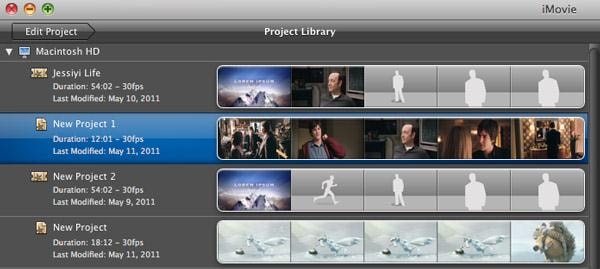
Paso 2. Finalizar el proyecto
Ir a archivos > finalizar el proyecto en el menú principal para empezar a concretar proyecto de iMovie. El proceso puede tardar un poco dependiendo del tamaño o su proyecto.
Cuando el cuadro de diálogo finalización desaparece, significa que ha finalizado el proceso de finalización del proyecto.
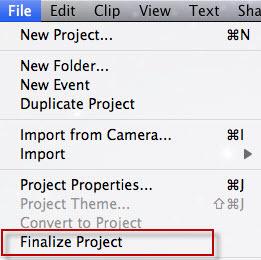
Parte 2: IMovie de exportación a diferentes formatos
Una vez que haya terminado de editar su película, se puede exportar a diferentes formatos. Sólo tienes que ir a compartir > exportar con QuickTime... y seleccione una opción en el menú. Pero por favor note que iMovie sólo admiten un número limitado de formatos como MP4, 3GP, M4V, AVI, FLC, MOV y DV . Así que si quieres guardar tu creación de iMovie a otros formatos como WMV, FLV, MKV, VOB y más, tienes que convertir tu iMovie a otros formatos con el convertidor de una 3 º parte.
Aquí Video Converter Ultimate for Mac - un iMovie de all-in-one convertidor es muy recomendable. Convierte vídeos de iMovie a varios formatos como MP4, WMV, FLV, MKV y proporciona ajustes preestablecidos optimizados para Final Cut Pro, iPhone, iPad, iPod y más.
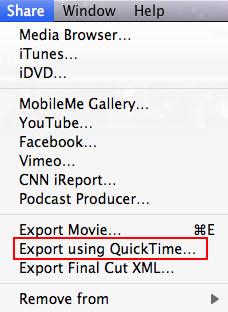
Paso 1. Cargar archivos de vídeo
Simplemente guarde su iMovie como archivo con extensión .mov. A continuación, haga clic en archivo > cargar archivos de medios para subir a la Video Converter Ultimate. Alternativamente, usted directamente puede arrastrar y soltar tus archivos para este convertidor de vídeo.
Paso 2. Convertir archivos de video iMovie
El Video Converter Ultimate apoya una gama más grande de formato de archivo de salida. Con el fin de convertir su iMovie la exportación a otros formatos, seleccione un formato en la barra de herramientas de vídeo en la parte inferior de la pantalla y haga clic en convertir.
Paso 3. Iniciar conversión o quemar archivos de iMovie
Cuando ya está todo listo, pulsa el botón "Convertir", entonces usted puede convertir iMovie en un formato de archivo adecuado.
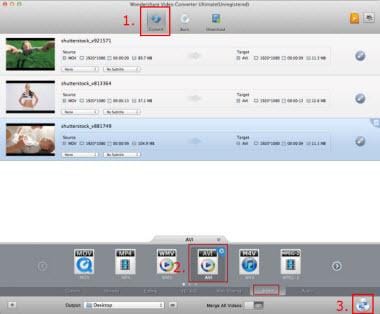
Parte 3: Exportación de iMovie a sitios web como YouTube
También puedes compartir tu creación de iMovie con más gente. IMovie en línea es una buena opción. A continuación se muestran los pasos y algunos consejos para exportar iMovie a sitios web como YouTube.
Paso 1. Elegir una película para subir y abrir YouTube compartir ventana
Elija una película completa que desea cargar en YouTube haciendo clic en él en la biblioteca de proyectos. Luego ir al menú principal y elija compartir > YouTube para abrir el menú de subida de YouTube.
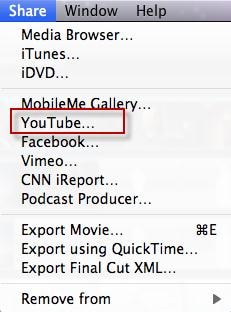
Paso 2. Llenar en tu cuenta de YouTube y otra información
Haga clic en el botón Agregar para agregar tu cuenta de YouTube y rellenar su nombre de la cuenta de YouTube y la contraseña. Luego rellene el título, descripción, etiquetas sobre su película. Puede elegir una categoría para tu película en la categoría. Esta información hará que su película más fácilmente encontradas por otros en YouTube. Cuando terminarlo, pulsa "Done" para guardar.
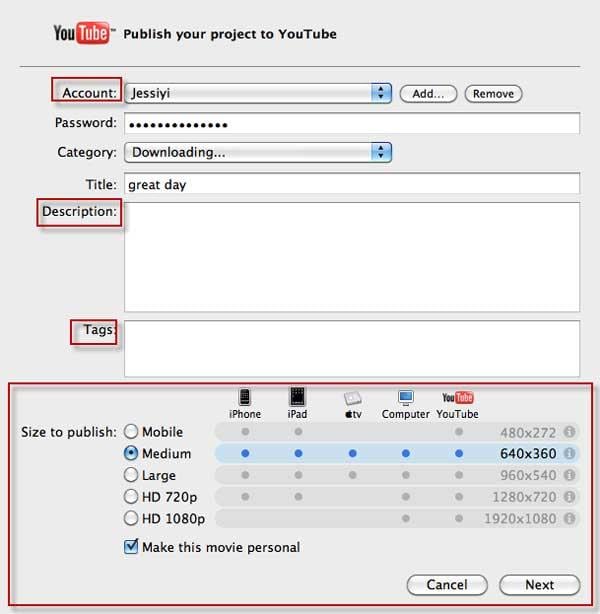
Paso 3. Seleccione el tamaño de publicar y compartir de iMovie a YouTube
iMovie puede subir la película a YouTube en uno de los cuatro tamaños y puede seleccionar uno como usted tiene gusto. Después de elegir el tamaño de la publicación, ahora haga clic en "Siguiente" y cuando abren el YouTube en términos de servicios, pulsa "Publicar" para comenzar a subir iMovie a YouTube para compartir con familiares y amigos.
Cuando la película había sido subida a YouTube, se abrirá una ventana como por debajo. Si usted desea enviar a un amigo que han subido una película a YouTube, puede elegir "Dile a un amigo" envió el enlace de YouTube por correo electrónico. Si quieres ver su video en YouTube, seleccione "Ver". Y si desea volver a iMovie, pulsa "OK".