iMovie
- 1 convertir
- 1.1 WMV a iMovie
- 1.2 MTS a iMovie
- 1.3 FLV a iMovie
- 1.4 MOV a iMovie
- 1.5 M4V a imovie
- 1.6 VOB de a iMovie
- MPG 1,7 a iMovie
- 1.8 MOD a iMovie
- 1.9 AVCHD de a iMovie
- 1.10 AVI de a iMovie
- Edición 2
- 2.1 Añadir leyendas de texto de subtítulos
- 2.2 añadir música a iMovie
- Efectos iMovie 2,3
- iMovie 2,4 pantalla verde
- Trailers de iMovie 2,5
- 2.6 cuadro en cuadro
- 2.7 crear lenta
- 2.8 Video gira de
- 2.9 pantalla
- 2.10 añadir transiciones de iMovie
- 2.11 hacer una película Time-lapse
- 2.12 iMovie Stop Motion
- 2.13 Split Clip
- 2.14 recortar un vídeo
- 2.15 voiceover en iMovie
- 2.16 sistema de proporción
- 2.17 avance rápido de
- 2.18 acercarse a iMovie
- 2.19 estabilizar inestables vídeos en iMovie
- 3 importación y exportación
- 3.1 iMovie formato
- 3.2 iMovie a la biblioteca de iTunes
- 3.3 Agregar filtros a iMovie
- 3.4 guardar proyectos de iMovie
- 3.5 Videos YouTube de a iMovie
- 3.6 exportar proyectos de iMovie
- 3.7 iMovie a DVD
- 3.8 iMovie Video a iCloud
- 4 alternativas
- 5 consejos y trucos
Cómo importar vídeos de YouTube para iMovie
Pasando por mucho video temas relacionados en foros importantes, sin duda, encontrará que la mayoría de las preguntas tienen mucho que ver con los vídeos de YouTube. La mayoría de ellas específicamente tiene que ver con tratando de importar vídeos de YouTube para iMovie. Si bien hay varias ventajas que pueden provenir de importar correctamente un video de YouTube para iMovie, mayoría de la gente Informe toda una serie de problemas cuando tratan de.
Es importante tener en cuenta que la mayoría de estos problemas puede ser causada en su mayor parte por el hecho de que los vídeos de YouTube están a menudo en formato FLV y por lo tanto no se pueden editar en iMovie. IMovie de Apple no reconoce formatos FLV. Sin embargo esto no significa que no se puede editar el vídeo de YouTube en iMovie.
En este artículo, vamos a darle una solución sencilla para este problema. Esta solución simple es conocida como Wondershare Video Converter Ultimate y como veremos en la guía de abajo, es fácil de utilizar y muy eficaz.
- Parte 1: Cómo importar vídeos de YouTube para iMovie usando Wondershare Video Converter Ultimate
- 2:How parte a subir video de iMovie a YouTube
Parte 1: Cómo importar vídeos de YouTube para iMovie usando Wondershare Video Converter Ultimate
El primer paso es descargar e instalar Wondershare Video Converter Ultimate . Siga estos sencillos pasos para hacerlo.
Paso uno: Puede descargar el archivo .exe desde aquí

Wondershare Video Converter Ultimate es un conversor de vídeo moderna que tiene mucho que ofrecer. También proporciona menores de edición de videos como cambiar la orientación del recorte el video, etc.. También puede agregar efectos y marcas de agua a su vídeo con el software.
Paso dos: Una vez completada la descarga, abra el archivo .exe. Haga clic en sí para iniciar el proceso de instalación. Debería ver la siguiente ventana.
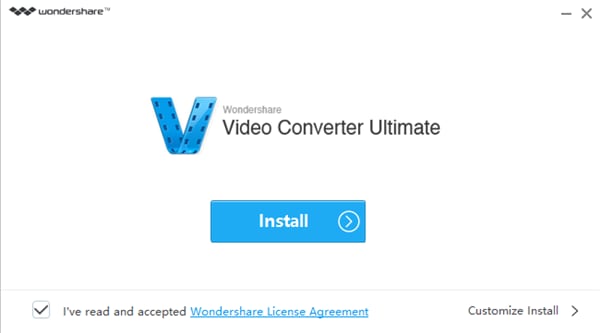
Paso 3: Asegúrese de que la "he leído y he aceptado Wondershare acuerdo de licencia" está activada antes de hacer clic en instalar
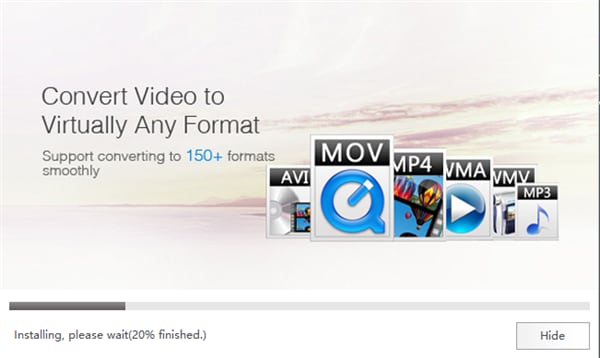
Paso 4: Espere a que el proceso de instalación completar. Puede tomar un tiempo así que por favor sea paciente. Verá esta ventana una vez completado el proceso.
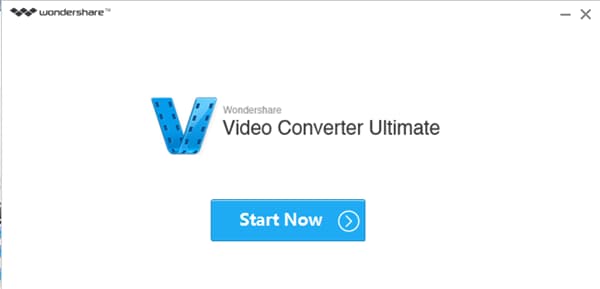
Descargar vídeos de youtube
Ahora que nos hemos descargado e instalado nuestra herramienta, es tiempo para descargar el video de YouTube que se convierte. Siga estos sencillos pasos para hacerlo.
Paso uno: Haga clic en empezar ahora en la ventana superior para lanzar Wondershare Video Converter Ultimate.
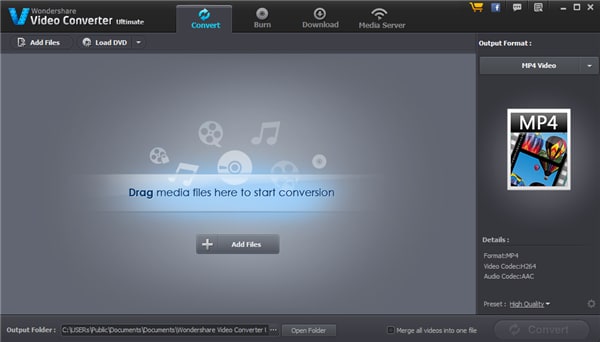
Paso dos: En tu navegador, acceder a YouTube y encontrar el video que desea descargar. Ver el video en YouTube y haga clic en el botón "Descargar ahora" en la parte superior del video para descargarlo o también agregar la URL para descargar. Vamos a utilizar el método de "Agregar URL".
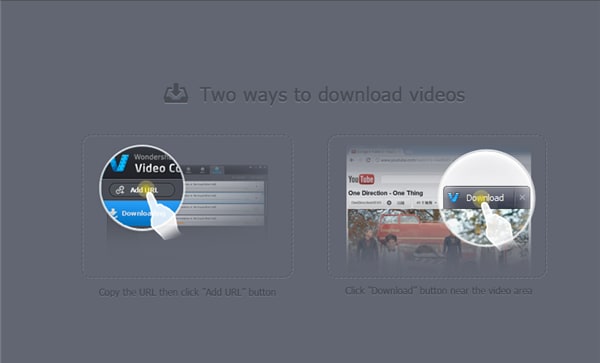
Paso 3: Haga clic en "Añadir Url" y después elija la ubicación para guardar el archivo. La URL automáticamente estará ahí aunque usted debe asegurarse de t es el correcto. La ruta del archivo predeterminado para guardar el archivo será C:\USERs\Public\Documents\Documents\Wondershare Video Converter Ultimate\Output\Download.
Puede utilizar éste o cambiar pulsando a la derecha del botón junto al cuadro de "Guardar en". He cambiado mi a C:\Users\USER\Downloads para que sea más fácil encontrar el video.
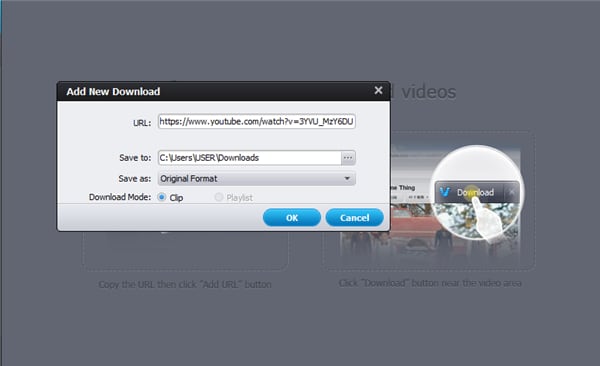
Paso 4: Haga clic en "Aceptar" si está contento con todo y esperar la descarga completa.
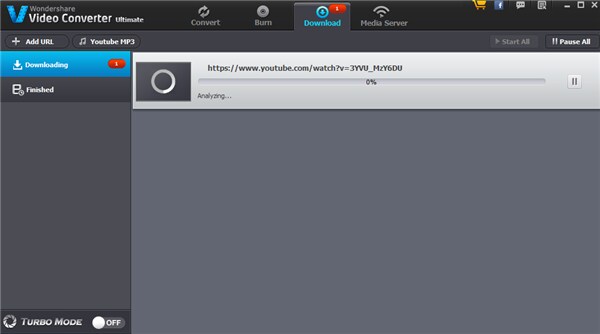
Paso 5: La descarga no debe tomar mucho tiempo, después de que ves el vídeo aquí.
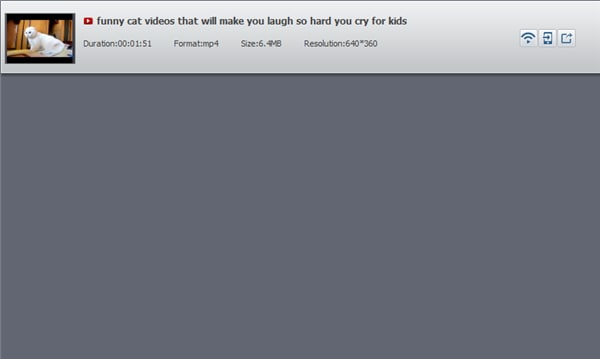
Convertir video de youtube
Ahora ya tenemos nuestro video en YouTube, queremos convertir a formato de iMovie antes de importar. Siga estos sencillos pasos para hacer esto.
Paso uno: En la ventana anterior haga clic en "Convertir" en el menú principal.
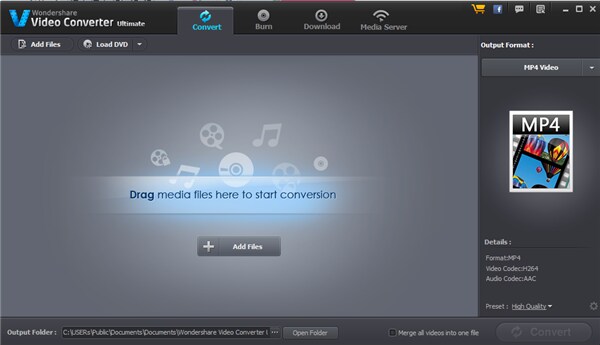
Paso dos: Añadir el vídeo que hemos descargado de YouTube. Puede arrastrar y soltar el vídeo o haga clic en "Agregar archivos" para encontrarlo. En el panel inferior, puede seleccionar la "carpeta de salida" o utilizar la ruta predeterminada.
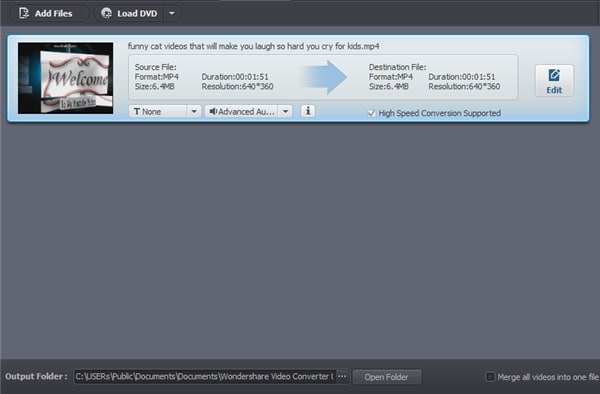
Paso 3: En la columna de la izquierda "Formato de salida" selecciona el iMovie formato desde el menú desplegable y luego haga clic en "Convertir".
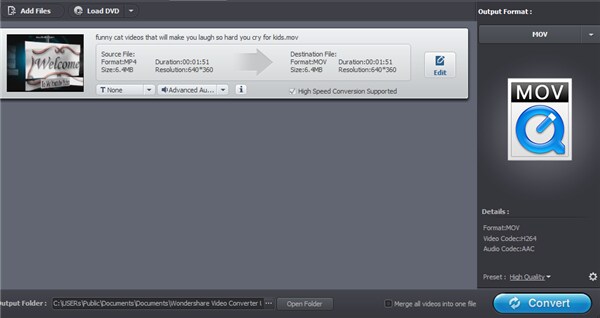
Paso 4: Una vez finalizado el proceso, verá esta ventana.
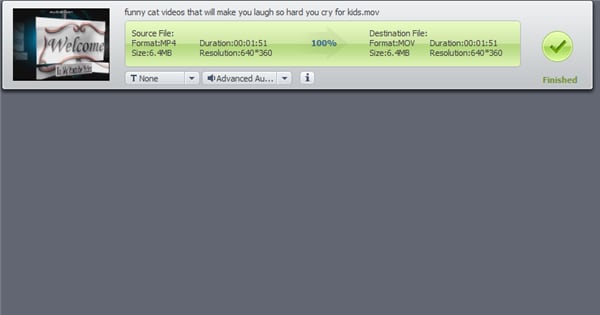
Importar vídeo a imovie
Ahora que ya tenemos un video en formato amigable iMovie ahora nosotros podemos importar a iMovie.
Paso uno: Abra iMovie
Paso dos: Seleccione Archivo > importar
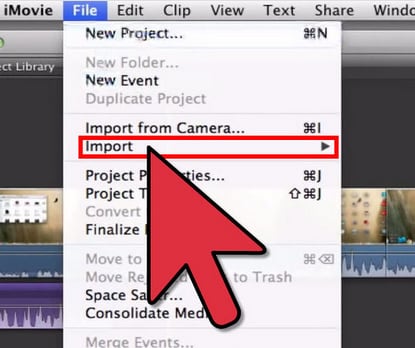
Paso 3: Seleccionar películas y seleccione el Video que nos a convertido.
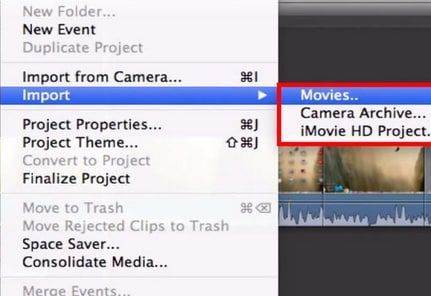
2:How parte a subir video de iMovie a YouTube
Ahora vamos a subir nuestro video de iMovie a YouTube. Puede hacerlo directamente desde iMovie. Siga estos sencillos pasos para subir tu video.
Paso uno: Abra el vídeo de iMovie que acabamos de crear. Afectó a "Compartir" en iMovie y aparecerá una ventana emergente.
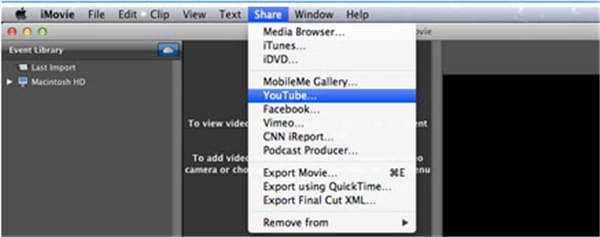
Paso dos: En el pop-up ventana de iniciar sesión en tu YouTube cuenta e introduzca cualquier otra información relevante sobre el video.
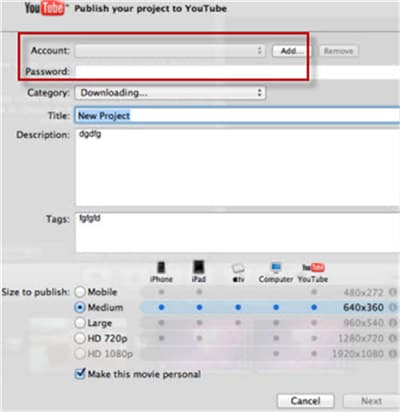
Simplemente haga clic en "Publicar" y tu video se subirá a YouTube.


