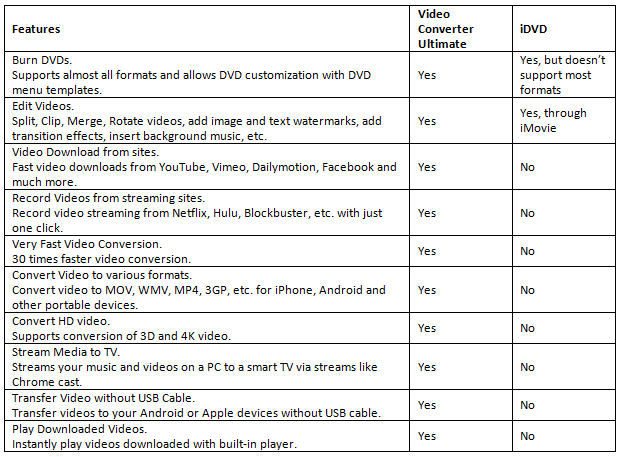iMovie
- 1 convertir
- 1.1 WMV a iMovie
- 1.2 MTS a iMovie
- 1.3 FLV a iMovie
- 1.4 MOV a iMovie
- 1.5 M4V a imovie
- 1.6 VOB de a iMovie
- MPG 1,7 a iMovie
- 1.8 MOD a iMovie
- 1.9 AVCHD de a iMovie
- 1.10 AVI de a iMovie
- Edición 2
- 2.1 Añadir leyendas de texto de subtítulos
- 2.2 añadir música a iMovie
- Efectos iMovie 2,3
- iMovie 2,4 pantalla verde
- Trailers de iMovie 2,5
- 2.6 cuadro en cuadro
- 2.7 crear lenta
- 2.8 Video gira de
- 2.9 pantalla
- 2.10 añadir transiciones de iMovie
- 2.11 hacer una película Time-lapse
- 2.12 iMovie Stop Motion
- 2.13 Split Clip
- 2.14 recortar un vídeo
- 2.15 voiceover en iMovie
- 2.16 sistema de proporción
- 2.17 avance rápido de
- 2.18 acercarse a iMovie
- 2.19 estabilizar inestables vídeos en iMovie
- 3 importación y exportación
- 3.1 iMovie formato
- 3.2 iMovie a la biblioteca de iTunes
- 3.3 Agregar filtros a iMovie
- 3.4 guardar proyectos de iMovie
- 3.5 Videos YouTube de a iMovie
- 3.6 exportar proyectos de iMovie
- 3.7 iMovie a DVD
- 3.8 iMovie Video a iCloud
- 4 alternativas
- 5 consejos y trucos
2 formas de quemar iMovie a DVD
Después de crear o editar un vídeo con iMovie, tienes las opciones de exportar el vídeo a dispositivos o simplemente dejarlas en tu Mac para la visión posterior. Si usted es el tipo que mantiene películas en DVD para algunas de las razones, entonces usted será feliz de saber que también puede grabar su iMovie a DVD. Esto no es directamente compatible con el software iMovie y por lo tanto es necesario utilizar software de terceros. En este artículo, veremos cómo grabar película de iMovie a DVD usando dos métodos diferentes o software. El primer método es mediante el uso de Wondershare Video Converter Ultimate . ¿Que es uno de los mejores softwares para grabar iMovie a DVD? El otro método es mediante el software iDVD para completar la tarea. Todos los métodos son simple, fácil y sencillo.
- Parte 1: Quemadura iMovie a DVD usando Wondershare Video Converter Ultimate
- Parte 2: Quemadura iMovie a DVD utilizando iDVD
Parte 1: Quemadura iMovie a DVD usando Wondershare Video Converter Ultimate
Wondershare Video Converter Ultimate es uno de los mejores conversores de videos por ahí con tantas funcionalidades y características. Es un conversor de vídeo moderna que tiene mucho que ofrecer. No sólo se detiene en convertir vídeos, permite a los usuarios editar vídeos, añadir efectos, Añadir marca de agua a los videos y mucho más.

Wondershare Video Converter Ultimate es un conversor de vídeo moderna que tiene mucho que ofrecer. También proporciona menores de edición de videos como cambiar la orientación del recorte el video, etc.. También puede agregar efectos y marcas de agua a su vídeo con el software.
Características clave de Wondershare Video Converter Ultimate
- Usted está seguro de no perder la calidad del vídeo o mp3 después de la conversión con Wondershare Video Converter Ultimate
- Con Wondershare Video Converter Ultimate usted tiene una amplia gama de calidad de vídeo y formato de salida para seleccionar al convertir un video a la calidad perfecta.
- También puede elegir el tipo de dispositivo que se va a crear el video para que usted puede terminar con la mejor calidad de vídeo del dispositivo.
- La velocidad de conversión de la Wondershare Video Converter Ultimate es fantástica. Convierte vídeos con una velocidad 30 veces más que otros convertidores de videos.
- Incluso puede descargar videos de sitios como YouTube, Vimeo, Google Video y otros sitios de internet con solo un clic de un botón de streaming de video
- Puede crear un archivo MP3 desde un DVD directamente utilizando este software.
Después de crear o editar tu video con iMovie, debe exportarlo antes de que usted puede quemar a DVD usando Wondershare Video Converter Ultimate.
Para exportar su proyecto al buscador,
Paso 1: Abra el proyecto que desea exportar en iMovie o seleccione el proyecto en la biblioteca de proyectos y seleccione compartir la película seleccione Exportar.
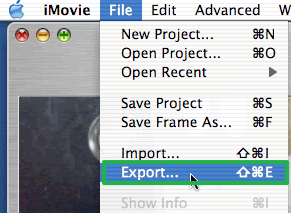
Paso 2: Escriba el nombre de la película en el campo exportar como.
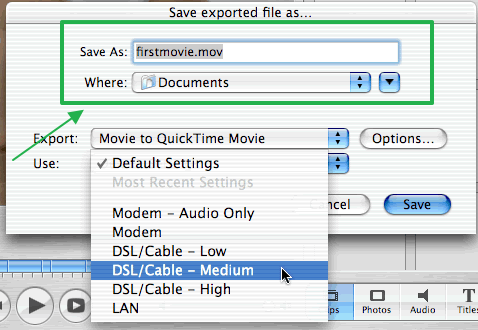
Paso 3: Seleccione la ubicación donde desea guardar la película en el menú emergente.
Paso 4: Seleccione el tamaño y la resolución de la película que mejor se adapte a lo que va a utilizar el video.
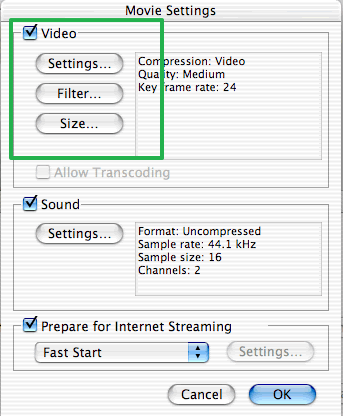
Paso 5: Haga clic en exportar para exportar la película.
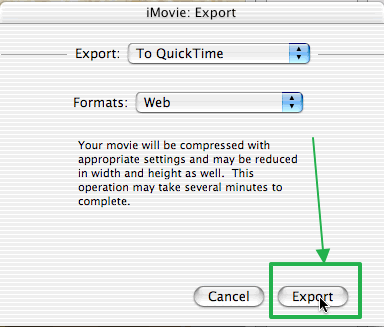
Después de exportar la película, será necesario Wondershare Video Converter Ultimate para quemar a DVD.
Para hacerlo,
Paso 1: Abrir el Wondershare Video Converter Ultimate y haga clic en la ficha de quemadura en la parte superior de la ventana.
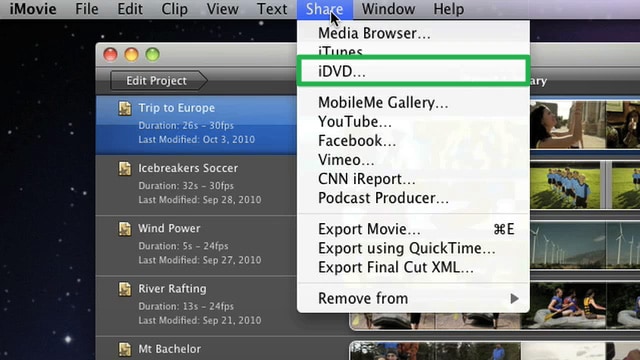
Paso 2: Arrastre el archivo de iMovie que exportó anteriormente dentro de la ventana.
Paso 3: Darle un nombre al DVD y seleccione el formato de salida que desee.
Paso 4: Presione el botón "Grabar" en la parte inferior de la ventana para comenzar a quemar el DVD.
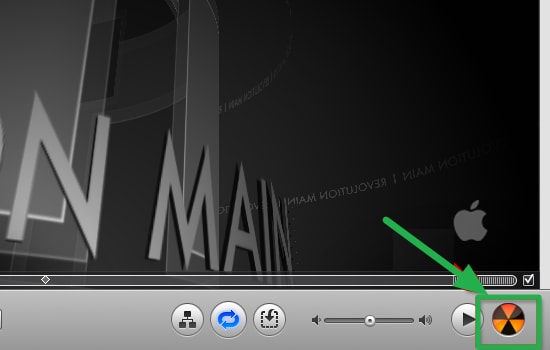
No puede grabar un DVD sin un disco de DVD, para que esto requiere tener un DVD en su unidad de disco.
Parte 2: Quemadura iMovie a DVD utilizando iDVD
Para grabar el iMovie a DVD utilizando Idvd, usted necesita exportar el vídeo de iMovie a iDVD y luego quemarlo.
Después de insertar un DVD en blanco en la unidad de disco,
Paso 1: Abra la película que desea grabar con iMovie y haga clic en el menú compartir. Seleccione iDVD y esperar a procesar.
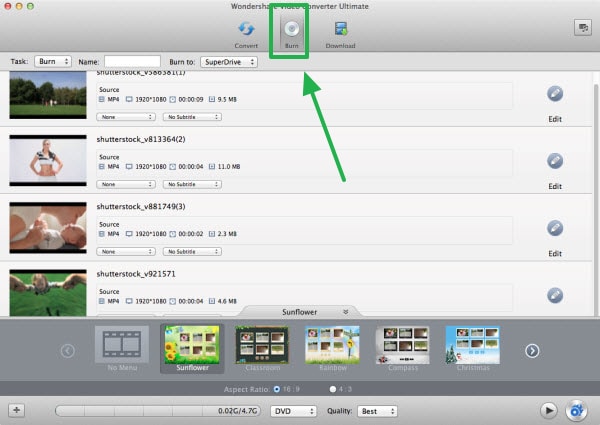
Paso 2: La película se abrirá en iDVD y un nuevo proyecto se creará automáticamente con el tema por defecto. Puede seleccionar un tema, cambiar el título, etc. Si quieres.
Paso 3: Haga clic en el botón "Grabar" para iniciar el proceso. Si usted encuentra cualquier problema, tratar un tema diferente.
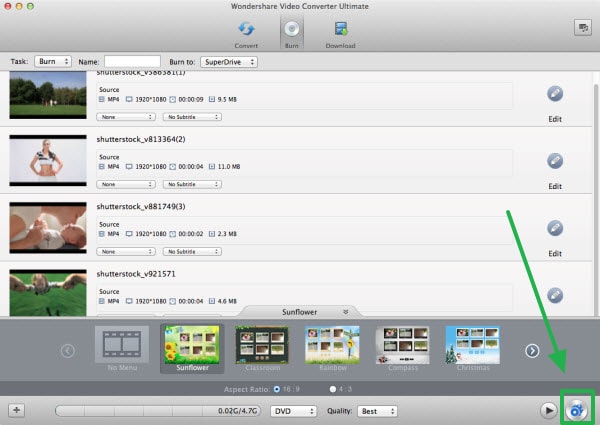
Wondershare Video Converter Ultimate VS iDVD
¿Se confunden sobre si elegir Wondershare Video Converter Ultimate o iDVD? La siguiente tabla muestra la comparación entre los 2 softwares. De los datos en la tabla, muestra que Wondershare Video Converter Ultimate es mejor que iDVD porque tiene más funcionalidades y características en él.