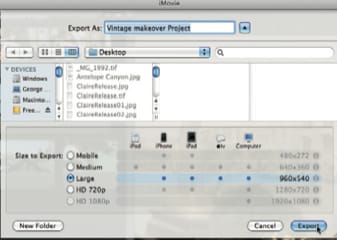iMovie
- 1 convertir
- 1.1 WMV a iMovie
- 1.2 MTS a iMovie
- 1.3 FLV a iMovie
- 1.4 MOV a iMovie
- 1.5 M4V a imovie
- 1.6 VOB de a iMovie
- MPG 1,7 a iMovie
- 1.8 MOD a iMovie
- 1.9 AVCHD de a iMovie
- 1.10 AVI de a iMovie
- Edición 2
- 2.1 Añadir leyendas de texto de subtítulos
- 2.2 añadir música a iMovie
- Efectos iMovie 2,3
- iMovie 2,4 pantalla verde
- Trailers de iMovie 2,5
- 2.6 cuadro en cuadro
- 2.7 crear lenta
- 2.8 Video gira de
- 2.9 pantalla
- 2.10 añadir transiciones de iMovie
- 2.11 hacer una película Time-lapse
- 2.12 iMovie Stop Motion
- 2.13 Split Clip
- 2.14 recortar un vídeo
- 2.15 voiceover en iMovie
- 2.16 sistema de proporción
- 2.17 avance rápido de
- 2.18 acercarse a iMovie
- 2.19 estabilizar inestables vídeos en iMovie
- 3 importación y exportación
- 3.1 iMovie formato
- 3.2 iMovie a la biblioteca de iTunes
- 3.3 Agregar filtros a iMovie
- 3.4 guardar proyectos de iMovie
- 3.5 Videos YouTube de a iMovie
- 3.6 exportar proyectos de iMovie
- 3.7 iMovie a DVD
- 3.8 iMovie Video a iCloud
- 4 alternativas
- 5 consejos y trucos
Cómo agregar filtros a iMovie en Mac
Los filtros son efectos hechos listos aplicados a clips para mejorar y darles el aspecto que no podemos conseguir desde un dispositivo de capturando. Efectos de vídeo pueden utilizarse para definir el estado de ánimo de la película. Filtros aplicados a un clip pueden ayudar a borrar u ocultar defectos que pueden ser visibles. Filtros pueden no ser utilizados para mejorar sino para corregir y crear el entorno adecuado para el video para que salga bien.
Tipos de filtros
Ajustar Color- Cambia la mezcla global de los colores de una imagen por equilibrio de temperatura de la luz transmitida a través de la lente de una cámara.
De película- Este filtro le dará su clip un vintage o aspecto más viejo.
Blanco y negro- Controla cómo los colores se convierten en sombras de gris. También puede utilizar para conseguir el contraste adecuado para sus clips.
Brillo y contraste- Ajusta niveles de brillo y contraste de su clip. También puede utilizar este filtro para tratar de forma diferente colores brillantes.
Polvo de hadas- Aplica cuando se necesitan algunos efectos especiales.
Flash- Crea un efecto de luz estroboscópica en el clip. También utilizado como filtro para simular la iluminación.
Niebla- Da el clip de la sensación de una niebla natural con un brillo suave.
Rutas de fantasma- Da el clip de un efecto de decoloración para una variada cantidad de tiempo después de juega.
Lens Flare-
Se trata de una simulación de una reflexión de la luz en la lente de una cámara. Una miríada de formas están disponibles para su selección.
Los anteriores son sólo una parte de los numerosos filtros que están disponibles para utilizar, el mismo método o procedimiento se utiliza cuando la aplicación de filtros. Nos dirigiremos a través de procedimientos paso a paso sobre cómo aplicar varios filtros.
Cuatro pasos principales están involucrados en la aplicación de filtros y son los siguientes.
Vista previa de un filtro- Le permite ver el resultado probable del proyecto antes de aplicar haciendo clic en el nombre del filtro y mostrará otra ventana en la parte superior el actual uno para escuchar.
Ajuste de un filtro- Esto permite que uno para cambiar la configuración predeterminada de un filtro determinado, o para cambiar a un nuevo filtro en conjunto. Cada filtro tiene sus propias opciones únicas.
Insertar un filtro- Cuando han tomado una decisión sobre un filtro con usted haga clic en el botón aplicar. También tienes la opción de dividir el clip en 3 partes donde la parte media tendrá el filtro aplicado.
Representación de un filtro- Este es el paso final en la aplicación de un filtro.
Agregar filtro a un proyecto (cualquier filtro)
- Lanzamiento de iMovie en su máquina.
- Arrastre y coloque el clip en la línea de tiempo del proyecto.
- Seleccione el vídeo haciendo clic en él.
- Coloque el puntero de la línea de tiempo al principio del clip (Esto revelará el icono de engranaje).
- Haga clic en el icono de engranaje para revelar el siguiente menú.
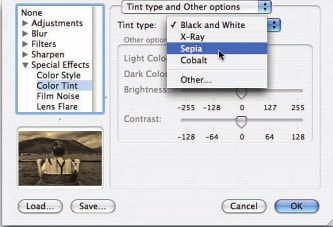
- Desde la ventana de diálogo usted puede escoger su efecto filtro favorito.
- También tienes la opción de cargar filtros de otras fuentes al hacer clic en el botón cargar.
- Establecer sus opciones y haga clic en Aceptar.
- Guarde el trabajo.
Cómo agregar el filtro de edad película en Mac con iMovie
- Lanzamiento de iMovie.
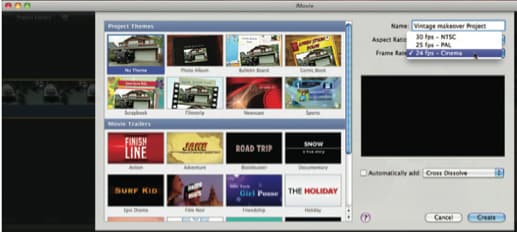
- Haga clic en archivo > nuevo proyecto.
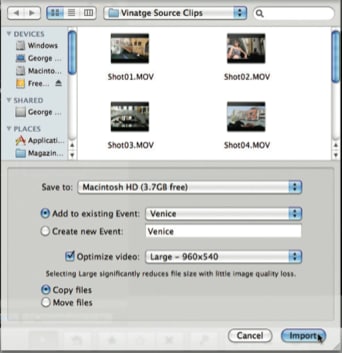
- Seleccione los clips y arrástrelas a la ventana de proyecto.
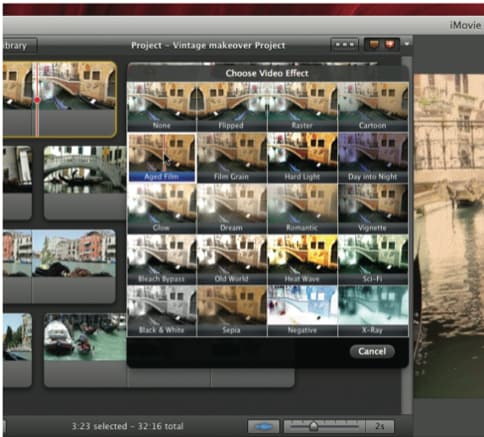
- Haga clic derecho sobre el clip para abrir el inspector de clip.
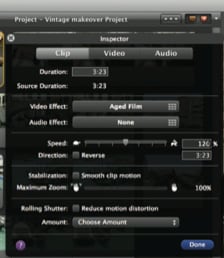
- Haga clic en el inspector de la película de edad.
- Ajustar la velocidad para dar a la película un juego más rápido hacia atrás (películas antiguas jugados más rápido).
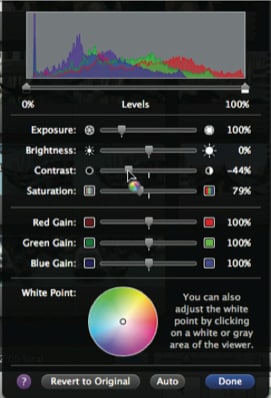
- Ajustar el tono al disminuir el contraste y el efecto de sombra de la gota.
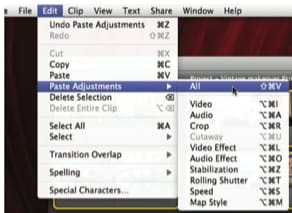
- Para aplicar el filtro a todos los clips en la ventana proyecto, seleccione todo haciendo clic en el segundo clip y Mayús + clic en el último clip.
- Vaya al menú Editar > Copiar.
- Entonces vuelva a hacer clic en Editar > pegar ajustes > todos.
- Guardar y exportar la película.